ニュースとインタレストタスクバーウィジェットでパブリッシャーを非表示または再表示する方法
特定のWebサイトからのニュースを読みたくない場合は、 Windows 11/10のニュースとインタレスト(hide publishers in News and Interests)で発行元を非表示にすることができます。読みたいWebサイトと読みたくないWebサイトを管理するための組み込みオプションがあります。Microsoft Edgeを介してページを開き、そこから非表示または再表示できます。
Windows 11/10のグループポリシーまたはレジストリエディタを使用して、タスクバーのニュースと関心事を有効または無効(enable or disable News and Interests on Taskbar using Group Policy or Registry Editor)にすることができ ます。最新のニュース、天気予報、スポーツの結果などを見つけることができるパネルです。多くの人は、ニュースをWebサイトでフィルタリングしたり、何かを読む代わりに読みたいWebサイトのリストを持ったりすることを好みます。あなたがその1人である場合、News and Interestsはmsn.comから取得したニュースを表示するため、がっかりする可能性があります。msn.comは、世界中のすべての大手出版社を統合したものであり、ニュースは地域によって異なります。そのため、問題のある発行元の一部を非表示にすることができます。
Windows11の(Windows 11)ウィジェット(Widgets)でパブリッシャー(Publishers)を非表示にする方法
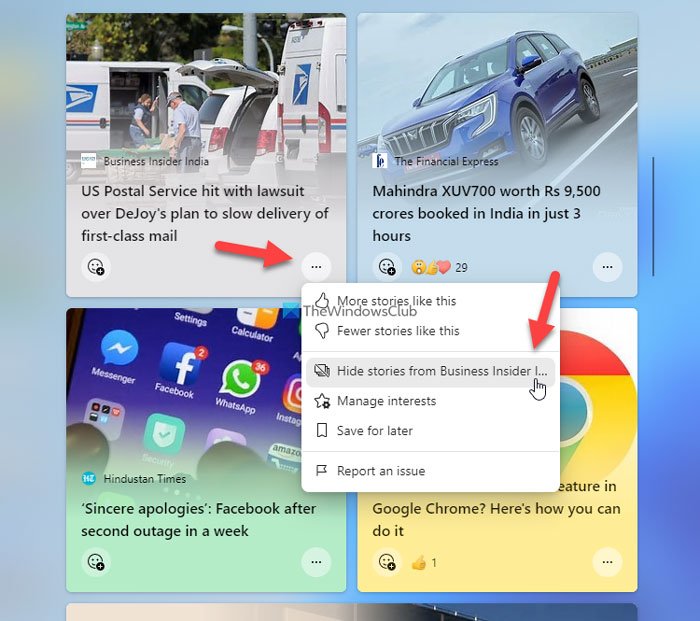
Windows 11の(Windows 11)ウィジェット(Widgets)でパブリッシャー(Publishers)を非表示にするには、次の手順に従います。
- (Click)タスクバーの(Taskbar)ウィジェット(Widgets)アイコンをクリックします。
- 非表示にする発行元からストーリーを選択します。
- 3つの点線のアイコンをクリックします。
- [ [発行者名]からストーリーを非表示に(Hide stories from [publisher-name])する] オプションを選択します。
- [ 非表示 (Hide )]ボタンをクリックして確認します。
それで全部です!
Windows11のウィジェットで発行元を再表示する方法

Windows 11のウィジェットで発行元を再表示するには、次の手順に従います。
- (Click)タスクバーの(Taskbar)ウィジェット(Widgets)アイコンをクリックします。
- プロフィール写真をクリックします。
- [興味のあるパーソナライズ (Personalize your interests )]オプションを選択し ます。
- [非表示の発行元 (Hidden Publishers )]タブに切り替え ます。
- [ 再表示 (Unhide )]ボタンをクリックします。
- [ 確認 (Confirm )]ボタンをクリックします。
その後、選択した発行元からのすべてのストーリーを引き続き表示できます。
Windows 11からウィジェットを削除するにはどうすればよいですか?
Windows 11のウィジェット(Widgets)パネルからウィジェットを削除するには、タスクバー(Taskbar)のそれぞれのアイコンをクリックする必要があります。次に、削除するウィジェットまたは情報カードを選択して、3つの点線のアイコンをクリックします。その後、[ ウィジェットの削除 (Remove widget )]オプションを選択します。再度追加する場合は、ウィジェット(Widgets)パネルでプロフィール写真をクリックし、対応するボタンを切り替えます。
Windows 11でウィジェットを編集する方法は?
Windows 11で(Windows 11)ウィジェット(Widgets)のさまざまな要素を編集するのは比較的簡単で、それほど時間はかかりません。要件に応じて、さまざまなものを追加または削除できます。そのためには、タスクバーの(Taskbar)ウィジェット(Widgets)アイコンをクリックして、編集するものを選択する必要があります。参考までに、情報カードの追加または削除、特定のウィジェットのカスタマイズ、特定の発行元からの記事の非表示、後で読むための記事の保存などを行うことができます。
Windows10の(Windows 10)ニュース(News)と興味でパブリッシャー(Publishers)を非表示にする方法
Windows 10の(Windows 10)ニュース(News)とインタレストで発行元を非表示にするには、次の手順に従います。
- (Click)タスクバーの(Taskbar)[ニュース(News)と興味(Interests)]アイコンをクリックします。
- 希望のウェブサイトからニュースを見つけてください。
- 3つの点線のアイコンをクリックします。
- Xからストーリーを非表示を(Hide stories from X)選択します。
- [非表示]ボタンをクリックして(Hide)確認します。
これらの手順を詳しく見ていきましょう。
まず、タスクバーに表示されている[(Taskbar)ニュース(News)と興味(Interests)]アイコンをクリックして、非表示にするWebサイトのニュースを見つけます。クリックしてXからストーリーを非(Hide stories from X)表示を選択する必要がある3つの点線のアイコンを見つけることができます 。
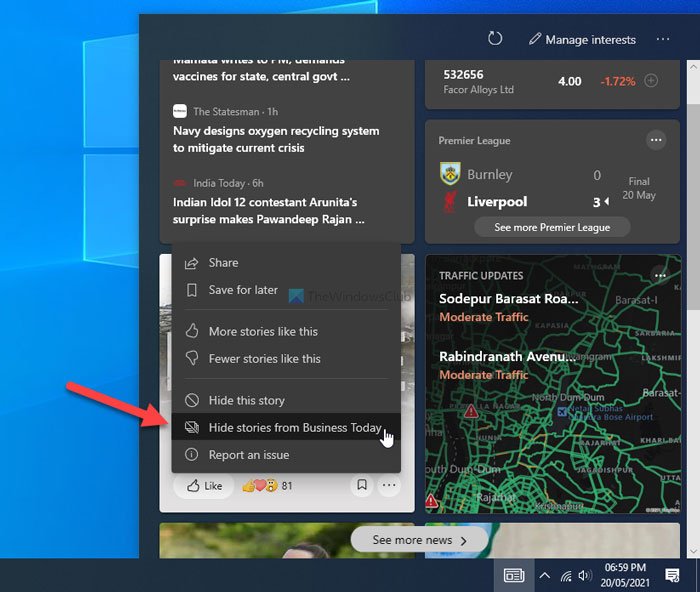
たとえば、Webサイト名 がABCの場合、 (ABC)ABCからストーリーを非(Hide stories from ABC)表示にするオプションを見つけることができます 。完了すると、[非 (Hide )表示]ボタンをクリックする必要がある確認ウィンドウが表示され ます。
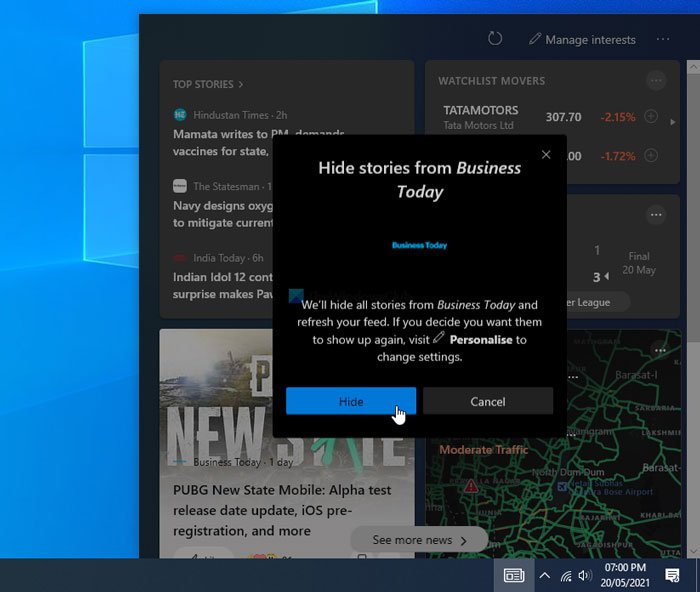
それでおしまい!これで、 Windows10の[(Windows 10)ニュース(News)と興味(Interests)]パネルに発行元が表示されなくなります。
さて、誤ってパブリッシャーを非表示にした場合、または非表示のパブリッシャーからニュースを引き続き取得したい場合は、次の方法で非表示を解除できます。
ニュース(News)とインタレストでパブリッシャーを再表示する方法
News and Interestsでサイト運営者を再表示するには、次の手順に従います。
- (Click)NewsandInterests(News)アイコンをクリックします。(Interests)
- [関心(Manage interests)の管理]オプションをクリックします。
- [非表示の発行元(Hidden Publishers)]タブに切り替えます。
- [再表示]ボタンをクリックします(Unhide)。
- [確認(Confirm)]ボタンをクリックします。
これらの手順の詳細については、読み続けてください。
まず、[ ニュースと興味 (News and Interests )]アイコンを クリックし、パネルに表示されている[興味の管理 ]オプションを選択します。(Manage interests )PCでEdge(Edge)ブラウザが開きます。左側から[非表示のパブリッシャー (Hidden Publishers )]タブに切り替えて、以前に非表示にしたすべてのパブリッシャーを表示する必要があり ます。
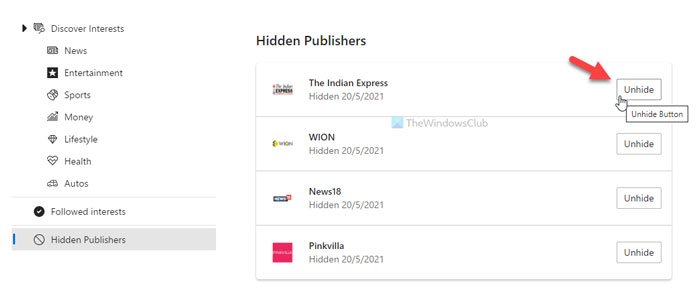
対応する[再表示]ボタンをクリックして 、 (Unhide )ニュース(News)とインタレスト(Interests)に発行者を再度表示し、 [確認 (Confirm )]ボタンをクリック して変更を確認します。
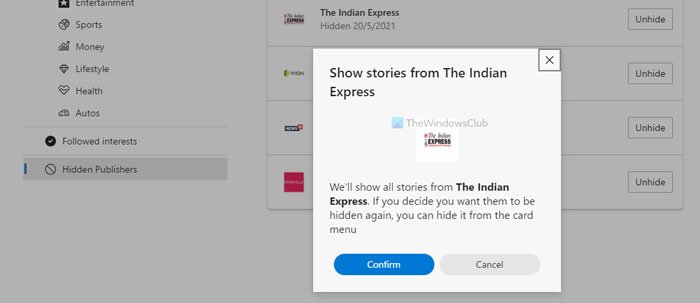
それで全部です!今後、これらの非表示のパブリッシャー(News)は、NewsandInterestで再び見つけることができます(Interest)。
これがNewsandInterestsの発行者を非表示または再表示するのに役立つことを願ってい(News)ます(Interests)。
これは、タスクバーのニュースと興味をカスタマイズする(customize the News and Interests on the Taskbar)方法の1つにすぎません。
Related posts
Windows 10のNews & InterestsのTaskbar Updatesを減らす方法
Windows 11/10でNews and Interests Feed Languageを変更する方法
Windows 10のNews and Interestsでトピックを追加または削除する方法
Windows 11 New特徴:再設計Start、Taskbar、UI、Snap Layout
Windows 10のHoverでOpen News and Interestsを有効または無効にします
OOBEまたはWindows 11/10の箱外の経験とは何ですか?
Windows 10のLocation設定を変更する方法
Dynamic Refresh Rate featureはWindows 11で機能しますか
Windows 10でWake-on-LANを有効にする方法
Windows 11/10でAutomatic Screen Rotationを無効にする方法
Charmap and Eudcedit Windows 10の組み込みツールの使い方
Windows 11/10でハードウェアアクセラレーションGPU Schedulingを有効にします
Windows 11のDynamic Refresh Rate(DRR)を有効または無効にする方法
Windows 11/10でWindows Memory Diagnostics Toolを実行する方法
Turn Windowsのオンまたはオフ。 Manage Windows 10オプション機能
Windows 10コンピューターをフォーマットする方法
Windows 10の有効化方法またはDisable or Application Isolation feature
Emergency Restart or Shutdown Windows 11/10の方法
Windows 10でONまたはOff Caret Browsing Supportをオンにします
Windows 10の有効化方法またはDisable Automatic Learning
