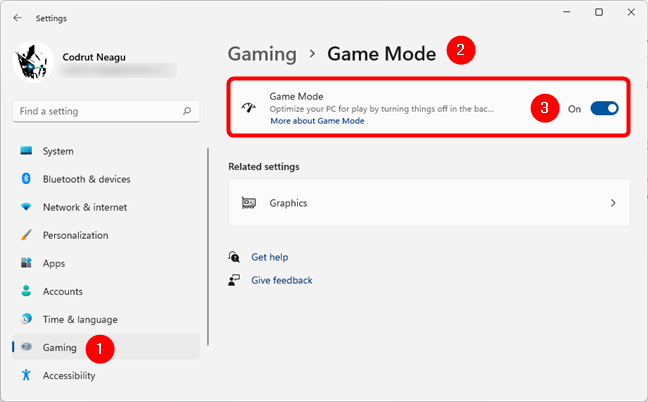ゲームモードは、 (Game Mode)Windows11およびWindows10のすべてのユーザーが利用できます。これらのオペレーティングシステムをゲーマーにとってこれまでで最高のものにし、すべてのタイプのコンピューターとデバイスでゲームプレイ体験をスムーズにすることを目的としています。お使いのPCがハードウェアの点で最も強力であるか、それとも古くて遅いPCであるかは関係ありません。ゲームモードは、ゲームプレイ中の(Game Mode)Windows Update(Windows)やアプリからの通知などのシステムバックグラウンドアクティビティを防ぎ、より一貫性のあるゲーム体験を提供します。このガイドでは、ゲームモード(Game Mode)とは何か、ゲーマーに何ができるかについて説明します。
Windowsのゲームモードとは何ですか?
ゲームモード(Game Mode)は、コンピューターの使用年数やハードウェア構成に関係なく、ゲームのパフォーマンスを向上させるために作成されました。Microsoftによると、ゲームで(According to Microsoft)取得する1秒あたりのフレーム数を増やすことと(increase the frames per second you get in games)、より一貫性のあるゲーム体験(offer a more consistent gaming experience)を提供することの2つのことを行うように設計されています。マイクロソフト(Microsoft)が2017年にリリースしたこのプレゼンテーションビデオで、より多くの情報を見ることができます。

「一貫したゲーム体験」とはどういう意味ですか?Microsoftによれば、それは極端な速度低下とイライラするほど低いフレームレートを回避することです。あなたがゲーマーであれば、これが何であるかを確かに知っています。あなたはゲームをプレイし、しばらくの間スムーズに実行されます。次に、現在のレベルの最後で上司との戦いが起こり、フレームレートが低下し、ゲームの応答性が低下し、Windowsコンピューターが物事をうまく処理できなかったために戦いに負けます。それはポジティブな結末ではありませんね。

Windows11コンピューターでゲームをプレイする
ここで、ゲームモードが介入し、 (Game Mode)Windowsコンピューターのパフォーマンスのすべてのビットを絞り込もうとします。有効にすると、Windowsはプロセッサとグラフィックカードのリソースをゲームに優先させます。ゲームモードでは、 (Game Mode)Windows Updateがドライバーの更新をインストールしたり、ゲームプレイ中に通知を表示したりするのを停止することもできます。うまくいけば(Hopefully)、それはフレームレートを安定させ、より「一貫したゲームプレイ体験」を提供するのに十分かもしれません。ゲームモード(Game Mode)は、ハイエンドハードウェアで最高のフレームレートを上げるようには設計されていません。
ゲームモードは(Game Mode)Windowsのゲーマーのために何をしますか?
マイクロソフト(Microsoft)は、デフォルトでWindows11およびWindows10の一部でもある(Windows 10)XboxGame Barアプリとともに、ゲーム体験を向上させることができる追加のツールも提供しています。特に、ゲームモード(Game Mode)とXboxゲームバー(Xbox Game Bar)を使用すると、ゲームプレイの記録、音量などのアクセスと制御、友達とのチャット、コンピューターのパフォーマンスの監視、Spotifyからの音楽の再生(play music from Spotify)を行うことができます。Windowsでは、 (Windows)Xboxゲームバー(Xbox Game Bar)を使用して、これらすべてを実行できます。また、さまざまなアプリを切り替えたり、デスクトップに移動したりすることなく、ゲームから直接開くことができるオーバーレイのセット。

ゲームに表示されるXboxゲームバー(Xbox Game Bar)オーバーレイ
お気に入りのゲームをプレイしながら、 Windowsの(Windows)Xboxゲームバー(Xbox Game Bar)でできることすべてについて詳しく知りたい場合は、この記事をお読みください(read this article)。
Windowsで(Windows)ゲームモード(Game Mode)が有効になっていることを確認する方法
Windows11とWindows10の両方で、ゲームモード(Game Mode)はデフォルトで有効になっています。ただし、何かが起こった場合、またはゲームモード(Game Mode)の設定を変更して、それをオンに戻す方法がわからない場合は、設定(Settings)アプリからゲームモード(Game Mode)(enable Game Mode)を有効に戻すことができます。Windows 11で、[設定](Settings)(open Settings)を開き(キーボードの[ Win + I ]を押します)、左側のサイドバーで[ゲーム(Gaming)]を選択し、右側の[ゲームモード]に移動して、(Game Mode)ゲームモード(Game Mode)スイッチを有効にします。
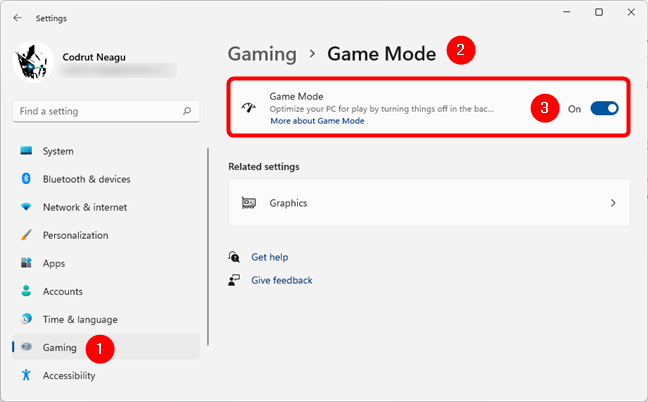
Windows11で(Windows 11)ゲームモード(Game Mode)を有効にする方法
Windows 10では、[設定](Settings)(launch Settings)(Win + I起動し、[ゲーム(Gaming)]カテゴリを開き、左側のサイドバーで[ゲームモード]を選択し、右側で[(Game Mode)ゲームモード(Game Mode)]スイッチを有効にします。

Windows10で(Windows 10)ゲームモード(Game Mode)をオンにする方法
Windowsの(Windows)ゲームモード(Game Mode)の制限
ゲームモード(Game Mode)はゲーマーにとって優れた機能ですが、いくつかの制限があります。1つ目は、ゲームモード(Game Mode)機能が有効になっている場合でも、一部のゲームがWindowsによって自動的に認識されない場合があることです。残念ながら、Microsoftは(Microsoft)ゲームモード(Game Mode,)をサポートするゲームの公開リストを提供していないため、お気に入りのゲームがそのリストに含まれているかどうかを簡単に判断する方法はありません。
Windowsがお気に入りのゲームでゲームモードを使用していることを確認するには、(Game Mode)次の手順に従います(follow these steps)。また、特定の状況では、キーボードの正しいキーの組み合わせ(デフォルトではWindows + GXboxゲームバー(Xbox Game Bar)が起動しない場合があります。この問題に遭遇した場合は、ここで説明した手順に従ってください:Xboxゲームバーが機能していません。(Xbox Game Bar is not working. 3 ways to fix it in Windows)Windowsでそれを修正する3つの方法。
ゲームモード(Game Mode)のオンまたはオフ?ゲームパフォーマンスの改善についての考え
いくつかのビデオゲームとさまざまなテストシステムを使用してゲームモード(Game Mode)をテストしたとき、ゲームのパフォーマンスが向上することはめったにありません。その実際のパフォーマンスは混合バッグであるため、一部のゲームと限られた数のシステムでのみ具体的な改善が見られる場合があります。
詳細については、この分析を行って、Windowsでゲームモード(Game Mode)を使用する価値があるかどうかをより明確に把握できるようにしました。Windows10のゲームモード:最新のゲームでの実際のパフォーマンスのテスト(Game Mode in Windows 10: Testing real-life performance in modern games)。さらに、PC Gamer、LaptopMag、PCGamesNなどの他のWebサイトでは、Windowsで(PCGamesN)ゲームモード(Game Mode )を使用した場合にも同様の結果が見られました。
ゲームモード(Game Mode)を楽しんでいますか?それはあなたのゲーム体験を改善しましたか?
理論的にはゲームモード(Game Mode)は便利な機能ですが、実際には、そのプラスの影響がどれほど重要であるかを言うことは困難です。ただし、 Xboxゲームバー(Xbox Game Bar)の一部としてバンドルされている追加のツールは便利です。Windowsの(Windows)ゲームモード(Game Mode)やその他のゲーム機能を試しましたか?ゲームモードは、プレイするゲームで(Game Mode )どの程度(How)うまく機能しますか?Windows11およびWindows10でのゲーム体験についてお聞かせください。
What is Windows Game Mode? What does Game Mode do? -
Game Mode is available to all users of Windows 11 and Windows 10. It aims to make these operating systems the best ever for gamers, smoothing the gameplay experience across all types of computers and devices. It does not matter whether your PC is the most powerful in terms of hardware or if it is an older, slower PC. Game Mode prevents system background activities such as Windows updates or notifications from apps during gameplay, all to offer a more consistent gaming experience. In this guide, we explain what Game Mode is and what it can do for gamers:
What is the Game Mode from Windows?
Game Mode was created to help boost performance in games, regardless of your computer’s age or hardware configuration. According to Microsoft, it was designed to do two things: increase the frames per second you get in games and offer a more consistent gaming experience. You can view more information in this presentation video that Microsoft released back in 2017:

What does “consistent gaming experience” mean? Microsoft says that it is about avoiding extreme slowdowns and frustratingly low framerates. If you are a gamer, you certainly know what this is all about: you play a game, and it runs smoothly for some time. Then comes a fight with the boss at the end of the level you are on, and the framerate drops, the game becomes less responsive, and you lose the fight because your Windows computer could not handle things well. That is not a positive ending, is it?

Playing a game on a Windows 11 computer
That is where Game Mode steps in and tries to squeeze every bit of performance from your Windows computer. When enabled, Windows prioritizes processor and graphics card resources to your game. Game Mode can also stop Windows Update from installing driver updates or showing notifications during gameplay. Hopefully, that might be enough to keep the frame rate stable and provide you with a more “consistent gameplay experience.” Game Mode is not designed to increase the highest framerate on high-end hardware.
What does Game Mode do for gamers in Windows?
Together with the Xbox Game Bar app that’s also part of Windows 11 and Windows 10 by default, Microsoft also offers you additional tools that can make your gaming experience better. Among other things, the Game Mode and the Xbox Game Bar allow you to record your gameplay, access and control things like the sound volume, chat with your friends, monitor your computer’s performance, or play music from Spotify. Windows lets you do all that and more by using the Xbox Game Bar and a set of overlays that you can open directly from your game, without having to switch between your various apps or go to your desktop.

The Xbox Game Bar overlay shown in a game
If you want to know more about all the things you can do with the Xbox Game Bar in Windows while playing your favorite games, read this article.
How to make sure that Game Mode is enabled in Windows
Both in Windows 11 and Windows 10, Game Mode is enabled by default. However, if something happened or you’ve changed the Game Mode settings and don’t know how to turn it back on, you can enable Game Mode back from the Settings app. In Windows 11, open Settings (press Win + I on your keyboard), select Gaming on the left sidebar, head to Game Mode on the right and then enable the Game Mode switch.
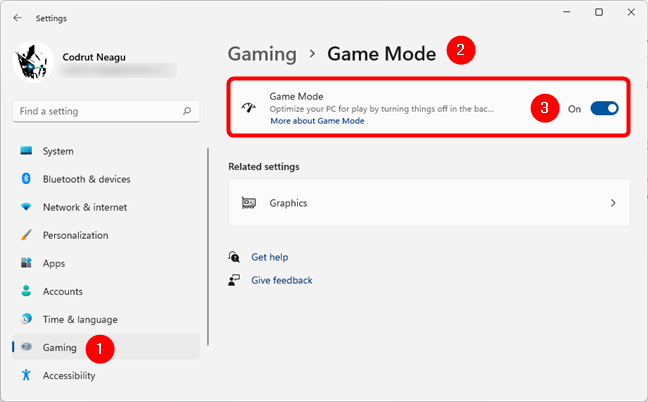
How to enable Game Mode in Windows 11
In Windows 10, launch Settings (Win + I), open the Gaming category, select Game Mode on the left sidebar, and enable the Game Mode switch on the right.

How to turn Game Mode on in Windows 10
The limitations of Game Mode in Windows
Although Game Mode is an excellent feature for gamers, it has a few limitations. The first is that, even if the Game Mode feature is enabled, some games might not be automatically recognized by Windows. Unfortunately, Microsoft does not provide a public list of games that support Game Mode, so there is no easy way to tell if your favorite game is on that list.
To make sure that Windows uses Game Mode in your favorite game, you can follow these steps. Also, in certain situations, the Xbox Game Bar might fail to start although you are pressing the right key combination on your keyboard, which, by default, is Windows + G. If you stumble upon this issue, try following the steps we described here: Xbox Game Bar is not working. 3 ways to fix it in Windows.
Game Mode on or off? Thoughts on gaming performance improvements
When we tested Game Mode using several video games and different test systems, it has rarely improved gaming performance for us. Its real-life performance is a mixed bag, so you might see tangible improvements only in some games and on a limited number of systems.
To learn more, we’ve made this analysis which can help you get a clearer idea of whether it’s worth using Game Mode or not in Windows: Game Mode in Windows 10: Testing real-life performance in modern games. Furthermore, other websites like PC Gamer, LaptopMag, and PCGamesN found similarly mixed results on using Game Mode in Windows.
Do you enjoy Game Mode, and did it improve your gaming experience?
While, in theory, Game Mode is a useful feature, in practice, it is difficult to say how significant its positive impact is. However, the additional tools that come bundled as part of the Xbox Game Bar are useful. Did you try Game Mode and the other gaming features in Windows? How well does Game Mode work for you in the games you play? We would love to hear about your gaming experience in Windows 11 and Windows 10.