コンピュータポリシーを正常に更新できませんでした
GPUPDATE.exeツールの使用中に、 「コンピューターポリシーを正常に更新できませんでした(Computer policy could not be updated successfully)」というエラーメッセージが表示された場合は、この投稿が役に立ちます。GPUPDATEコマンドラインツールは、ユーザーがグループポリシーの変更を強制的に更新するのに(update the Group Policy change forcefully.)役立ちます。(GPUPDATE)
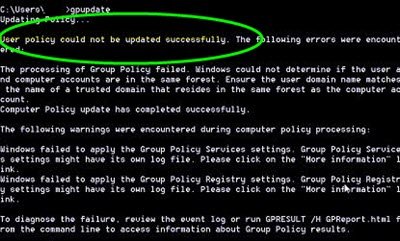
Computer policy could not be updated successfully. The following errors were encountered:
The processing of Group Policy failed. Windows could not apply the registry-based policy settings for the Group Policy object LocalGPO. Group Policy settings will not be resolved until this event is resolved. View the event details for more information on the file name and path that caused the failure.
ローカルグループポリシーエディターは、管理者がWindowsを希望どおりに動作させるための高度な組み込みツールです。ほとんどの変更は、システムにほぼ即座に自動的に影響します。ただし、変更をすぐに更新する必要がある場合は、GPUPDATE.exeと呼ばれるこのコマンドラインツールを使用できます。
何らかの理由で、このツールが通常どおり機能しない場合があります。主な原因は、 Registry.pol(Registry.pol)と呼ばれる特定の破損した内部ファイルです。したがって、コマンドプロンプト(Command Prompt)ウィンドウにこのエラーメッセージが表示された場合は、このトラブルシューティングチュートリアルに従ってください。
コンピュータ(Computer)ポリシーを正常に更新できませんでした
コンピューターポリシーを修正するには、 Windows10で問題を正常に更新できませんでした(Computer policy could not be updated successfully)。次の手順に従ってください-
- コマンドプロンプトウィンドウを閉じる
- システムドライブのMachineフォルダを開きます
- Registry.polファイルの名前を変更します
このチュートリアルの詳細については、以下をお読みください。
S0最初に、エラーメッセージを表示しているコマンドプロンプト(Command Prompt)ウィンドウを閉じる必要があります。その後、このパスに移動します-
C:\Windows\System32\GroupPolicy\Machine
ここで、 C は(C )WindowsOSをインストールしたシステムドライブです。
これを行うには2つの方法があります。まず(First)、File Explorer >このPC>システムドライブ(Cドライブ)> Windows > System32 > GroupPolicy > Machineを開くことができます。
または、Win+R実行(Run)プロンプトを開き、パスを入力して、 Enterボタンを押すこともできます。A
Machineフォルダーを開くと、comment.cmtxとRegistry.polという名前の2つのファイルが見つかります。Registry.polファイルの名前を変更する必要があります。任意の名前を使用できますが、 Registry.bak(Registry.bak)と呼ぶことをお勧めします。

人々はバックアップファイルにBAKファイル拡張子を使用します。これをここで使用すると、将来、古いRegistry.polファイルを正しく認識できます。
名前を変更した後、コンピューターを再起動して、 GPUPDATE.exe(GPUPDATE.exe)ツールの使用を再試行する必要があります。
うまくいけば、あなたはもう問題に直面しないでしょう。
Related posts
Windows 10でローカルGroup Policy Editorを開くとエラーが発生しました
組織のセキュリティポリシーのために共有フォルダにアクセスできない
このコンピュータにGroup Policy Objectを開くことができませんでした
Group Policyを使用してstandalone browserとしてInternet Explorer 11を無効にします
Group Policy EditorをWindows 10 Home Editionに追加する方法
Group Policyの処理のためnetwork connectivity不足の失敗
Windows 10に有効または無効Fast Logon Optimization
インストール方法またはUpdate Group Policy Administrative Templates(ADMX)
Customize Ctrl+Alt+Del Screen WindowsでGroup Policy or Registryを使用する
EdgeのEdgeのスリーピングまたはオフEdgeを使用するRegistry or Group Policy
Edge browserでAudio Sandboxを有効にする方法
Group Policy ObjectからIndividual Users or Computersを除外する方法
Windows 10コンピュータに適用さGroup Policyを確認する方法
Windows 11/10のWorkGroup ModeでUser Activityを追跡する方法
Limit Office 365 Telemetry Registry and Group Policyを使用する
Group Policy and Registry Editorを使用してFirefoxブックマークを作成する方法
Delete古いユーザープロファイルとWindows 10で自動的にファイル
Limit Reservable Bandwidth Setting Windows 10
Group Policyを使用したFirefox Add-ons Managerへのアクセスを有効または無効にします
Windows Updatesの場合はDelivery Optimization Cache Driveを変更してください
