Android(Samsungデバイスを含む)でBluetoothをオンにする3つの方法-
ケーブルを使用せずにスマートフォンを別のデバイスに接続するには、まずAndroidで(Android)Bluetoothをオンにする方法を学ぶ必要があります。アクティブな間、電話やタブレットで利用可能なAndroid Bluetoothチップを使用すると、ヘッドセット、スピーカー、キーボード、その他のモバイルデバイス、さらにはPCなど、あらゆる種類のガジェットやアクセサリに接続できます。このチュートリアルでは、 Samsung(Samsung)やその他のAndroidスマートフォンおよびタブレットでBluetoothを有効またはオフにする3つの方法を説明します。
注:(NOTE:)このガイドはAndroid 10に適用され、Nokia5.3とSamsungGalaxyA51を使用して作成され(Nokia 5.3)ました(Samsung Galaxy A51)。Androidのバージョンがわからない場合は、スマートフォンまたはタブレットでAndroidのバージョンを確認する方法をお(How to check the Android version on your smartphone or tablet)読みください。手順はほとんどのAndroid搭載デバイスで似ていますが、デバイスの製造元によっては若干の違いが生じる場合があります。Samsungでは、Bluetoothの設定が多少異なるため、このガイドの最後にある専用のボーナス(Bonus)の章も確認してください。
1.クイック設定(Quick Settings)からAndroidBluetoothをオンにします(Samsung Bluetoothを含む)
携帯電話またはタブレットでBluetoothを有効にする最速の方法は、 Androidの(Android) [クイック設定](Quick Settings)メニューからです。画面を上から下にスワイプ(Swipe)してアクセスします。

(Open Quick Settings)Androidを下にスワイプしてクイック設定を開きます
(Look)ルーン文字B(B)のようなアイコンを探し、それをタップしてAndroidで(Android)Bluetoothをオンにします。

クイック設定(Quick Settings)からBluetoothをオンにする方法
Android Bluetoothオプションが表示されない場合は、以下に示すように、もう一度下にスワイプしてクイック設定(Quick Settings)のリストを拡張し、アクティブにします。

拡張クイック設定(Quick Settings)のAndroidBluetoothボタン
アイコンの色が変わり、Bluetoothが有効になったことを示します。クイック設定をもう一度タップして、 (Tap)AndroidスマートフォンまたはタブレットのBluetoothをオフにします。
ヒント:(TIP:)この方法が気に入った場合は、[クイック設定]メニューをカスタマイズしたり、(customize the Quick Settings menu)AndroidBluetoothボタンの位置を変更して簡単にアクセスできるようにすることができます。
2.Androidの設定からBluetoothを有効にします(Bluetooth)
Androidスマートフォンまたはタブレットの(Android)設定(Settings)アプリを使用してBluetoothをオンにすることもできます。[設定]を開き、[(Open Settings)接続されたデバイス(Connected devices)]にアクセスします。

接続(Connected)デバイスの設定(Settings)では、説明にBluetoothが表示されます
次の画面で、[接続設定](Connection preferences)を押します。
ヒント:(TIP:)ここに到達するもう1つの方法は、前の章で説明したBluetoothクイック設定を長押しすることです。これは、他のBluetoothデバイスをAndroid(connect other Bluetooth devices to your Android)に接続する場合に便利です。

接続設定にアクセスして(Access Connection)Bluetoothを有効にする
Bluetoothオプションが最初のエントリです。それを押してください。

タップして(Tap)Bluetooth電話の設定にアクセスします
以下に示すように、上部のマスタースイッチをタップすると、AndroidBluetoothがアクティブになります(Android Bluetooth)。
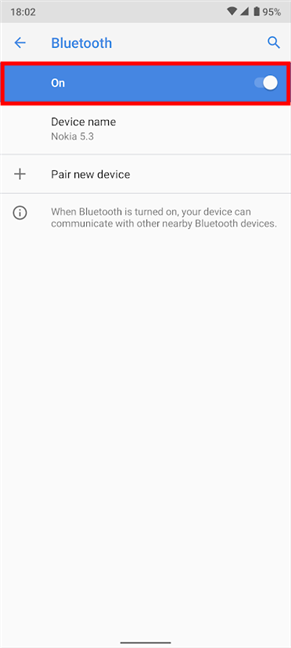
設定(Settings)からBluetoothをオンにする方法
Androidスマートフォンまたはタブレットで(Android)Bluetoothをオフにする方法は明らかです。スイッチをもう一度押して、オフ(Off)の位置にスライドさせます。
ヒント:(TIP:)Windows 10でBluetoothを有効にし(enable Bluetooth on Windows 10)てから、このワイヤレステクノロジーを使用してAndroidをPCに接続する(connect your Android to your PC)こともできることをご存知ですか?
3. Googleアシスタントに(Ask Google Assistant)Androidで(Android)Bluetoothチップをアクティブ化するように依頼します(Samsung Bluetoothを含む)
音声を使用したい場合は、Androidで(Android)Bluetoothをオンにするのに(Bluetooth)Googleアシスタント(Google Assistant)が最適です。まず、アシスタントが(First)「OK、Google」と言うか、 (“OK, Google”)Androidのホーム画面の(Android’s Home screen)検索(Search)バーからマイクアイコンをタップして、リスニングしていることを確認します。

マイクをタップしてGoogleアシスタントを有効にする(Google Assistant)
次に、「Bluetoothを有効にする」 、「Bluetoothをオンに(“turn on Bluetooth)する」 、「Bluetoothを(“activate Bluetooth)有効にする(“enable Bluetooth)」、 「Bluetoothを開始(“start Bluetooth)する」と言います。」 Googleアシスタント(Google Assistant )はすぐにBluetoothチップをオンにし、以下に示すように、そのステータスを示すスイッチを表示します。

Googleアシスタントで(Google Assistant)Bluetoothをオンにする方法
音声でBluetooth(Bluetooth)をオフにする方法がわからない場合は、答えは簡単です。Googleアシスタント(Google Assistant)を有効にして、「Bluetoothを停止する」、「Bluetooth(“stop Bluetooth)をオフにする(“turn off Bluetooth)」、 「Bluetoothを無効(“disable Bluetooth)にする」と言ってください。」
Samsung Galaxyデバイスでは、Googleアシスタントの上部に(Google Assistant)Bluetoothスイッチが表示されます。ただし、次の章で説明するように、Samsungの仮想アシスタントであるBixbyを使用して(Bixby)SamsungBluetoothをオンにすることもできます。
ボーナス:SamsungのスマートフォンとタブレットでBluetoothをオンにする方法
Samsungには、 (Samsung)Android上に独自のインターフェースとアプリがあります。これまでに説明した方法に加えて、 [設定](Settings)から、またはBixby仮想アシスタントを使用してSamsungで(Samsung)Bluetoothをアクティブ化することもできます。
SamsungGalaxyの設定(Settings)からBluetoothを有効にする(Samsung Galaxy)
Samsungの設定アプリは標準の(Settings)Androidにあるものとは異なるため、必ずしも期待どおりの場所にあるとは限りません。[設定]を使用して(Settings)SamsungBluetoothスイッチにアクセスするのは、実際にはもっと簡単なプロセスです。設定(Settings)アプリを開き、 [接続(Connections)]をタップします。

接続を開いて、 SamsungのスマートフォンとタブレットでBluetoothにアクセスします
これで、SamsungBluetooth(Bluetooth)スイッチが表示されます。それをタップして、 SamsungGalaxy(Samsung Galaxy)デバイスでBluetoothを有効または無効にします。

設定(Settings)からSamsungで(Samsung)Bluetoothをオンにする方法
または、(スイッチの代わりに)エントリを押して、Bluetooth設定画面にアクセスすることもできます。上部のマスタースイッチをタップして、Samsungの(Samsung)Bluetoothをオンにします。これを行うとすぐに、スマートフォンまたはタブレットは接続する新しいデバイスを探し始めます。

Samsung Bluetoothチップをアクティブにすると、Androidはペアリングするデバイスを検索します
いずれかのスイッチをもう一度押すと、 Samsung(Samsung)デバイスのBluetoothがオフになります。
ヒント:(TIP:)[クイック設定]の[ (Quick Settings)Bluetooth ]オプションを長押しして、上の画面にアクセスすることもできます。まだ読んでいない場合は、このチュートリアルの最初の章を確認して、必要なボタンを見つけてください。
Bixbyを使用してSamsungで(Samsung)AndroidBluetoothをアクティブ化する
Bixbyは(Bixby)Googleアシスタント(Google Assistant)とほぼ同じように機能しますが、このチュートリアルのテストに基づいて、リスニングが少し良くなります。それは単に私をよりよく理解している可能性もあります。🙂
Bluetoothを有効にするには、 Bixbyがリッスンしていることを確認してから、 「Bluetoothをアクティブ(“activate Bluetooth)にする」 、 「 Bluetoothをオンに(“turn on Bluetooth)する」 、「Bluetoothを有効にする(“enable Bluetooth)」、または「Bluetoothを開始(“start Bluetooth)する」と言います。」Bixbyは、画面の下部に通知を表示することで、指示に従い、指示に従ったことを通知します。

BixbyでBluetoothをオンにする方法
Bixbyのもう1つの利点は、Bluetoothがすでにアクティブになっているかどうかを認識し、他の優れたアシスタントと同じようにアクティブであることを通知することです。

Bixbyは、 (Bixby)SamsungBluetoothがすでにオンになっていることを通知します
Samsung Bluetoothをオフにするには、 Bixbyをアクティブにして、「Bluetoothを停止する」、「 (“stop Bluetooth)Bluetoothをオフ(“turn off Bluetooth)にする」 、「Bluetoothを無効にする(“disable Bluetooth)」、または「(“deactivate Bluetooth) Bluetoothを無効にする」と言います。」
AndroidフォンまたはタブレットでBluetoothをどのように有効にしますか?
Bluetoothは(Bluetooth)Androidを他のデバイスに接続するのに便利ですが、不要になった場合は無効にすることを忘れないでください。Bluetoothをオンのままにしておくと、別のガジェットやPCに接続されていない場合でも、Androidのバッテリーが消耗する可能性があり(Android)ます。(Bluetooth)このページを閉じる前に、 Bluetooth(Bluetooth)電話の設定にアクセスする方法をお知らせください。音声を使用して、仮想アシスタントの1人に有効にするように依頼しますか?AndroidデバイスでBluetoothをオンにする他の方法はありますか?(Are)以下のコメントでお知らせください。
Related posts
Bluetoothデバイスの接続方法:あなたが知る必要があるすべて
Bluetoothを使用してAndroidスマートフォンからWindows10にファイルを送信する
サムスンギャラクシースマートフォンでデュアルSIM設定を変更する方法
モバイルネットワークがダウンしているときに、FireChatを使用して抗議中に通信します
Connect Android phone Windows 10 laptop or PC Bluetoothを介して
スマートフォンでWindows10を自動的にロックする方法
iPhoneのBluetoothをオンまたはオフにする3つの方法
サムスンは今後のギャラクシーA80でノッチと穴を取り除きます
iPhoneをWindows10でコンピューターに接続するにはどうすればよいですか?
Samsung Galaxy Note20 Ultra 5Gレビュー:Ultraあらゆる方法で!
Androidスマートフォンで懐中電灯をオンにする方法
Windows 10から携帯電話を削除する方法(電話のリンクリンク)
あなたのAndroidはNFCを持っていますか?アクティブ化する方法を学びます
Samsung Galaxy A32 5Gレビュー
AndroidスマートフォンをWindows10PCに接続する方法
PUKコードを使用してAndroidのSIMカードのロックを解除します
Windows10MobileからBluetoothを使用して他のユーザーにファイルを転送する方法
Android smartphoneからPCへのshare internet USB
2021年にSamsung mid-range電話について好きな9つのこと
Androidでphone callを記録する方法(4つの方法)
