シグナルアプリがメッセージを送受信していません
Signalアプリのユーザーは、グループ内または個人に送信されたメッセージが配信されないと不満を言うことがあります。また、相手側から送信されたメッセージを受信できません。これは小さな不具合であり、いくつかの簡単な手順で簡単に修正できます。Signal(cannot Send or Receive messages in the Signal)アプリでメッセージを送受信できない場合の対処方法を確認してください。
シグナル(Signal)アプリがメッセージを送受信していません
メッセージのステータスを確認することで、メッセージの送信に問題があるかどうかを確認できます。ステータスが「回転する円で送信中」と表示されている場合は、メッセージがまだ配信されていないことを意味します。これは、インターネット(Internet)の速度に関連している可能性があります。
Signalアプリ(Signal app)は、すべてのプライベート通信を携帯電話のインターネット接続(Internet connection)に依存しています。そのため、携帯電話がインターネット(Internet)に接続されているときにメッセージを送受信できない場合は、Signalのインターネットアクセスが制限されている可能性があります。この問題を解決するには、高速のインターネット(Internet)に接続します。サードパーティのアプリ、VPN、またはファイアウォール(Firewall)を使用している場合は、それを無効にします。同様に、送信した大きな添付ファイルがある場合は、それを削除して、メッセージの送信を再試行してください。
それ以外の場合は、サービスに再登録する必要があります。方法は次のとおりです。
- 携帯電話(iPhone)の設定を開きます。
- (Scroll)Signalアプリのエントリまで下にスクロールします。
- 通知を選択します。
- 通知を許可を有効にします。
- ロック画面の(Lock Screen)サウンド(Sounds)、バッジ(Badges)、アラートを有効にします。
- Signalアプリを起動して、プッシュ通知に再登録します。
- プロファイルを選択します。
- Choose Advanced > Re-register[詳細設定]>[プッシュ通知の再登録]を選択します。
- 完了したら、[OK]をクリックします。
- PCのSignalApp(Signal App)で問題が発生した場合は、コンピューターとSignalDesktopを再起動してください。
- (Re-link Signal Desktop)最近Signal(Signal)を電話機に再インストールした場合は、SignalDesktopを再リンクします。
携帯電話の設定に移動します。
[設定]でSignal(Signal)アプリのエントリを探し、見つかったらそれを選択します。
次の画面で、[通知]を選択し、[通知を(Notifications)許可](Allow Notifications)トグルを[オン(On)]の位置にスライドして有効にします。
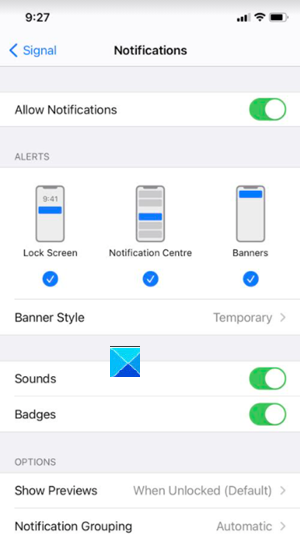
ここで、ロック画面のサウンド(Sounds)、バッジ(Badges)、アラート(alerts)を有効にします。
次に、 Signal(Signal)アプリを起動して、プッシュ通知に再登録してみてください。
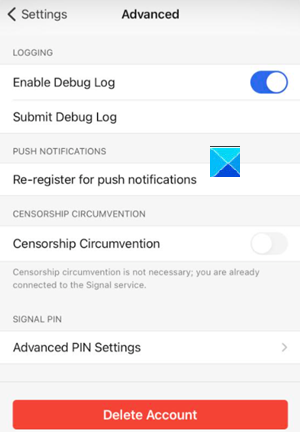
これを行うには、プロファイルをタップし、[詳細設定]を選択(Advanced )して、[プッシュ通知の再登録]をタップします。(, Re-register for push notifications.)
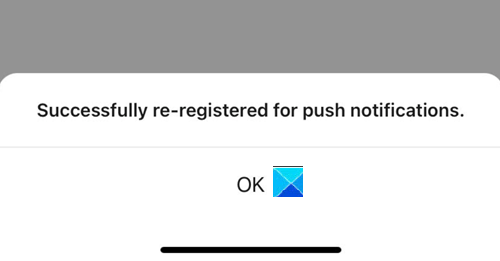
ポップアップが表示されたら、[OK]ボタンを押します。
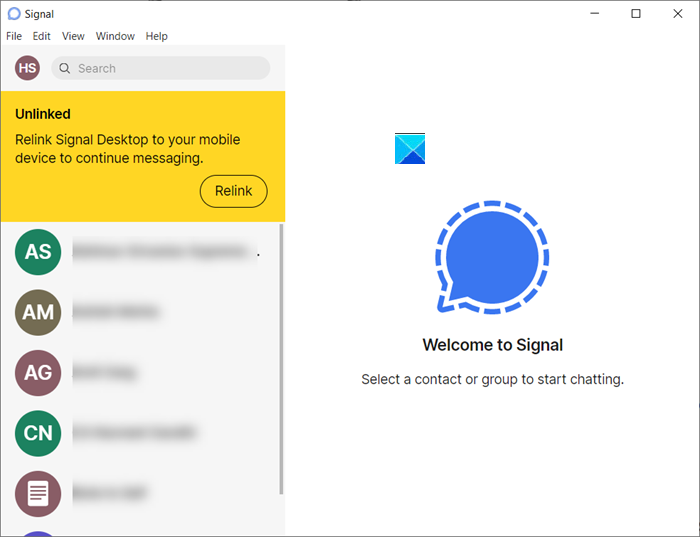
PCのSignalアプリ(Signal App)で問題が発生している場合は、コンピューターとSignal Desktopを再起動してから、最近電話にSignalを再インストールした場合は、SignalDesktopを(Signal)再リンク(Re-link Signal Desktop)します。ここで重要なのは、Signal Desktopが30日以上非アクティブだった場合、配信のためにキューに入れられたメッセージはすべて自動的にドロップされるということです。
それでもメッセージを受信できない場合は、連絡先をブロックしている可能性があります。はいの場合は、連絡先のブロックを解除する必要があります。また、携帯電話でSignal(Signal)のアプリケーション権限を再度有効にして、問題が解決するかどうかを確認できます。
連絡先のブロックを解除するには、[信号設定]に移動し、[(Signal Settings)Privacy > ブロックされた連絡先]または[ブロックされた連絡先(Blocked or Blocked contacts.)]を選択します。
ここで、ブロックを解除する連絡先またはグループを選択します。
[ブロック解除(Unblock)]ボタンを選択して、アクションを確認します。
同様に、電話でSignal(Signal)のアプリケーション権限を再度有効にするには、電話の設定に移動して、signalSignalを選択します(Signal)。その後(Thereafter)、以下のアプリケーション権限を有効にします。
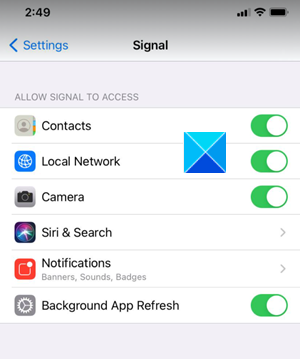
- 場所(Location) –メッセージで現在地を友達と共有できます。
- 連絡先(Contacts)–これにより、連絡先と通信し、連絡先の名前を表示できます。
- 写真(Photos) –このオプションを使用すると、Signalアプリはすでに携帯電話に保存されている写真やビデオを送信できます。
- ローカルネットワーク(Local Network)–このオプションをオンにすると、アカウントを新しい電話に直接転送できます。
- マイク(Microphone) –これは重要な設定です。有効にすると、音声メモを録音したり、音声通話やビデオ通話で聞いたりすることができます。
- カメラ(Camera) –ビデオ通話を発信したり、写真やビデオを録画したりするために不可欠な機能。
- 通知(Notifications) –メッセージまたは電話を受信するたびに通知で警告します。
- バックグラウンドアプリの更新(Background App Refresh)–メッセージの送受信に遅延が発生した場合は、このオプションを使用してアプリを更新し、メッセージまたは通話を時間どおりに受信します。
これですべてです。
読む(Read):電話番号を使用せずにSignalアプリに登録する方法(How to register for the Signal app without using your phone number)。
Related posts
Signal vs Telegram comparison Which oneが優れていますか?
Signal、WhatsApp、WhatsApp、Telegram phone number
Windows 11/10でBluetooth Signal Rangeを起動または拡張する方法
Signalの作成方法Default SMS Messaging App Android
Signal or TelegramがDown or Upの場合はチェック方法?
SignalでScreen Lock and Change PINを有効にする方法
Signal アプリの使用方法: ヒントとコツ
Fix Pokémon Go GPS Signalが見つかりませんでした
Increase WiFi Speed and Signal strengthとcoverage area
デバイスからのDisplayPort信号がありませんか?修正する10の方法
弱いWiFi信号をブーストする10の方法
6PCモニターに信号がない場合のトラブルシューティングのヒント
WhatsApp Group ChatsをSignal appに移動する方法
Signalアプリ - ヒントとトリックの使い方
最強のWiFi Signalに切り替えます。Change WiFi Roaming Aggressiveness
Signalデスクトップアプリがプライバシーの保護にどのように役立つか
DesktopのSignal appでnotification contentを制限する方法
Backup and Restore Signal Chatの方法
WhatsApp vs Telegram Signal vs Messenger - Which oneが優れていますか?
Signalを存在する中で最も安全なメッセージングアプリにする機能
