Windows11/10でメモ帳ファイルをHTMLまたはPDF形式で保存する方法
この記事では、メモ帳ファイルをHTMLおよびPDF形式で保存する(save a Notepad file in HTML and PDF format)プロセスについて説明します。メモ帳は、ユーザーがドキュメントを作成および編集できるようにするWindowsコンピューターのテキストエディターソフトウェアです。デフォルトでは、ファイルは.txt形式で保存されます。ただし、 PDF(PDF)やHTMLなどの.txt以外の形式でメモ帳(Notepad)ファイルを保存できることを知らない場合もあります。
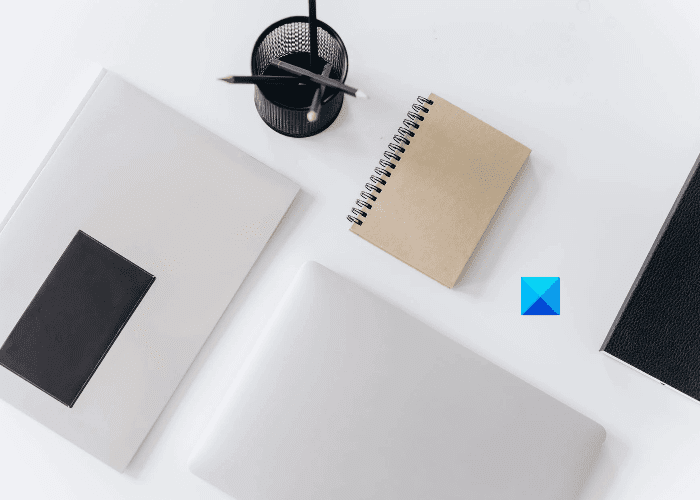
メモ帳(Notepad)ファイルをHTMLおよびPDF形式で保存する方法
ここでは、メモ帳(Notepad)ファイルを保存するプロセスについて説明します。
- PDF形式。
- HTML形式。
1]メモ帳(Notepad)ファイルをPDF形式で保存します
Microsoft Print to PDF機能を使用して、メモ帳(Notepad)ファイルをPDFとして保存できます。これはWindowsに組み込まれている機能であり、ユーザーはドキュメントを1つの形式からPDFに変換できます。

以下の手順に従ってください。
- メモ帳(Notepad)を起動して、ファイルを開きます。
- 次に、「File > Print」に移動します。Ctrl + Pキーを押すこともできます。新しい印刷(Print)ウィンドウが開き、さまざまなオプションが表示されます。
- リストからMicrosoftPrinttoPDF(Microsoft Print to PDF)オプションを選択する必要があります。
- [印刷(Print)]ボタンをクリックします。
- ファイルに名前を付け、保存するターゲットフォルダーを選択して、[保存(Save)]ボタンをクリックします。
これにより、テキストファイルがPDF(PDF)形式で保存されます。AdobeやWebブラウザなどの専用PDFリーダーで開くことができます。
2]メモ帳(Notepad)ファイルをHTML形式で保存します
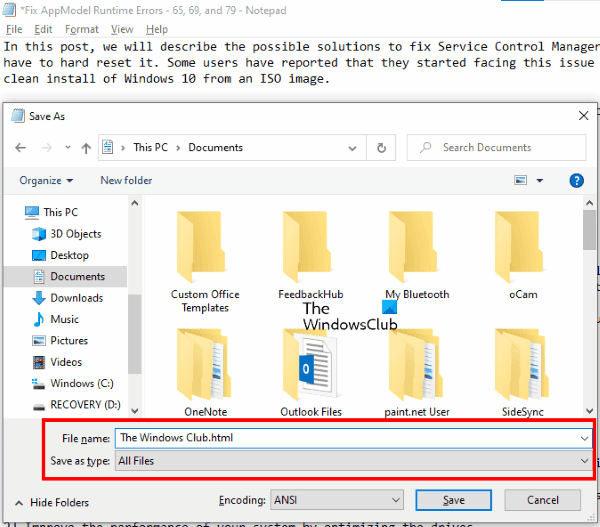
メモ帳(Notepad)ファイルをHTMLとして保存するには、保存中に拡張子を変更するだけです。これを行う方法を見てみましょう:
- システムでメモ帳(Notepad)を起動し、その中でテキストファイルを開きます。
- 次に、「File > Save As」に移動します。Ctrl + Shift + Sキーを押すだけです。これにより、[名前を付けて保存](Save As)ウィンドウが開きます。
- [ファイル(Click)の種類(Save as type)]の横にあるドロップダウンメニューをクリックして、[すべてのファイル(All files)]を選択します。
- ファイル名の最後に.htmlと入力し、[保存]ボタンをクリックし(.html)ます(Save)。
これにより、テキストファイルがHTML(HTML)形式で保存されます。保存したファイルをダブルクリック(Double-click)すると、デフォルトのWebブラウザで開きます。
それでおしまい。
関連記事(Related posts):
- メモ帳、ワードパッド、およびWordの違い(Difference Between Notepad, WordPad, and Word)。
- デスクトップに付箋紙やメモ帳を置く方法。
Related posts
Set Notepad++ Windows 11/10の.xmlファイルの場合default editor
Windows 10でNotepadをアンインストールまたは再インストールする方法
Notepadの交換方法Windows 10のNotepad++
Dark Mode Black Notepad for Windows 10
WordPad or NotepadがWindows 10にありません
PDF text Windows 10でファイルを編集または保存するときに消えます
Modern Standby Windows 10でNetwork Connectionsを有効にします
Windows 10のWindows.edb fileとは何ですか
Charmap and Eudcedit Windows 10の組み込みツールの使い方
Windows 10にTrusted Siteを追加する方法
Windows 10コンピュータのデフォルトWebcamを変更する方法
Group Policy EditorをWindows 10 Home Editionに追加する方法
NotepadでデフォルトのCharacter Encodingを変更する方法Windows 10
Best無料ISO Mounter software Windows 10用
Windows 10でハードディスクドライブをスワップする方法Hot Swap
HDMI playbackデバイスがWindows 10に表示されていません
File ExplorerでFile ExplorerのWindows 10の表示方法
Taskbar通知がWindows 10に表示されていません
PLS fileとは何ですか? Windows 11/10でPLS fileを作成する方法?
Windows 11/10でWebcamをテストする方法?それは働いていますか?
