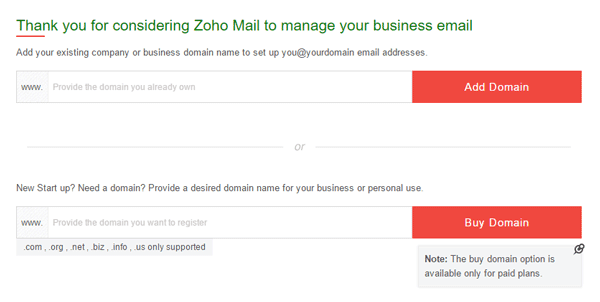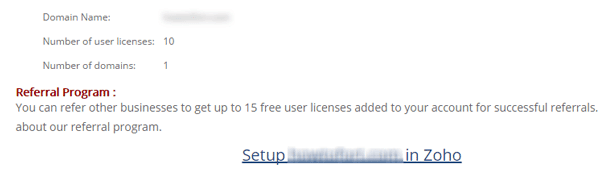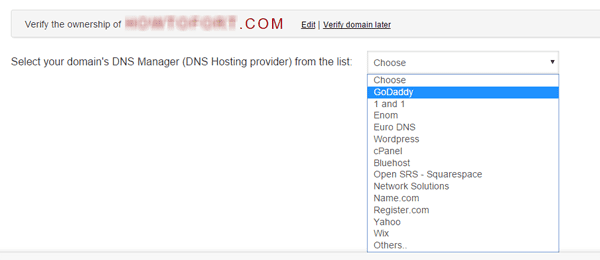最近ブログを持つことは、インターネット(Internet)ユーザーの間で最も一般的なことの1つです。さまざまな人々がさまざまな種類のブログを使用してさまざまなことを表現しています。たとえば、技術オタクはさまざまな技術関連のチュートリアルを書くためにブログを作成します。ファッション、美容、料理などに関するブログ投稿を書きたいと思う人もいます。
現在、すべてのWebサイトには、訪問者がサイトの所有者に連絡できるようにするための「お問い合わせ」ページがあります。(Contact Us)その場合は、すべてのWebサイトの「お問い合わせ」ページで電子メールIDまたはお問い合わせフォームを見つけることができます。[emailprotected]や[emailprotected]などの代わりに、[emailprotected]や[ emailprotected]などのカスタムEメールID(custom email ID)を使用することをお勧めします。言い換えれば、ブログをより専門的にし、読者の信頼を得るために、あなたはあなた自身のそして忘れられない電子メールIDを作成するためにあなたのドメインを使うべきです。
Google AppsとOutlookは、ユーザーがドメインを使用してカスタムメールID(IDs)を無料で作成するのに役立ちました。ただし、無料版はご利用いただけなくなりました。cPanelでホスティングしている場合は、@mydomain.comのメールIDを作成できます。ただし、BloggerやTumblr、またはその他のプラットフォームを使用していて、ドメインを使用してカスタムのメールIDを作成したい場合は、ZohoMailを選択できます。
Zoho Mail
Zoho Mailは、ユーザーが独自のドメイン名でカスタム電子メールIDを作成するのに役立ちます。つまり、Zoho Mailは無料で、[メール保護]や[メール保護]などのメールIDを作成できます。(IDs)
(Create)ドメイン名でカスタムメールIDを(Email ID)作成する
Zoho Mailを使用すると、独自のドメイン名で電子メールIDを作成するのは非常に簡単です。前述のように、Zoho Mailは無料で、物事を成し遂げるために1ドルを費やす必要はありません。
開始するには、Zoho MailのWebサイトにアクセスし、[価格(Pricing )]リンクをクリックしてください。ここでは、210 /ユーザー/月、150/ユーザー/月などの価格が表示されます。よく(Don)考えないで、0テーブルの下にある[サインアップ]ボタンをクリックしてください。(SIGN UP )
参考までに、アカウントでホストできるドメインは1つだけであることを知っておく必要があります。(For your information, you should know that you can host only one domain in your account.)
Zoho Mailを使用してカスタムドメインでメールIDを作成するには、@gmail.comまたは@outlook.comまたはその他のメールIDでアカウントを作成する必要があります。つまり、2つの異なるドメインをホストする場合、無料オプションを取得するには2つの異なるアカウントを作成する必要があります。
さらに、無料版はユーザーあたり5GBを提供し、単一のドメインで10個の電子メールID(IDs)を取得できます。5GBのストレージは、メールボックス(Mailbox)ストレージとドキュメント(Docs)ストレージとして利用できます。つまり、両方で合計10GBのストレージを利用できるということです。
とにかく、[サインアップ(SIGN UP )]ボタンをクリックすると、次のような画面が表示されます。
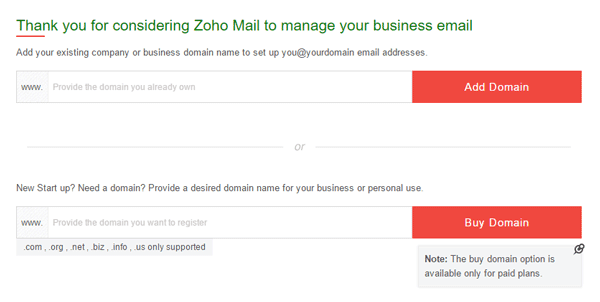
ドメイン名を入力して[ドメインの追加(Add Domain )]ボタンをクリックするだけです。次の画面で、名前、メールID、パスワード、連絡先メールアドレスを入力します。
ここでは、2つの異なるメールID(IDs)を入力する必要があります。1つ目は、ドメインで作成するものです([メール保護]または[メール保護])。2つ目はContactEmailです。ここに実行中のメールIDを入力し(Enter)ます。ZohoはそのメールIDでアカウントを作成します。これは、ドメインの管理者のメールIDとして使用されます。
これで、 Zoho(Zoho)から連絡先メールID(Contact Email ID)にメールが届きます。アカウントを確認する必要があります。その後(Thereafter)、メールに記載されているリンクをクリックして、Zohoメールアカウントを確認して作成します。
次の画面に、ドメインのZohoMail(Zoho Mail)アカウントを設定するためのリンクが表示されます。それをクリックするだけです。(Just)
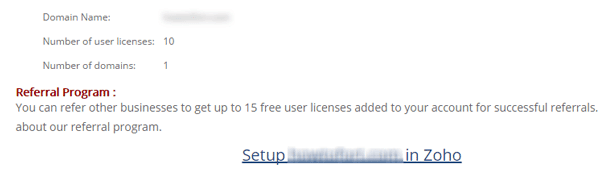
その後、ドメイン名を確認する必要があります。ドメイン名(verify your domain name)を確認する方法はいくつかあります。CNAME、TXT、およびHTMLメソッドを取得して、 ZohoMailを使用してカスタム電子メールIDを作成するために追加したドメインを確認できます。最も一般的なメソッドはCNAMEとHTMLです。ただし、TXT方式を使用するリスクもありません。
CNAMEおよびTXT方式:(CNAME and TXT Method: )これはすべてのドメインレジストラに適用されます。Godaddy、Bigrock、1&1、NameCheap、Bluehost、またはその他の場所からドメインを購入したかどうかに関係なく、ドメインコントロールパネルにCNAMEレコードを追加するオプションを確実に取得できます。同じことがTXT(TXT)方式にも当てはまります。したがって(Therefore)、ドロップダウンメニューからドメインレジストラを選択します。ドメインレジストラがリストに記載されていない場合は、[その他](Others)を選択してください。
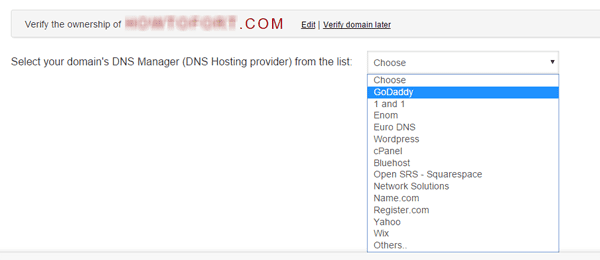
その後、次のようなHost/CNAMEと宛先を取得します。(Destination)

ここで、ドメインレジストラにログインし、CNAMEレコードとして追加します。TXT方式を選択した場合は、それぞれの値をTXTレコード(TXT Record)として追加する必要があります。これは、それらを適切に追加するために非常に重要です。そうしないと、Zoho Mailは(Zoho Mail)ドメインを確認できないため、ZohoMailを使用してカスタムメールIDを作成することはできません。
HTMLメソッド:(HTML Method: )これは、ドメインを確認するための最も簡単なメソッドです。HTMLメソッド(HTML Method )ボタンをクリックするだけです。(Just)ここでは、verifyforzoho.htmlという名前のファイルをダウンロードして、ルートディレクトリにアップロードする必要があります。cPanelをホストする必要があり、WordPressを使用している場合、ルートディレクトリはpublic_htmlディレクトリになります。ここでは、フォルダーを作成し、zohoverifyという名前を付けて、 (zohoverify)HTMLファイルをそのフォルダーにアップロードする必要があります。
いずれかの方法を使用した後、[ Verify by CNAME/TXT/HTML ]ボタンをクリックします。その後、ユーザー名をもう一度入力する必要があります。ユーザー名を入力したら、[アカウントの作成](Create Account )ボタンをクリックします。メールIDの作成には少し時間がかかります。その後、さらに多くのユーザー(最大10人)を追加したり、グループを作成したり、さらに多くのことを実行したりできます。
メールをsend/receive an emailには、適切な優先度で2つのMXエントリを入力する必要があります。ここでは、ドメインレジストラのコントロールパネルまたはホスティングcPanelを使用してそれらを追加できます。MXエントリ(MX Entry)は次のようになります。
| Host Name | Address | Priority |
| @ | mx.zoho.com | 10 |
| @ | mx2.zoho.com | 20 |
それらを追加することを忘れないでください。そうしないと、メールを送受信できません。
これで、それらを正しく入力した場合、メールアカウントはすぐに準備ができているはずです。CNAMEレコードの伝播には時間がかかるため、待機する必要がある場合があります。
Zoho MailのWebサイトにアクセスするには、ここをクリックしてください。(here)(here)
Create custom Email ID with domain name with Zoho Mail
Having a blog these days is one of thе most commоn things among Internet υsers. Different people use different types of blogs to rеpresent different things. For instance, a tech geek develops a blog to write varioυs tech-related tutorials, some people may want to write blog posts on fashiоn, beаuty, cooking, etc.
Now every website has a Contact Us page to let the visitors contact the site owner. If so, you can find an email ID or contact form on the contact us page of all websites. It is far better to use a custom email ID like [email protected] or [email protected] etc. instead of [email protected] or [email protected] or something similar. In other words, to make the blog more professional and to gain the readers’ trust, you should use your domain to create your very own and non-forgettable email ID.
Google Apps and Outlook helped users create custom email IDs with a domain at no cost. However, the free version is no longer available now. It is possible to create a @mydomain.com email ID if you have hosting with cPanel. But, if you use Blogger or Tumblr, or other platforms and want to create a custom email ID with a domain, you can certainly opt for Zoho Mail.
Zoho Mail
Zoho Mail helps users to create custom email ID with their own domain name. In other words, Zoho Mail is free and will let you create email IDs like [email protected] or [email protected]
Create custom Email ID with domain name
It is very easy to create an email ID with your own domain name using Zoho Mail. As mentioned before, Zoho Mail is free, you will not have to spend a single dollar to get things done.
To get started, just head over to the Zoho Mail website and click on the Pricing link. Here you will get some pricing like 210/user/month, 150/user/month, and many more. Don’t think twice and click on the SIGN UP button that comes under the 0 table.
For your information, you should know that you can host only one domain in your account.
To use Zoho Mail to create an email ID with a custom domain, you will have to create an account with a @gmail.com or @outlook.com or any other email ID. That means, if you want to host two different domains, you will have to create two different accounts to get the free option.
Moreover, the Free version provides 5GB/user and you can get 10 email IDs with a single domain. The 5GB storage is available as Mailbox storage and Docs storage. That means you will get a total of 10 GB of storage for both of them.
Anyway, after clicking on the SIGN UP button, you will get a screen like this:
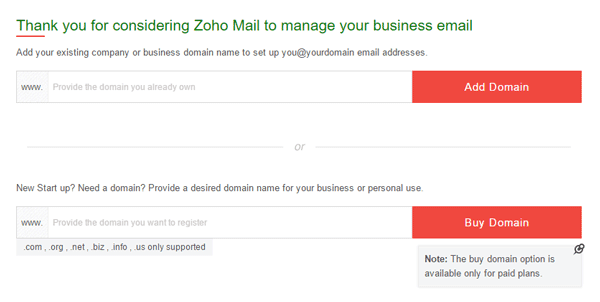
Just enter your domain name and hit the Add Domain button. On the next screen, enter your name, email ID, password, and contact email.
Here, you will have to enter two different email IDs. The first one is the one you want to create with your domain ([email protected] or [email protected]). The second one is Contact Email. Enter your running email ID here. Zoho will create an account with that email ID. This will be used as the administrator’s email ID for your domain.
Now, you will get an email from Zoho to your Contact Email ID. Your account needs to be verified. Thereafter, click on the link given in the email to verify and create your Zoho mail account.
On the next screen, you will get a link to set up your Zoho Mail account for your domain. Just click on it.
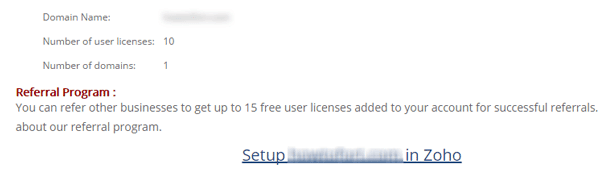
After that, you will have to verify your domain name. There are several methods to verify your domain name. You can get CNAME, TXT, and HTML methods to verify the domain that you have added to create a custom email ID using Zoho Mail. The most popular methods are CNAME and HTML. But, there is no risk to use the TXT method as well.
CNAME and TXT Method: This is applicable for all domain registrars. No matter, whether you have bought a domain from Godaddy, Bigrock, 1&1, NameCheap, Bluehost, or anywhere, you can certainly get the option to add CNAME records in your domain control panel. The same thing is applicable for the TXT method as well. Therefore, choose a domain registrar from the drop-down menu. If your domain registrar is not mentioned in the list, just select Others.
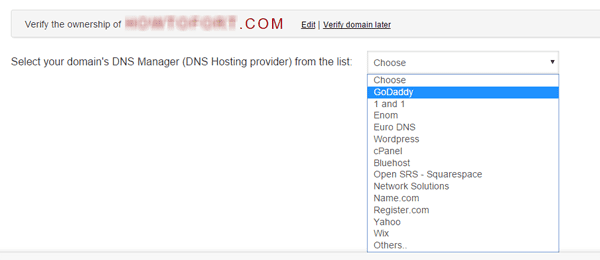
Thereafter, you will get a Host/CNAME and Destination like this,

Now, just log in to your domain registrar and add them as a CNAME record. If you choose TXT method, you will have to add the respective value as TXT Record. This is very important to add them properly. Otherwise, Zoho Mail cannot verify your domain, and hence, you won’t be able to create your custom email ID with Zoho Mail.
HTML Method: This is the easiest method to verify the domain. Just click on the HTML Method button. Here you will have to download a file named verifyforzoho.html and upload it to your root directory. If you have to host cPanel and you are using WordPress, then the root directory would public_html directory. Here, you will have to create a folder, name it zohoverify and upload the HTML file to that folder.
After using any of the methods, click on Verify by CNAME/TXT/HTML button. After that, you will have to enter the username again. After entering a username, click on Create Account button. It takes a moment to create the email ID. After that, you can add more users (up to 10), create groups and do many more things.
To send/receive an email, you will have to enter two MX Entries with the proper priority. Here, you can either use your domain registrar’s control panel or your hosting cPanel to add them. The MX Entry should be like this:
| Host Name | Address | Priority |
| @ | mx.zoho.com | 10 |
| @ | mx2.zoho.com | 20 |
Don’t forget to add them. Otherwise, you cannot send or receive emails.
Now, if you have entered them, correctly, your email account should be ready immediately. You may need to wait as the CNAME records take time to be propagated.
Click here to visit the Zoho Mail website.