Windows10でアクセス拒否のエラーメッセージをカスタマイズする方法
Windowsでは、すべてのファイルにユーザー権限(every file has user permission)があり、そのファイルにアクセスできないユーザーは、 Windows10で(Windows 10)アクセス拒否(Access denied)メッセージを受け取ります。ユーザーには一般的なエラーメッセージが表示され、システム管理者またはコンピューターの管理者アカウントでカスタマイズできます。この投稿では、 Windows10(Windows 10)でアクセス拒否メッセージをカスタマイズする方法について説明します。
(Customize Access Denied)Windows10でアクセス拒否メッセージをカスタマイズする
標準のアクセス拒否メッセージは、管理者に連絡するように求められるため、役に立ちません。代わりに、Windowsは、ユーザーがメッセージ、電子メールフォルダーの所有者、サーバー管理者などを追加できるようにするなど、グループポリシーとレジストリメソッドを提供します。
- グループポリシーの使用
- レジストリエディタの使用
管理者は、ファイルの管理者または所有者が電子メールを受信したときにすべてが理にかなっているように、慎重に構成するようにしてください。
グループポリシーの使用
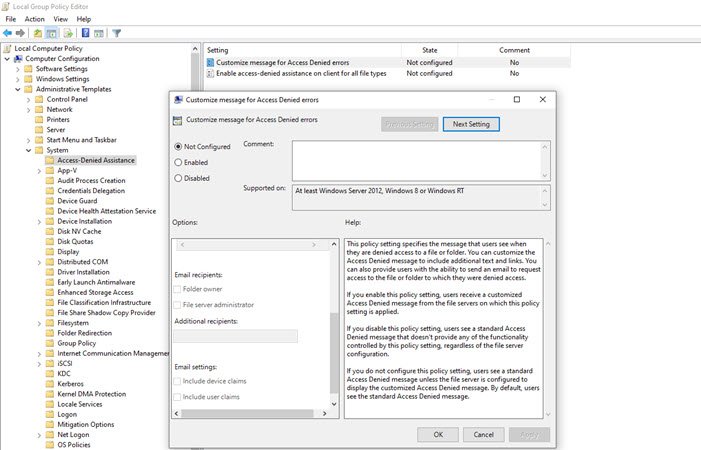
実行(Run)プロンプト(Win + R)にgpedit.msc と入力 し、 Enterキーを押して、(Enter)グループポリシーエディターを開きます。グループポリシー(Group Policy)コンソールで、以下のパスに移動し、ポリシー-[アクセスが拒否されたエラーのメッセージをカスタマイズする]を見つけます(Access Denied)。
Computer Configuration\ Administrative Templates\ System\ Access-Denied Assistance
ダブルクリックして開き、以下を構成します。
- アクセスを拒否されたユーザーに次のメッセージを表示します
- ユーザーが支援を要求できるようにする
- メールの最後に次のテキストを追加します。
- 電子メールの受信者(フォルダーの所有者とファイルサーバーの管理者)
- 追加の受信者
- 電子メール(Email)設定には、デバイスクレームとユーザークレームを含めることもできます。
- また、アプリケーションとサービスのイベントログに電子メールを記録することもできます。
レジストリエディタの使用
レジストリエディタ(Registry Editor)を使用して、コンピュータで同じことを構成できます。この方法は、コンピューターにグループポリシーがない場合、またはネットワークコンピューターのレジストリファイルを介してこれを展開する予定の場合に便利です。レジストリハイブを使用すると、(Registry Hive)ネットワークレジストリ(Network Registry)に接続できるので便利です。
- 実行(Run)プロンプトでRegeditと入力し、 Enterキーを押して、レジストリエディタを開きます。
- 次のパスに移動します
Computer\HKEY_LOCAL_MACHINE\SOFTWARE\Policies\Microsoft\Windows\ADR\AccessDenied
- (Right-click)右側のパネルを右クリックし、[New > DWORD(32ビット値)]を作成して、[(Value)有効(Enabled)]という名前を付けます。
- ダブルクリックして有効なDWORDを編集し、 (Enabled DWORD)1に設定します
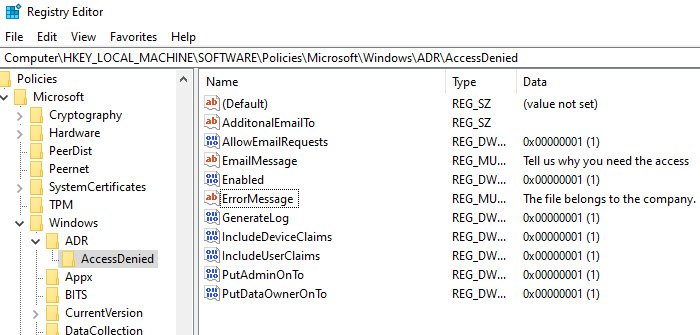
次に、次のDWORDと文字列を作成します。
- AdditonalEmailTo —文字列–空白
- AllowEmailRequests — Dword -1
- EmailMessage —マルチストリング–(Multi-String – Your)パーソナライズされたメッセージ
- 有効— Dword – 1
- ErrorMessage —マルチストリング–(Multi-String – Your)パーソナライズされたメッセージ
- GenerateLog — Dword – 1
- IncludeDeviceClaims — Dword – 1
- IncludeUserClaims — Dword – 1
- PutAdminOnTo — Dword – 1
- PutDataOwnerOnTo — Dword – 1
(Make)スクリーンショットに示されている内容に従って値を設定してください。
電子メール(Email)メッセージ、エラー(Error)メッセージ、追加の(Additional)電子メールなどの文字列の詳細をカスタマイズできます。
これを行う簡単な方法は、コンピューターでグループポリシー(Group Policy)を有効にすることです。それぞれのレジストリキーが作成され、エクスポートしてから他のコンピュータにインポートできます。
Windows10でアクセス(Access)拒否メッセージをカスタマイズできたと思います
Related posts
ACCESS DENIED - CIFSの制約付き委任が失敗しました
DHCP Client ServiceはWindows 11/10でAccess Denied errorを与えます
Webサイトを訪問しながらFix Error 1005 Access Denied message
Access Denied、このサーバー上のアクセス権限がありません
Windows 10のAccess Denied Restricted Folderの方法
Lock Screen、Desktop、Desktop、TaskbarにWindows 10の追加方法
Windows 10のFolder icon色を変更するためのフリーソフトウェア
Remove Access Denied error Windowsでファイルやフォルダにアクセスするとき
XlaunchPad program launcherはShortcutsを追加し、フォルダを整理するのに役立ちます
イネーブルやDisable Windows 10設定header design
Windows 11でwindow border colorをオフにする方法
Microsoft Edge New tabページをカスタマイズする方法
Windows 10 Action Center:Open、Use & Customize
Fix uTorrent AccessはDenied(ディスクのWrite)です
Chameleon software気象条件に応じてWallpaperを変更します
Windows 10のMicrosoft Storeの場合は最高のPersonalization apps
Get Open Shell付きWindows 10上の古いクラシックStart menuをバックアップ
あなたのスタイルに合うようにPersonalizeとFirefox browserをカスタマイズしてください
Customize Ctrl+Alt+Del Screen WindowsでGroup Policy or Registryを使用する
アクセスを修正する方法が拒否されたWindows10
