Windows10でペイント3Dを使用して2D形状を3Dに変換する
ランダムな落書きを描くのが好きですか(Are)?退屈な2D画像をリアルな3Dモデルに変換する魔法のトリックを想像したことがありますか?それでは(Well)、Paint 3Dなどのアプリケーションを使用して、 2D形状を3Dオブジェクトに変換(2D shape into a 3D object)できるようになりました。MicrosoftのPaint3Dを使用すると、ユーザーは2D画像と3Dオブジェクトをデジタルで作成できるだけでなく、アプリ自体のオンライン3DコミュニティであるオンラインRemix3Dにアクセスできます。(Remix 3D)
すでに描画されている2D画像を3Dオブジェクトに変換することは、オブジェクトの設計、ペイント、サイズ変更、回転、再配置などの厳密な手順を伴う困難な作業ですが、試してみる価値はあります。2D形状を3Dモデルに変換するには、ユーザーは最初に画像の3D品質を認識し、オブジェクトが実際にどのように見えるかを分析する必要があります。意味に基づいて、ユーザーは3Dパーツを選択して、形状をより薄く、厚く、丸くするなどしてモデル化し、よりリアルに見せることができます。シンプルなDoodleには最適ですが、Paint3Dには(Paint 3D)特別な芸術的スキルは必要ありません。必要なのは、ソフトウェアに精通し、3Dキャンバススペースでオブジェクトを操作する方法を知っていることです。
ペイント3Dは、あなたが芸術家であろうと、単にいくつかの絵を試したいだけの芸術愛好家であろうと、あなたの創造性を解き放つための簡単なプラットフォームを提供します。この記事では、すでに描画されている2D画像を3Dモデルに変換する方法について説明します。
Paint3Dを使用して2D形状を3Dに変換します
システムにペイント3D(Paint 3D)をダウンロードしてインストールします。MicrosoftStoreからアプリケーションをダウンロードします。
ソフトウェアがインストールされたら、ペイント3D(Paint 3D)アプリケーションを開きます。
メニューバーの[新規( New)]オプションをクリックして、新しいプロジェクトを作成します。
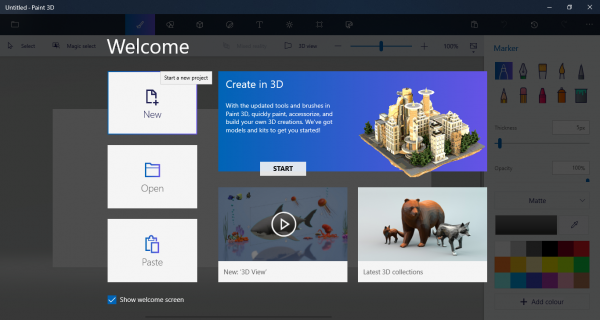
図面ファイルの準備ができている場合は、ファイルをプロジェクトにドラッグするだけです。それ以外(Else)の場合は、作成したい形や落書きを描きます。
In order to make the Canvas large to fit in both 2D and 3D model, Go to Canvas from the menu bar.
Drag the box to adjust height and width.
Once the drawings are ready, navigate to 3D shapes in the menu bar.
Search and choose the 3D shape that suits best for your doodle or shapes. For example, if your shape is an emoji face, you can select a 3D sphere.
Now trace the shape with the 3D tool. You can also trace each segment separately.
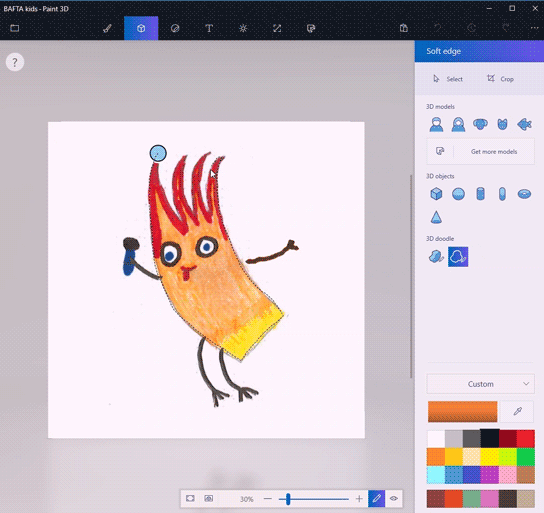
Once the tracing is complete, drag all the image parts to another side of the canvas to create a 3D object.
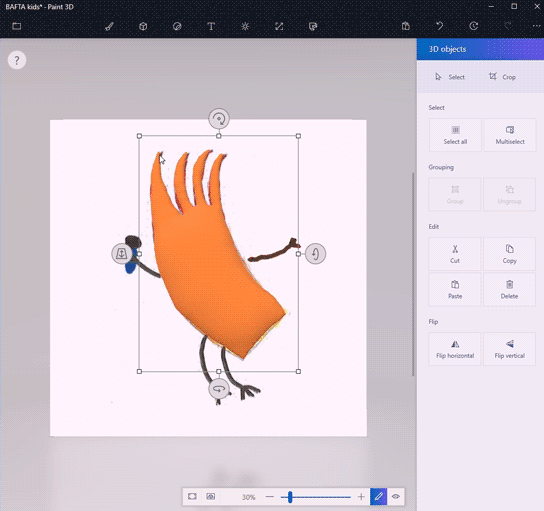
3Dオブジェクトに色を付けるには、メニューバーからアートツールに移動します。(Art tool)3Dオブジェクト上で、ペイントやスポイト塗りつぶしバケットなどの他の描画ツールを直接利用できます。スポイト(Eyedropper)ツールを使用すると、2DDoodleに完全に一致する最適な色を見つける作業が簡単になります。塗りつぶしツールを使用すると、ユーザーは2D形状と同じ色でオブジェクトをペイントできます。
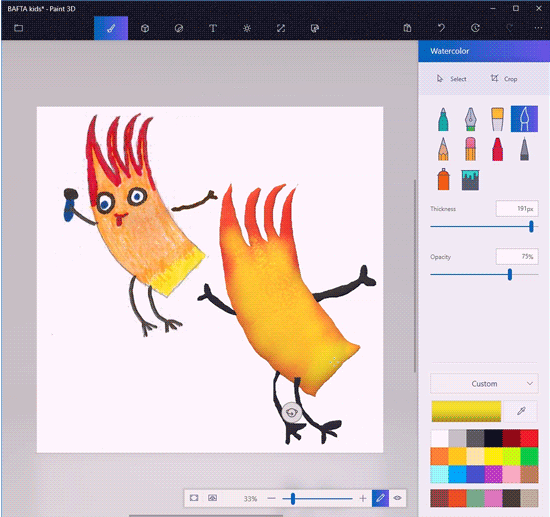
キャンバス内で、目的の3D形状が得られるまで、オブジェクトのサイズを変更して再配置します。[3Dモードで表示(View)]をクリックして、形状が全体としてどのように見えるかを表示し、完全な3D形状が得られるまで編集できます。
キャンバスから背景を調整して3Dモデルを部分的に作成するステッカーと呼ばれるオプションもあります。
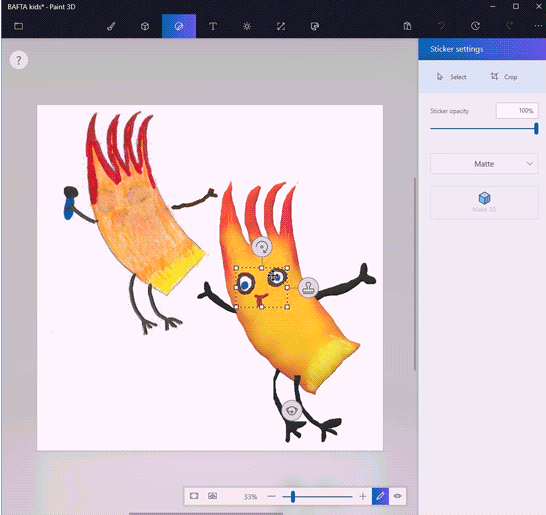
ステッカーを使用するには、2D画像コンポーネントをトレースして選択するだけです。
2D選択の下にある[ 3D(Make 3D)にする]オプションをクリックします。
3Dオブジェクトのサイドバーから[ステッカーを作成]をクリックします。(Make sticker)
(Drag)ステッカーをドラッグします。目的の形状に合うように再配置します。
また、3Dデザインを提供するRemix3D(Remix3D)を利用して、他の人がコミュニティで表示できるように3Dモデルを共有することもできます。
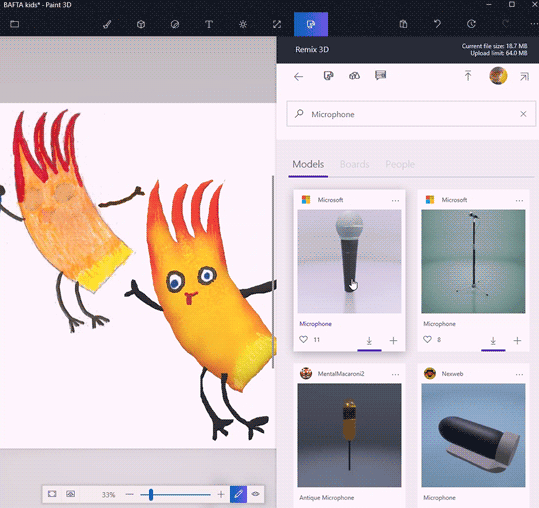
これで、キャンバスに2つの画像2D画像と3Dモデルが含まれます。2D画像を切り取るには、メニューバーから[キャンバス]に移動します。(Canvas)
次に、メニューバーから[C rop ]オプションをクリックして、保持するセクションを選択します。[(Click)保存](Save)をクリックして変更を適用します。
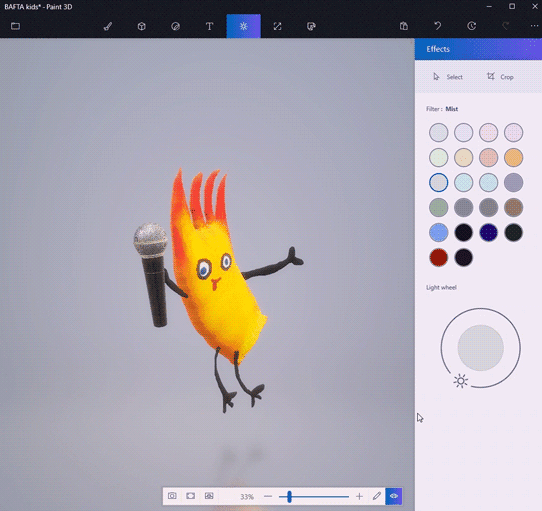
それで全部です。
Hope you like this tip!
Related posts
フォトル:Windows 10のための無料画像Editing App
Windows 10のPaint 3DでBackground imageを削除する方法
Paint & Paint 3DでFile size and Resolutionを変更する方法
PicsartはWindows 10のCustom Stickers & Exclusive 3D Editingを提供しています
Windows 10用の新鮮なPaintは使いやすい絵画Microsoft Store appです
Windows 10の有効化方法またはDisable Archive Apps feature
初めてログオンしたときにMicrosoft Store appが削除されます
5 Best Social Media apps Windows 10 Microsoft Store
画像をテキストに変換するための8つの最高の無料OCRソフトウェアアプリ
Paintの使用方法Windows 10で写真を編集する方法
Microsoft StoreのベストフリーWindows 11/10 Appsのリスト
Mail and Calendar app freezes、Windows 11/10でクラッシュしていないかどうか
PhoneからStream music Bluetooth A2DP Sinkを介したPCからWindows 10 PC
Cortana Voice Commandsで動作するAppsのリスト
UnigramはWindows 10 PCのTelegram clientです
Mapsアプリが機能していないかShows Incorrect Location Windows 10
Windows 10のための5 Best無料Podcast Apps
Converter Bot app:Convert File ONE FormatからWindows 10
[FIX] Photoshop ElementsアプリはWindows 10 Sでクラッシュします
Windows 11/10のコンテキストメニューを使用してConvert HEICをJPGにバッチする方法
