無効にする:このタイプのファイルを開くことができる新しいアプリがあります
Windows Storeまたは他の場所からアプリをインストールするたびに、次の通知が表示されることに気付いたかもしれません–このタイプのファイルを開くことができる新しいアプリがあります。当然(Knowingly)のことながら、この通知をクリックすると、すぐに「このタイプのファイルをどのように開きますか(How do you want to open this type of file)」と表示され、現在のデフォルトアプリまたは新しいアプリを選択するか、引き続き使用するかを選択できます。この定期的なリマインダーが気に入らない場合は、機能を無効にするのにそれほど手間はかかりません。このチュートリアルに従って無効 (disable )にしますこのタイプのファイル通知を開くことができる新しいアプリがあります(You have new apps that can open this type of file notifications)。Windows 10/8.1に適用されます。
このタイプのファイルを開くことができる新しいアプリがあります
手順には、グループポリシー(Group Policy)またはWindowsレジストリ(Windows Registry)の変更が含まれるため、通常の知識が適用されます。何か問題が発生した場合にシステムを復元するために使用できるように、復元ポイントを作成します。(Create)
グループポリシーを使用して(Group Policy)、新しい(New)アプリケーションのインストール通知を無効 にする
Press Win+Rを組み合わせて押すと、 [実行(Run)]ダイアログボックスが表示されます。「(Type ‘) gpedit.msc」と入力し、「OK」ボタンを押してグループポリシーエディター(Group Policy Editor)を開きます。
次に、次のフォルダに移動します。
Computer Configuration > Administrative Templates > Windows Components > File Explorer
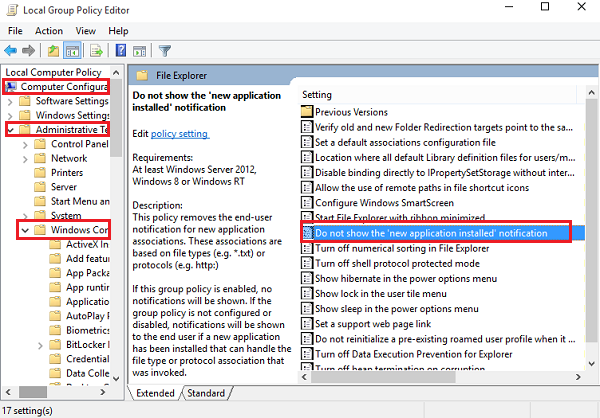
次のエントリを探します。「新しいアプリケーションがインストールされました」という通知(Do not show the ‘new application installed’ notification)を表示せずにダブルクリックします。通知がポップアップしないように有効に変更します。
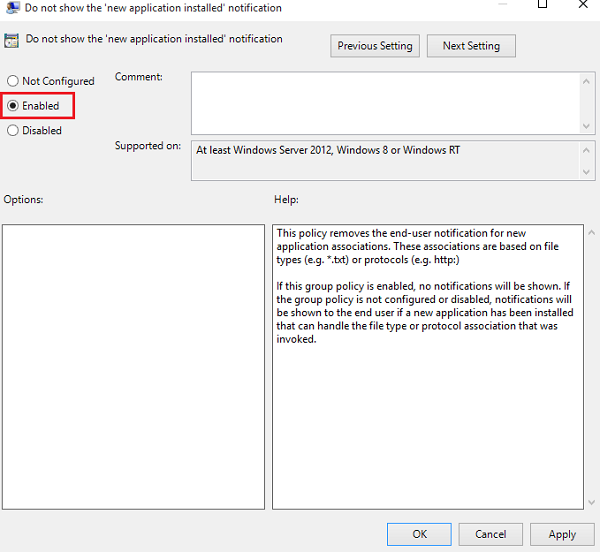
レジストリを使用して(Registry)新しい(New)アプリケーションのインストール通知を無効にする
Windowsに(Windows)グループポリシー(Group Policy)機能がない場合は、 regeditを(regedit)実行して(Run) レジストリ(Registry)を開き、次のキーに移動します。
HKEY_Local_Machine\Software\Policies\Microsoft\Windows\Explorer
新しい32ビットDWORDを作成し、 (DWORD)NoNewAppAlertという名前を付けます。この通知を無効にするには、値を1にします。(1)
Windowsコンピュータを再起動します。今から、新しいWindows10でこのトースト通知を受信することはありません。もう一度有効にしたい場合は、変更を元に戻してください。
私たちのフリーウェアUltimateWindowsTweakerを使用すると、クリックするだけでそれを実行できます。
Related posts
取り外し可能Media SourceからProgramsのPrevent installation
Windows 10でPicture Password Sign-In optionを無効にする方法
Delivery Optimizationを介してGroup Policy or Registry Editorを無効にします
EdgeでEdgeを使用してRegistry or Group Policyを使用して無効にします
Group Policy or Registry Editorを使用してデスクトップの壁紙を設定する方法
Windows 10でMinimum and Maximum PIN lengthを指定する方法
Windows 10 V2020の管理Templates(.admx)
Group Policyの処理のためnetwork connectivity不足の失敗
Update installationの自動再起動前に期限を指定する方法
Group Policy and Registry Editorを使用してFirefoxブックマークを作成する方法
Group Policy or Registryを使用してZoom autoアップデートを有効または無効にします
Windows 10ですべてのTaskbar設定をロックする方法
Group Policy EditorをWindows 10 Home Editionに追加する方法
Customize Ctrl+Alt+Del Screen WindowsでGroup Policy or Registryを使用する
Group Policyを使用してstandalone browserとしてInternet Explorer 11を無効にします
EdgeのEdgeのスリーピングまたはオフEdgeを使用するRegistry or Group Policy
Limit Office 365 Telemetry Registry and Group Policyを使用する
Limit Reservable Bandwidth Setting Windows 10
Autocorrect and Highlight Misspelled Words - Windows 10を有効にします
Registry or Group Policyを使用して、EdgeのONまたはOff Password Monitorをオンにします
