復元ポイントからディレクトリを復元中にシステムの復元に失敗しました
多くの場合、問題を修正するためにシステムの復元を選択します。(System Restore)ほとんどの場合、数分以内に問題を解決します。ただし、システムの復元(System Restore)が失敗し、エラーメッセージが表示される場合があります。

復元ポイントからディレクトリを復元中にシステムの復元(System Restore)に失敗しました– 0x80070091、0x800703f9、80070002
- システムの復元(System Restore)は正常に完了しませんでした。コンピュータのシステムファイルと設定は変更されていません。
- 詳細:復元ポイントからディレクトリを復元しているときに、システムの復元に失敗しました。(System Restore)
- 出典:AppxStaging
- 宛先:%ProgramFiles%WindowsApps
- システムの復元(System Restore)中に不特定のエラーが発生しました。(0x80070091)
表示されるエラーコードは、0x800703f9または80070002の場合もあります。
この記事では、この問題を解決する方法を説明します。
Windowsでシステムの復元に失敗しました
Windows 11/10の復元ポイントエラーからディレクトリを復元、コピー、またはマウントしているときにシステムの復元に失敗した(System Restore failed while restoring, copying or mounting the directory from the restore point)場合は、この投稿を参考にしてください。
この問題を解決するには2つの異なる方法があり、どちらも主にWindows10用(Windows 10)です。Windows 8.1/8同じ手法を使用できますが、わずかな違いがあります。
エラーメッセージが示すように、問題は、すべてのアプリのデータとインストールファイルが含まれているWindowsAppsフォルダーが原因である可能性があります。(WindowsApps )Answersの投稿には、 WindowsAppsフォルダーの名前を変更できれば問題を解決できると記載されています。ただし、問題は、インストールされているアプリのすべてのデータが含まれているため、他の通常のフォルダーやファイルのように変更できないことです。したがって、次の2つの解決策では、 Windows11/10で失敗したシステムの復元操作(failed System Restore operation)を修正できるように、 WindowsAppsフォルダーの名前を変更できます(WindowsApps)Windows 11/10.
関連(Related):レジストリのコピー、復元、またはマウント中にシステムの復元に失敗しました。
1]セーフモードでフォルダの名前を変更します
セーフモードは、問題が発生したときに多くの人にとって非常に優れた問題解決策として機能します。(Mode)したがって、Windows10コンピューターをセーフモードで起動します(boot your Windows 10 computer in Safe Mode)。これを行うには、 Windows 10で[設定](Settings)パネル(Win + I)を開きます。したがって、[
これを行うには、Windows 11/10[設定](Settings)パネル(Win+I)を開き、[更新とセキュリティ(Update & security)] >[回復(Recovery)]に移動します。[高度なスタートアップ(Advanced startup )]オプションの下に、 [今すぐ再起動(Restart now )]ボタンが表示されます。
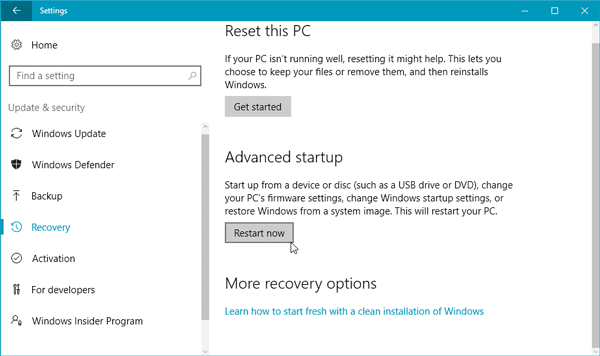
そのボタンを押すと、高度なスタートアップオプション(Advanced Startup Options)が起動します。

上記の画面を表示するには、再起動時にTroubleshoot > Advanced Options > Startup Settings > Restartを押してから、4を押してWindowsマシンをセーフモードで再(Mode)起動する必要があります。
セーフモード(Mode)に入ったら、管理者権限で(Administrator)コマンドプロンプト(Command Prompt)を開き、次のコマンドを次々に入力します。
cd C:\Program Files takeown /f WindowsApps /r /d Y icacls WindowsApps /grant “%USERDOMAIN%\%USERNAME%”:(F) /t attrib WindowsApps -h rename WindowsApps WindowsApps.old
次に、PCを再起動して、システムの復元(System Restore)が機能しているかどうかを確認します。
関連エラー(Related errors):
- システムの復元(System Restore)はファイルの置き換えに失敗しました、エラーコード0x80070780(Error Code 0x80070780)
- システムの復元(System Restore)はファイルの抽出に失敗しました、エラーコード0x80071160(Error Code 0x80071160)。
2] WinRE(From WinRE)(Windows回復環境(Windows Recovery Environment))から
Windows回復環境で(Windows Recovery Environment)コマンドプロンプト(Command Prompt)を実行して、それが役立つかどうかを確認できます。これを行うには、Settings > Updateとセキュリティ]>[回復(Recovery)]に移動します。[(Click)高度なスタートアップ(Advanced startup)]の下にある[今すぐ再起動(Restart now )]ボタンをクリックします。
再起動(Startup)すると、AdvancesStartupOptions画面が表示され(Advances) ます(Options)。次に、 [トラブルシューティング](Troubleshoot ) > [詳細オプション]( Advanced Options)に移動して、次の画面を表示する必要があります。

コマンドプロンプト(Command Prompt)をクリックし ます。管理者パスワードの入力を求められる場合があります。次に、次のコマンドを実行します。
cd C:\Program Files attrib WindowsApps -h rename WindowsApps WindowsAppsOld
これを行ったら、コンピュータを再起動して、システムの復元(System Restore)が機能しているかどうかを確認します。
PS : Windows11/10/8/7でシステムの復元が機能しない(System Restore not working)問題を解決するのに役立つ他の提案があります。
Related posts
Configure System Restore Space and set System Restore Intervals
Fix System Restoreは完了しませんでした、Errorコード0x80070005
パラメータは正しくありません、Windows 10のError 0x80070057
Create System Restore Point Command Prompt or PowerShellを使用する
Volume Shadow Copy Service component error 0x80042302に遭遇しました
Rstrui.exe Windows 10で機能していないか認識されていない
Fix Error Code 0x80070017 Installation、Update、System Restoreの間
Fix System Restoreは正常に完了しませんでした
Fix System Restore Error 0x80070091
System Restore error 0x80070002、STATUS_WAIT_2 Windows 10
Windows 10のFix System Restore error 0x8007007e
System Restore shortcutをWindows 10に作成する方法
System RestoreをWindows 10に設定する方法
Windows 10でSystem Restoreを使う方法
System Restoreはオフラインboot volumeを見つけることができませんでした
Windows 10でSystem Restoreを有効にする2つの方法
リストされたWindows Modules InstallerリストされているSystem Restore PointはWindows 10で失敗します
System Restoreファイルの置き換え、Error Code 0x80070780
Windowsの10のFix System Restore error 0x81000204
Manually Create System Restore Point Windows 10
