Windows 10のグループポリシーを使用して、サイトをIEからMicrosoftEdgeにリダイレクトする
Microsoft Edgeは、 (Microsoft Edge)Chrome、Firefoxなどの最高のブラウザのいくつかと競合するように育てられてきました。InternetExplorerは間もなく登場するため、企業は(Internet Explorer)MicrosoftEdgeに移行する時期が来ています。したがって、 Windows10(Windows 10)でサイトをIEからMicrosoftEdgeにリダイレクトする方法を学びたいと思うかもしれません。
以前にInternetExplorerで動作していたすべてのサイトは、 (Internet Explorer)MicrosoftEdgeで完全に正常に動作します。だから、あなたは何も失っていません。この記事では、グループポリシーエディター(Group Policy Editor)を使用して同じことを行う方法を説明します。
InternetExplorerからMicrosoftEdgeにサイトをリダイレクトする
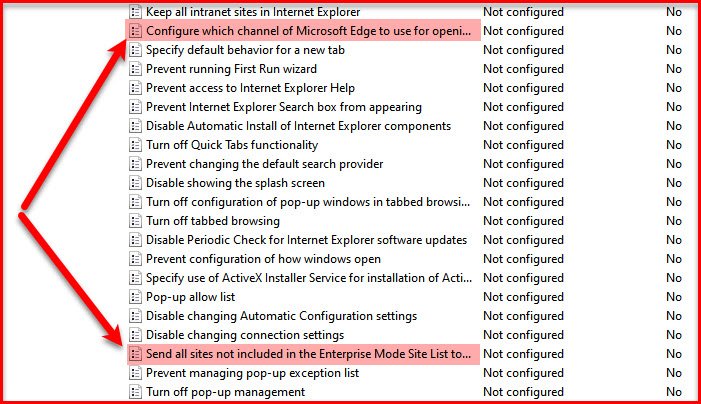
サイトをIEからMicrosoftEdgeにリダイレクトするには、これらのポリシーを構成する必要があります。
- エンタープライズモードサイトリスト(Enterprise Mode Site List)に含まれていないすべてのサイトをMicrosoftEdgeに送信します
- リダイレクトされたサイトを開くために使用するMicrosoftEdgeのチャネルを構成します
それでは、必要に応じて機能するように、1つずつ変更してみましょう。
1]エンタープライズモードサイトリスト(Enterprise Mode Site List)に含まれていないすべてのサイトをMicrosoftEdgeに(Microsoft Edge)送信します(Send)

このポリシーを有効にして、MicrosoftEdgeが(Microsoft Edge)エンタープライズモードのサイトリスト(Enterprise Mode Site List)に存在しないすべてのサイトを開くようにする必要があります。
したがって、これを行うには、[スタート]メニューまたは[ファイル名を指定して 実行 ]から(Run, )グループポリシーエディター (Group Policy Editor )を起動し、 「gpedit.msc」と入力してEnterキーを押します。
次の場所に移動します。
Computer Configuration > Administrative Tools > Windows Components > Internet Explorer
次に、[エンタープライズモードサイトリストに含まれていないすべてのサイトをMicrosoft Edgeに送信する(Send all sites not included in the Enterprise Mode Site List to Microsoft Edge)]をダブルクリックし、 [有効(Enabled, )]を選択し て、[Apply > Ok. ]をクリックします 。
また、目標を達成するために次のポリシーを構成する必要があります。
2]リダイレクトされたサイトを開くために使用するMicrosoftEdgeのチャネルを構成します(Configure)

次に、このポリシーを構成して、IEファイルを開くチャネルを設定します。スタートメニュー(Start Menu)からグループポリシーエディター (Group Policy Editor )を起動 し、次の場所に移動します。
Computer Configuration > Administrative Tools > Windows Components > Internet Explorer
開くリダイレクトされたサイトを開くために使用するMicrosoftEdgeのチャネルを構成し、 [(Configure which channel of Microsoft Edge to use for opening redirected sites, )有効(Enabled, )]を選択し 、 [オプション]で、(“Options”,)それに応じて1番目、2番目、3番目のチャネルの選択肢を設定します。
以下は、選択する必要のあるチャネルのリストです–現在:
- Microsoft Edge Stable
- MicrosoftEdgeベータ(Microsoft Edge Beta)バージョン77以降
- MicrosoftEdgeDevバージョン77以降
- MicrosoftEdgeCanaryバージョン77以降
- MicrosoftEdgeバージョン45以前
すべての選択肢を設定し、[ Apply > Ok ]をクリックしてポリシーを構成します。
That’s it!
関連記事:(Related reads:)
- ビジネス向けMicrosoftEdge導入ガイド(Microsoft Edge Deployment Guide for Business)
- MicrosoftEdgeへのリダイレクトを構成するためのグループポリシー
- グループポリシーを使用して、InternetExplorer11をスタンドアロンブラウザとして無効にします(Disable Internet Explorer 11 as a standalone browser using Group Policy)。
Related posts
Stop Windows 10 Startupのpreloading Microsoft Edgeから
Windows 10のMicrosoft EdgeでGoogle SafeSearchを強制する方法
Microsoft EdgeでMicrosoft EdgeのFavorites BarをWindows 10に表示する方法
Windows 10のMicrosoft Edgeでのお気に入りの変化を防ぐ方法
Windows 10にMicrosoft EdgeにSystem Print Dialog有効
Windows10でローカルグループポリシーエディターを開く5つの方法
すべての主要ブラウザのWindows 10にクッキーはどこに保存されていますか?
Group PolicyをNon-Administratorsにのみ適用する方法Windows 10のみです
Windows 10のMicrosoft EdgeでWeb Captureの使用方法
Windows 10レジストリを使用して、Microsoft EdgeのGuest Modeを無効にします
MicrosoftEdgeでブックマークと読書リストを同期する
Windows 10の場合はGroup Policy Settings Reference Guide
Microsoft Edge browserのためのセキュリティ機能
Windows10でMicrosoftEdgeを修復する方法
Windows 10の有効化方法またはDisable or Application Isolation feature
Chrome Windows 10のdefault browser(Firefox & Opera)
どのようにアンインストールしMicrosoft EdgeでWindows 10
Windows 10のMicrosoft EdgeのWeb Widgetを有効または無効にする
Windows 10でMicrosoft Edgeを起動する方法(12の方法)
Microsoft Edge browserのためのDownload Group Policy Templates
