GoogleChromeでタブスクロールボタンを有効または無効にする方法
この投稿では、Windows10の(Windows 10)GoogleChromeでタブスクロールボタンを有効または無効にする方法を説明します。タブスクロールボタン( Tab Scrolling buttons)機能が、デスクトップバージョンのChromeブラウザで利用できるようになりました。これは、同時に多くのタブを処理する必要があるユーザー向けに特別に設計されています。この機能をオンにすると、タブストリップに2つの新しいボタンが表示され、ページに戻ったり、Webページに進んだりすることができます。
したがって、たとえば、Chromeブラウザで複数のタブを開いている場合は、タブ行をスクロールでき、スクロールボタンを使用して開いているタブの1つまたはすべてを制御できます。
この機能は、デフォルトではChromeブラウザのランタイムフラグの背後に隠されています。以下の提案を使用してこの機能を有効にできますが、スクロール可能なタブストリップがアクティブな(Scrollable Tabstrip is active)場合にのみ機能します。以下のセクションを読んで学びましょう。
GoogleChromeでタブ(Google Chrome)スクロール(Tab Scrolling)ボタンを有効にする
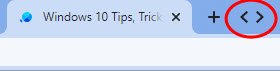
Google Chromeでタブスクロールボタンを有効にするには、以下の提案に従ってください。
1]パソコンで、まずChromeブラウザを開きます。
2]アドレスバーに次のテキストコードを入力し、Enterキーを押します。
chrome://flags/#scrollable-tabstrip
3]次に、[実験(Experiments)]セクションに移動し、スクロール可能なタブストリップ(Scrollable Tabstrip)フラグを有効にします。
4]次に、[再起動]ボタンをクリックして、 (Relaunch )変更を適用します。
5]ブラウザを再度開いた後、フラグ–スクロール可能なTabStripボタン(Scrollable TabStrip Buttons)を検索します。
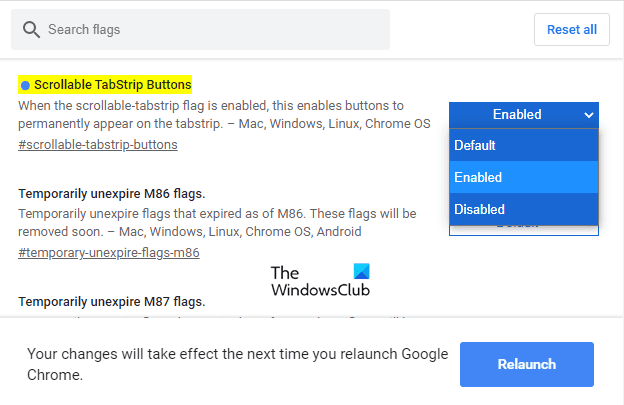
注:または、 (Note:)Chromeアドレスバーに次のテキストコードを入力し、 Enterキー(Enter)を押してフラグを直接開きます。
chrome://flags/#scrollable-tabstrip-buttons
[実験(Experiments)]セクションで、それぞれのフラグを見つけて、 [デフォルト(Default)]ボタンを[有効(Enabled)]に切り替えます。
次に、[再起動]ボタンをクリックして、次回(Relaunch)ブラウザを開いたときに変更を適用します。
フラグを有効にすると、[新しいタブ](New tab)ボタンの横にスクロール可能なTabStripボタンが表示されます。
この機能を使用すると、スクロール可能なボタンをクリックするだけでタブをスクロールできます。
関連(Related):Windows10でスムーズスクロールを有効または無効にする方法。
Related posts
Tab Manager Google Chromeの生産性を高めるための拡張
Google ChromeでイネーブルまたはDisableスクロール可能なTabstrip
Google ChromeにTab Search iconを有効または無効にする方法
Google ChromeでTab Groups featureを有効にして使用する方法
New Tab pageの背景をGoogle Chromeに変更してください
Default Print SettingsをGoogle Chromeで変更する方法
Fix Downloading Proxy Script errorでGoogle Chrome
Google ChromeでWindow Namingを有効または無効にする方法
Windows 10ためGoogle Chrome vs Firefox Quantum
Google ChromeでTab Groups Auto Createを有効にする方法
Google ChromeでCommander featureを有効にして使用する方法
File DownloadエラーがGoogle Chrome browserで修正する方法
Google Chromeで自動的にSpell Checkerをオンにする方法
Google ChromeのFix ERR_QUIC_PROTOCOL_ERROR
Fix ERR_SPDY_PROTOCOL_ERROR error Google Chrome
Google ChromeはBrowsing History and Dataをクリアしない
Windows 10のGoogle ChromeでDark Modeを無効または有効にする方法
Google ChromeブックマークをHTML fileにインポートまたはエクスポートする方法
あなたのブラウザのためのDownload official Google Chromeテーマ
Google Chromeは、キャッシュを待っている - 私は何をします!
