GIPHYからGIFをダウンロードする方法
Graphics Interchange FormatまたはGIFは、愛らしいオンラインコミュニケーションツールです。それでも、ビジネス用メールにはGIF(GIFs)が含まれていることがよくあります。それらは、メディア通信のデジタル革命において主要な役割を果たします。1987年6月15(June 1987)日 にリリースされ、アプリケーションとオペレーティングシステム間の互換性のために世界中で人気があります。多くのビジネスマンは、ビジネスロゴとして(business logo)GIF(GIFs)を使用しています。ビデオ(Videos)やアニメーションもそれらを使って作られています。Tumblr、Facebook、Twitterなどのプラットフォームで非常に人気があります。しかし、多くのユーザーが私たちにこの質問をしました:GIFをダウンロードする方法は?(how to download GIFs?)この記事では、GIPHY、Google、Pixiv、Twitter、GIFER、Tenorなどの人気のあるプラットフォームからGIF(GIFs)をダウンロードして保存する方法を学びます。
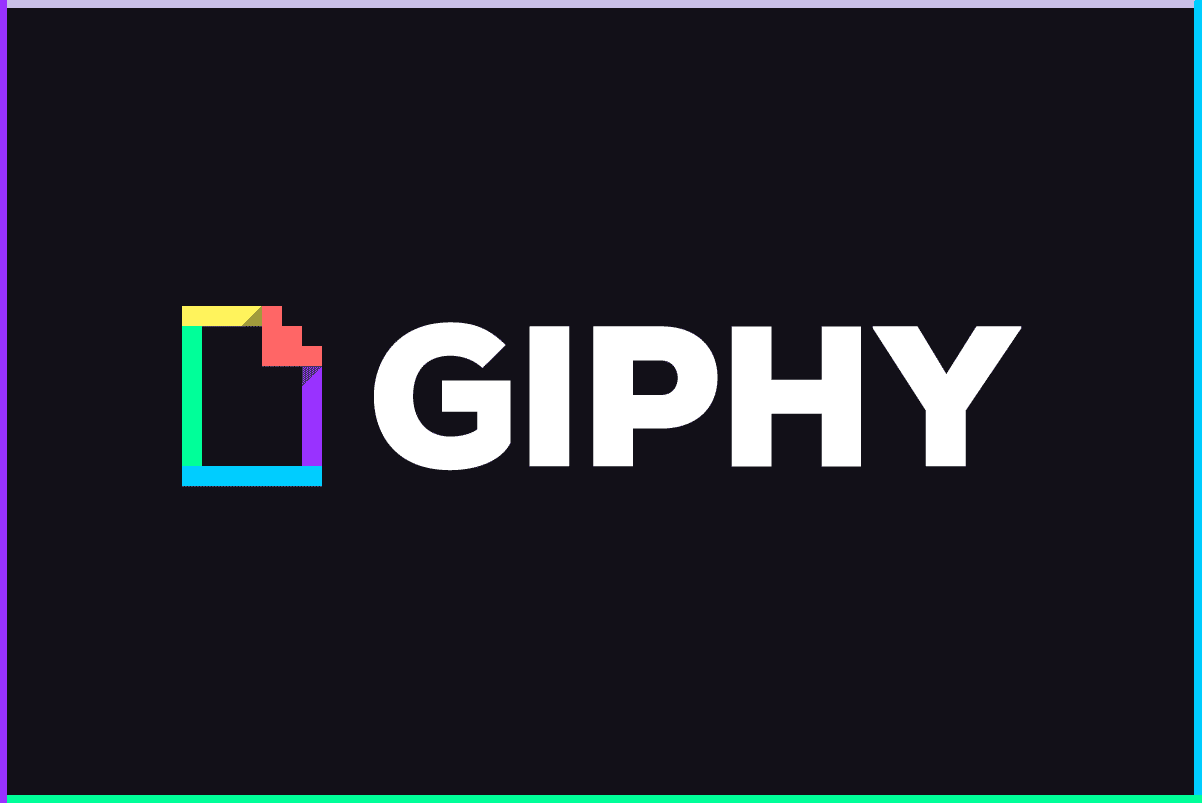
GIPHYからGIFをダウンロードする方法(How to Download GIF from GIPHY)
方法1:GIPHYからGIFをダウンロードする(Method 1: Download GIF from GIPHY)
GIPHYは、数十億の(GIPHY)GIF(GIFs)を含む最大のGIF検索エンジンです。残念ながら、このページにはダウンロードボタンがありません。以下のGIPHY(GIPHY)からGIFをダウンロードする方法を紹介しますのでご安心ください。
1.Web(GIPHY)ブラウザ(web browser)でGIPHYを開きます。
2.次に、お気に入りのGIF(GIF)を見つけます。
3.図のように、 GIF(GIF)を右クリックして、 [名前を付けて画像を保存...(Save image as… ) ]オプションを選択します。
![GIFを右クリックして、[名前を付けて画像を保存...]オプションを選択します。](https://lh3.googleusercontent.com/-Ve6_iV0V1uE/YZF5EF4ySyI/AAAAAAAAKAw/X_Rh6Sy3wmIJfhpk0A0AfDR_JFuH5uQdgCEwYBhgLKtMDABHVOhysbsXm9iUvKTwZLDdan-9yqjqjEee0tchsgrdNO6LfVDGwSyjuFjQw9AjHSo8z2aLpulv6NSkWDLe0tBOzY8wzzbiJWJ0gg_Gvi3fExsctxqjzfcduPYM9aEU6Lru9642geMu2f0Agt45jM8impxHx9MtIkSEHhpD2fw1ayJVnLufiWbXoLu1LGfkJmeeBdgxL8BvvlVn3llCVjiNlRvnSHJ3SLjThUxg8breERRAOSsit_424xqo7rOhhRrHi11p16deJ6Ig6a_w-d6ul2miH0emmeHSbek2s2cdLVvYc-LmhZPWSj3MQkISYoiSjOaBHOFcBX1_bj8gnzupeskBRyjUG2SJpNnn9hfjEMQpcJygMWTTfQpnyXT6f_0sXq86dAE1KkPp4XlGxNsGJjtXv-s1lqG8izEL4C_SwqfgotANXfgn01Siy1vvbEZ9VQX0dLBwaFca4c-VIkd2DE4ARwFSgALlHKSC6kHnCRiYhbW7r_qQvSCGVtPF0UKE6_kQ7zkLLvFFLEaaKvfi_tqX8ayIdJOpm9jjlXKaBLDlLTmISr3aHm0oBQ5XefBIf4qmcBi7vDBlebtFevxIHP0kfBXc-dx1ZXLkOKnUSIbgwt-DGjAY/s0/c5pAK-i_cfLU2vHEOFO5Ugx-EW4.png)
4.図のように、PC上の目的の場所を選択し、ファイルの名前を変更して、[(Rename)保存(Save)]をクリックします。
![PCで目的の場所を選択し、ファイルの名前を変更し、[保存]をクリックしてgifをダウンロードします。](https://lh3.googleusercontent.com/-4lhpBfd08KQ/YZERPi-c8GI/AAAAAAAAG7E/t3_JJL4y9vEFuxrZpfy8gZv9JCEHjE7tQCEwYBhgLKtMDABHVOhyxHaX9fPu7MRJnePcU5CX5XFFJjmDP8ssqBuNrH196SSHVPc45k3-6bS4UNNLx78XUASKnsal9GTYWhXV0Y14dJ7gLDX48Xp7xh6XmJofxoHxt-NieaZ96hhxOVG7akaEPUGCG06SiDLfR3OOHKDr9HV47dddUg52s7cK0MT8b4_5uQj7mWgYpjFnDNNdS5bbLqj1dVnAtWC9pwXNrhR20rdyAat93b1c8_EU9cQ2Lcc1qIqKXtNDjX94lpgYvw3qq3qbnU1A7vIBKqmkznt2nr3q8YfRvZwDhZ5t6LAaX3sNwrA2jgeJPyHhNBF2TlTCn2Bql7_F8xvjwjziWgaH149pLuEAYA8VX97P5B3b8UFSusV5s3g9oQRXh0TEL9oMnbEJULOibaLhMmr9yqskMcNBdQkKNfR0IP9dy4Eo5KQcJBAL9B2zMebvOX3Rlrf4Cb7PMNechMrLQh4edqJfJgZ0qWZpWmIkl90PhKJKlfn5siWc6SgbLHUjpVmMPFxSnZoTC9SjeuMXu8iYH86JTFFtFnTzeavw8bhXIAVvjrKbWQe8SMZBYOX3X3MZi_wS55nKXLSxickiVBl_FMDEqYjTp2-I_QhmPraDuXFMw39bFjAY/s0/9Ja-qvAZu3ddvBhr4jJCzpMeSPI.png)
GIFはシステムに保存されます。
方法2:Twitterからダウンロード(Method 2: Download from Twitter)
(Imagine)Twitterフィードを下にスクロールして、興味のあるGIFに出くわしたが、ダウンロード方法がわからないとします。さて、 (Well)Twitterで(Twitter)GIF(GIFs)をダウンロードするために実行できる手順は次のとおりです。
1. Twitterにアクセスして、Twitter(Twitter)アカウント(Twitter)に(account.)ログインします。
2.好きなGIFを右クリックします。
3.次に、図のように[ Gifアドレス(Copy Gif address)のコピー]を選択します。
![Twitterで、好きなGIFを右クリックします。 次に、[GIFアドレスのコピー]を選択します。](https://lh3.googleusercontent.com/-LKj0o8XnZsc/YZEF3Lqp0mI/AAAAAAAAEac/Q3WnTa28UgkSxrtlEbIiv8u8dg3MshZlwCEwYBhgLKtMDABHVOhyxHaX9fPu7MRJnePcU5CX5XFFJjmDP8ssqBuNrH196SSHVPc45k3-6bS4UNNLx78XUASKnsal9GTYWhXV0Y14dJ7gLDX48Xp7xh6XmJofxoHxt-NieaZ96hhxOVG7akaEPUGCG06SiDLfR3OOHKDr9HV47dddUg52s7cK0MT8b4_5uQj7mWgYpjFnDNNdS5bbLqj1dVnAtWC9pwXNrhR20rdyAat93b1c8_EU9cQ2Lcc1qIqKXtNDjX94lpgYvw3qq3qbnU1A7vIBKqmkznt2nr3q8YfRvZwDhZ5t6LAaX3sNwrA2jgeJPyHhNBF2TlTCn2Bql7_F8xvjwjziWgaH149pLuEAYA8VX97P5B3b8UFSusV5s3g9oQRXh0TEL9oMnbEJULOibaLhMmr9yqskMcNBdQkKNfR0IP9dy4Eo5KQcJBAL9B2zMebvOX3Rlrf4Cb7PMNechMrLQh4edqJfJgZ0qWZpWmIkl90PhKJKlfn5siWc6SgbLHUjpVmMPFxSnZoTC9SjeuMXu8iYH86JTFFtFnTzeavw8bhXIAVvjrKbWQe8SMZBYOX3X3MZi_wS55nKXLSxickiVBl_FMDEqYjTp2-I_QhmPraDuXFMw3tbFjAY/s0/4jH_EJyuEykks42lQiA9JM7aiMk.png)
4.次に、SaveTweetVid Webページ(SaveTweetVid webpage)を開き、コピーしたアドレスを[ Twitter URLの入力... ]ボックスに貼り付けて、[(Enter Twitter URL… )ダウンロード(Download)]をクリックします。
![[TwitterのURLを入力してください]ボックスにアドレスを貼り付け、[ダウンロード]をクリックします。](https://lh3.googleusercontent.com/-HoKCBcpbl9o/YZIdAFVy1jI/AAAAAAAAZZ4/RcNobD47LVExeJQsVsGD6NnJpY64lvdMQCEwYBhgLKtMDABHVOhyr7y2gxBVBsObTlZZdCKW7qCr3enBm2kIlRuf9geZnMhIK7RiSGnbdhGBeSZl3_pvol_-Cn2H5SN5aCoujT256RzLhKBKUNe2kWB7sYUEMB5zOV6UbM13aJoWkc8mDV5GLDTbuYFC-PEmjEkrMg2t8NGcwsWPUPi-fu1h3Bia3m9L4Q3zqoPz8Qj0g1oOkvh3pKIHYHefNQqzoXup_8_pE5xAlmd34gw0QMwplKZEUTWRjvU7yVuEMUZ_0RBOLsITa2NQyFTBMAi-CNJ47yXvYmNj41lwkDDoVmwJPlA8eYzbV6ia3XT7Uwzu83Xt3WvS2MR9HagKe60HUnTMIG3RE6TPFRSyVbbscH4Ocw92UNz3kp0o1rdFg5n3ZdwJJ99gjRKajL1h8OX5_sVTEgD0w4nDpYWx7qrSKmkUi9-G-qlrJ0U70o4kV1WzL6Nu5Kj7zgnxD_Um_Ufw2x4ZNu6gQFcz-INxjt3Ow31cgQVMaxQYym8hQBxbhfwrb7n0TaG1EJSdwmP__mshyQusE_Iqee6qZ-wOnmcy53B7z6Ny7wlwrVhAF67sLijB42OR4ChWGL_i0uRz2lD0MDIvVHJtP9MPgcybJpEFqhGlPTQww48TIjAY/s0/o1eKGl5kTdIbgR_BOsB_-CpS5Ak.png)
5.最後に、ファイルを保存する形式に応じて、 [ GIF(Download Gif )をダウンロード]または[MP4をダウンロード]ボタンをクリックします。(Download MP4)
![[GIFをダウンロード]または[MP4をダウンロード]ボタンをクリックします。 SaveTweetVid](https://lh3.googleusercontent.com/-oRnLKC0T-TQ/YZMZBOESNWI/AAAAAAAAfuQ/zB40ia_OTDIDyobKIGIETpxaRYwqlqwIwCEwYBhgLKtMDABHVOhz0Yv1aeBYkerQCB_m-YeLyTFOl3JarAk7ZvmmbmTWvUt9Yo5rcaOx8EetpKoEL5zdi6suJqUPqAMnxCNuWFELSyYPq9TGqd1jnPKxLLCNEoDi-ct7BqNP-qrbr-_RAl4PoEh475JURNwrog8TvSNIAwgKm8fv1N7Y0r_6nG4wQkDL6C8yGOReu2_Ysux0VBDtLMOjJWsbF9oOg8knIx0aNUu7iH9x6OAe5nc8qRJ9JAfDdFJmfsyBLbmby05oQAwRcYF061FhRQc169j-3E3ddF3CAISoZaxsVDG9lFLs98mBoKFMmsRq6iJFORCnOlZ4IsGocFYnRrZdUe-I4bTCtkcQ9hyQN2aHc_JtkDgLTnMCjw2C-kmdV5lhmq6SURgSQhsiwskhB0jsfLSu6fKpSmvjKtAimgTsvdxHIumJhgyKx-3RFlngT5244xJqqroLbFRwtwF6y_J_UJd60TlpZ9rUuI2n6rMQ6gXfesIgyHREDRQh69fCGUlcpsq2rkfglCulysq_MpkoHq7kYDJJ8xPwL3fJFE5QV81NicQe3qg9AZ13NyW4zD5VEu6yFe7b5GAzmw1OvfPHjCTW3Oj-ksy5LpuID3J49jsi5z10wzPrNjAY/s0/rZME8gh71RnsdTSU3rBGNaGlGjk.png)
Twitterからお気に入りのGIFを正常に保存しました。
また読む:(Also Read:) このツイートを修正する4つの方法はTwitterでは利用できません(4 Ways to Fix This Tweet is Unavailable on Twitter)
方法3:Pixivを使う(Method 3: Use Pixiv)
Pixivはアーティスト専用のオンラインコミュニティです。自分の作品をアップロードして、他の人にアクセス、使用、いいねをさせることができます。それは、ウゴイラ(Ugoira )とマンガ(Manga)と呼ばれるいくつかのアニメーションイラストを提供します。Pixivユーザーの方は、すばらしいGIF(GIFs)をダウンロードする必要があるかもしれません。PixivからGIFをダウンロードする手順は次のとおりです(Below)。
1. Google Chrome(Google Chrome )を起動し、 Chromeウェブストア(Chrome web store)に移動します。
2.以下に示すように、検索バーにPixiv Toolkitと入力し、 (Pixiv Toolkit )Enterキー(Enter)を押します。

3.ここで、Pixiv Toolkitを選択し、「 (Toolkit)Chromeに追加」を(Add to Chrome)クリックします。
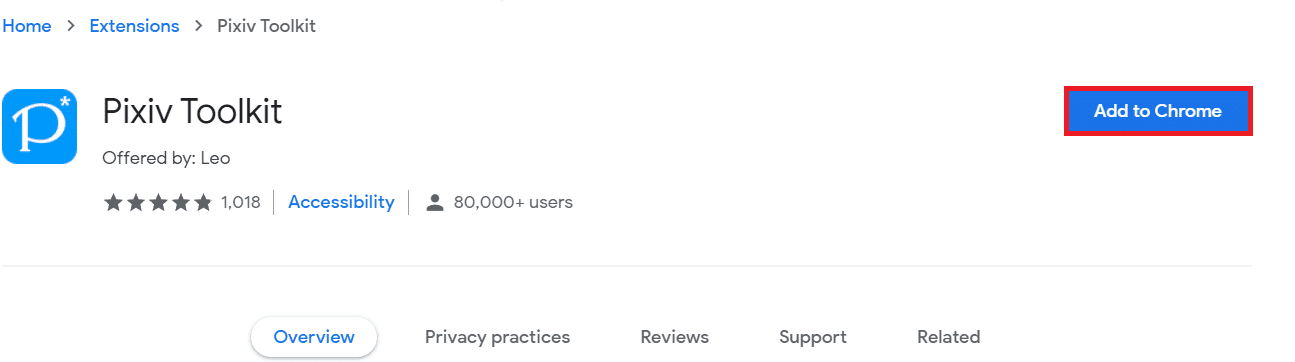
4.表示されるプロンプトで[拡張子の追加]をクリックします。(Add extension)

5.次に、Pixiv Fanboxに移動し、ダウンロードしたいGIF/Ugoiraを検索します。
6. GIF(GIF)を右クリックして、 [名前を付けて画像を保存...(Save image as…) ]を選択します。

7.適切なディレクトリを選択し、ファイルの名前(rename)を変更して、[保存]をクリックします(Save)。上記のGIFは、図のように(GIF)PNG形式(PNG format)でダウンロードされます。
![ファイルの名前を変更し、[保存]をクリックします](https://lh3.googleusercontent.com/-GyZB1xticDA/YZDxvzsXZpI/AAAAAAAADuY/1HMZ95nh-wQPQ5zDLg1TKtCAeBr_vHM3ACEwYBhgLKtMDABHVOhz8QPRGtwEo72ygTKeCRUT-J3k63fFwh_kLNv0Ktr9r_SWH1IaYOIBaEbRsIRb6a17x6R_TUHlbblBjMz1X8HVokLuL2VYJ-vM4Atr9SGXvN_3AaHz0jePYxqaXCaVZ8uyBaVifv_rmmPiIjZr9u_rliLlOEykbyGMv2w6gzhnIXZEdQ6gaWbsED7TWs3dsJ3BJlVBdTJonnKPF0Okf6IJgoPVWWfbAe2D3FRaLJOpJ88L6ibjR0m0LW4641fb46JejmHA33rMk048ZeKUEwYXMQEoiN0XAif44C8b0Crue99LpqXES26NdlzaVGF7Zq9Te8whfW8kdVQXMet5aF2E4-tcxCUUBFWautpCa-hqKHGuGo-Q--oHtVlfbBM222C1iqI7uTWR3A6j4HuiVKC-WXsrMPzhDmsCSasiXT41q6HbiCmzUAUVtMecoL06BJKFmPcSS4YCos0FU-dt0SCmGJL6p0kzt9TZT9iAm3beekVt_iyHXNwqX91bDbnWc1c3POYNQcTvJWWd4o5gpDVVbExMenOd5tSi4er5CZ3oxfB7SaCGeOoaFeaE_S0PVcN8_7kBX2YPeuTHwsr2PKHpE-1LeTuTA9H_uRD8IY0EwzYPEjAY/s0/3VE8DgPSe9yr9qhPM9IxjuImcLc.png)
方法4: Google検索(Google Search)からダウンロード
すべての人気のあるウェブサイトの中で、GoogleからのGIF(GIFs)の保存ははるかに簡単です。GoogleからGIFをダウンロードするには、以下の手順に従ってください。
1.GoogleChromeブラウザに移動し(Chrome )ます(Google) 。
2. Google検索バー(Google search bar)を使用してお気に入りのGIFを見つけます(例:猫のGIF)(cat gifs)

3.目的のGIF(GIF )を右クリックして、 [名前を付けて画像を保存...(Save image as… ) ]オプションを選択します。
![[名前を付けて画像を保存...]オプションを選択します。](https://lh3.googleusercontent.com/-7oEDmGH1q_I/YZD5HXaOMxI/AAAAAAAADtw/-pjMK5z_s0sDsWn_sMTuzDgeOqQpvvL9QCEwYBhgLKtMDABHVOhz8QPRGtwEo72ygTKeCRUT-J3k63fFwh_kLNv0Ktr9r_SWH1IaYOIBaEbRsIRb6a17x6R_TUHlbblBjMz1X8HVokLuL2VYJ-vM4Atr9SGXvN_3AaHz0jePYxqaXCaVZ8uyBaVifv_rmmPiIjZr9u_rliLlOEykbyGMv2w6gzhnIXZEdQ6gaWbsED7TWs3dsJ3BJlVBdTJonnKPF0Okf6IJgoPVWWfbAe2D3FRaLJOpJ88L6ibjR0m0LW4641fb46JejmHA33rMk048ZeKUEwYXMQEoiN0XAif44C8b0Crue99LpqXES26NdlzaVGF7Zq9Te8whfW8kdVQXMet5aF2E4-tcxCUUBFWautpCa-hqKHGuGo-Q--oHtVlfbBM222C1iqI7uTWR3A6j4HuiVKC-WXsrMPzhDmsCSasiXT41q6HbiCmzUAUVtMecoL06BJKFmPcSS4YCos0FU-dt0SCmGJL6p0kzt9TZT9iAm3beekVt_iyHXNwqX91bDbnWc1c3POYNQcTvJWWd4o5gpDVVbExMenOd5tSi4er5CZ3oxfB7SaCGeOoaFeaE_S0PVcN8_7kBX2YPeuTHwsr2PKHpE-1LeTuTA9H_uRD8IY0EwzYPEjAY/s0/0hK2mIY-Kv6MeN5SSK-8GiLQp9A.png)
4.必要なディレクトリに移動し、図のようにファイルの名前を変更(rename)してGIF画像(GIF Image)形式で保存します。(save)

また読む:(Also Read:) Delete Google Search History & Everything it knows about you!
方法5:TenorからGIFをダウンロードする(Method 5: Download GIF from Tenor)
テナー(Tenor)は人気のあるオンラインGIF検索エンジンです。画面上部の[アップロード]オプションを使用して、 (UPLOAD )GIFファイルをWebサイトにドラッグアンドドロップできます。1回のセッションで、最大10個の異なるGIFファイルをアップロードできます(upload up to ten different GIF files)。所定の手順に従って、TenorからGIF(GIFs)をダウンロードします。
1.指定されたリンク(given link)を開いて、 Tenor-GIFページ(Tenor-GIFs page)を起動します。
2.検索バーにお気に入りのGIFまたはステッカーの名前を入力し(Sticker)(パワーパフなど)(search bar (e.g. power puff)) 、Enterキー(Enter)を押します。
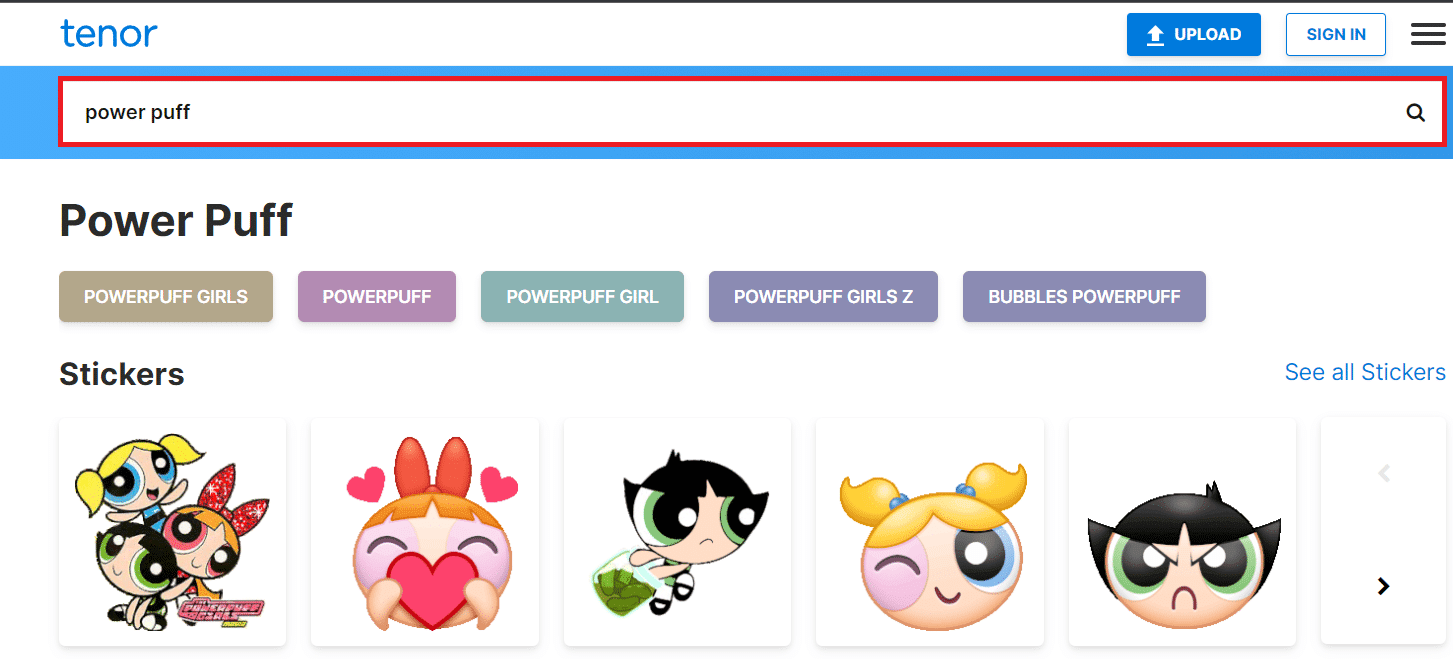
3.以下に示すように、検索結果(search result)を右クリックして、[名前を付けて画像を保存...(Save image as… ) ]を選択します。
![検索結果を右クリックして、[名前を付けて画像を保存]を選択します…](https://lh3.googleusercontent.com/-mDATtFCLdyE/YZMSitftSeI/AAAAAAAAf3M/kJLxIjxoZYw6AMrg7lzozzG16TFNDsI7gCEwYBhgLKtMDABHVOhz0Yv1aeBYkerQCB_m-YeLyTFOl3JarAk7ZvmmbmTWvUt9Yo5rcaOx8EetpKoEL5zdi6suJqUPqAMnxCNuWFELSyYPq9TGqd1jnPKxLLCNEoDi-ct7BqNP-qrbr-_RAl4PoEh475JURNwrog8TvSNIAwgKm8fv1N7Y0r_6nG4wQkDL6C8yGOReu2_Ysux0VBDtLMOjJWsbF9oOg8knIx0aNUu7iH9x6OAe5nc8qRJ9JAfDdFJmfsyBLbmby05oQAwRcYF061FhRQc169j-3E3ddF3CAISoZaxsVDG9lFLs98mBoKFMmsRq6iJFORCnOlZ4IsGocFYnRrZdUe-I4bTCtkcQ9hyQN2aHc_JtkDgLTnMCjw2C-kmdV5lhmq6SURgSQhsiwskhB0jsfLSu6fKpSmvjKtAimgTsvdxHIumJhgyKx-3RFlngT5244xJqqroLbFRwtwF6y_J_UJd60TlpZ9rUuI2n6rMQ6gXfesIgyHREDRQh69fCGUlcpsq2rkfglCulysq_MpkoHq7kYDJJ8xPwL3fJFE5QV81NicQe3qg9AZ13NyW4zD5VEu6yFe7b5GAzmw1OvfPHjCTW3Oj-ksy5LpuID3J49jsi5z10wzfrNjAY/s0/SnQTuED7p6OHxs44qIcNb_p066A.png)
4.次に、場所を選択してファイルを保存(save)します。
また読む:(Also Read:) Windows10でGIFを作成する3つの方法(3 Ways to Create a GIF on Windows 10)
方法6:GIFERを使用する(Method 6: Use GIFER)
GIFERは、 (GIFER)GIF(GIFs)をダウンロードするための最高のオンラインツールの1つです。ここから任意のGIF(GIF)をアップロードまたはダウンロードできます。Webサイトにはいくつかのカテゴリがリストされており、ユーザーはお気に入りのGIF(GIFs)を簡単に選択できます。GIFERからGIF(GIFs)をダウンロードするために実行できる手順は次のとおりです。
1. Giferを起動し、図のように検索バーでお気に入りのGIFを検索します。(favorite GIF )
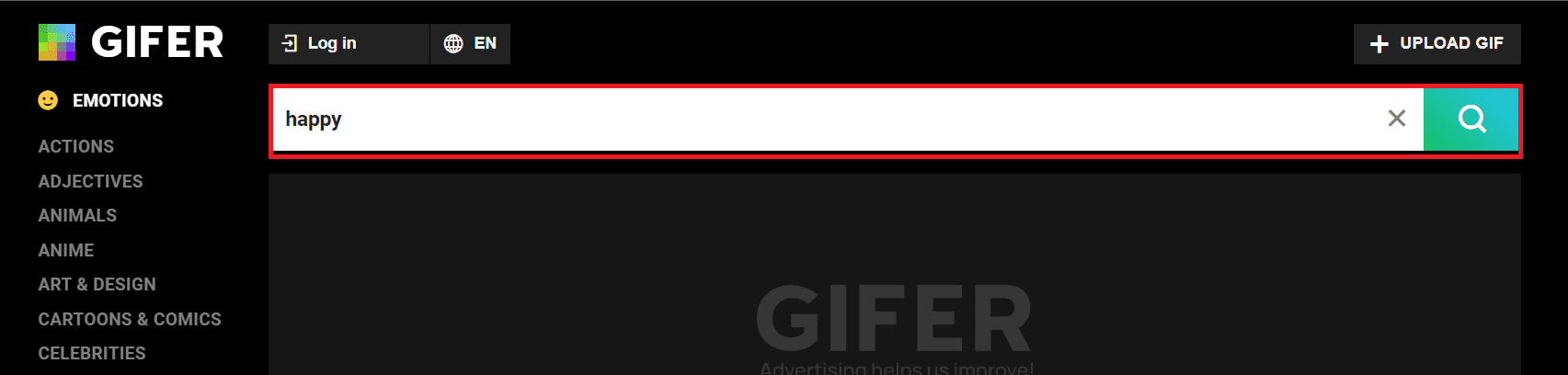
2.検索結果からGIFを右クリックし、[名前を付けて画像を保存...(Save image as… ) ]オプションをクリックします。
![検索結果を右クリックし、[名前を付けて画像を保存...]オプションをクリックします](https://lh3.googleusercontent.com/-qK7BSQocq9I/YZD5ETBK1VI/AAAAAAAADx4/K810EyQC2hE9UKZzvffa3dhC8KCqtaK4wCEwYBhgLKtMDABHVOhz8QPRGtwEo72ygTKeCRUT-J3k63fFwh_kLNv0Ktr9r_SWH1IaYOIBaEbRsIRb6a17x6R_TUHlbblBjMz1X8HVokLuL2VYJ-vM4Atr9SGXvN_3AaHz0jePYxqaXCaVZ8uyBaVifv_rmmPiIjZr9u_rliLlOEykbyGMv2w6gzhnIXZEdQ6gaWbsED7TWs3dsJ3BJlVBdTJonnKPF0Okf6IJgoPVWWfbAe2D3FRaLJOpJ88L6ibjR0m0LW4641fb46JejmHA33rMk048ZeKUEwYXMQEoiN0XAif44C8b0Crue99LpqXES26NdlzaVGF7Zq9Te8whfW8kdVQXMet5aF2E4-tcxCUUBFWautpCa-hqKHGuGo-Q--oHtVlfbBM222C1iqI7uTWR3A6j4HuiVKC-WXsrMPzhDmsCSasiXT41q6HbiCmzUAUVtMecoL06BJKFmPcSS4YCos0FU-dt0SCmGJL6p0kzt9TZT9iAm3beekVt_iyHXNwqX91bDbnWc1c3POYNQcTvJWWd4o5gpDVVbExMenOd5tSi4er5CZ3oxfB7SaCGeOoaFeaE_S0PVcN8_7kBX2YPeuTHwsr2PKHpE-1LeTuTA9H_uRD8IY0EwzYPEjAY/s0/0h8LvU9kxrUajEYPRs7U-vOW95E.png)
3.最後に、場所を選択し、ファイルの名前(rename)を変更して、[保存]をクリックします。(Save.)
![場所を選択し、GIFER GIFファイルの名前を変更して、[保存]をクリックします。](https://lh3.googleusercontent.com/-wQfNv2yyaKQ/YZDz-9iWTyI/AAAAAAAADwA/D-kQ4l5hoBEXS-0WzHD6BzO1GQ56qP9PgCEwYBhgLKtMDABHVOhz8QPRGtwEo72ygTKeCRUT-J3k63fFwh_kLNv0Ktr9r_SWH1IaYOIBaEbRsIRb6a17x6R_TUHlbblBjMz1X8HVokLuL2VYJ-vM4Atr9SGXvN_3AaHz0jePYxqaXCaVZ8uyBaVifv_rmmPiIjZr9u_rliLlOEykbyGMv2w6gzhnIXZEdQ6gaWbsED7TWs3dsJ3BJlVBdTJonnKPF0Okf6IJgoPVWWfbAe2D3FRaLJOpJ88L6ibjR0m0LW4641fb46JejmHA33rMk048ZeKUEwYXMQEoiN0XAif44C8b0Crue99LpqXES26NdlzaVGF7Zq9Te8whfW8kdVQXMet5aF2E4-tcxCUUBFWautpCa-hqKHGuGo-Q--oHtVlfbBM222C1iqI7uTWR3A6j4HuiVKC-WXsrMPzhDmsCSasiXT41q6HbiCmzUAUVtMecoL06BJKFmPcSS4YCos0FU-dt0SCmGJL6p0kzt9TZT9iAm3beekVt_iyHXNwqX91bDbnWc1c3POYNQcTvJWWd4o5gpDVVbExMenOd5tSi4er5CZ3oxfB7SaCGeOoaFeaE_S0PVcN8_7kBX2YPeuTHwsr2PKHpE-1LeTuTA9H_uRD8IY0EwzYPEjAY/s0/0EOug2nPpYjCPNiZVzSX5nlR91U.png)
これは、 GIFERからの(GIFER)GIFファイルをWebPファイルとして保存する方法です。
おすすめされた:(Recommended:)
- Skypeチャットテキスト効果の使用方法(How to Use Skype Chat Text Effects)
- Windows10で絵文字を使用する方法(How to Use Emojis on Windows 10)
- Twitterビデオが再生されない問題を修正する9つの方法(9 Ways To Fix Twitter Videos Not Playing)
- Windows10でWinセットアップファイルを削除する方法(How to Delete Win Setup Files in Windows 10)
このガイドがお役に立てば幸いです 。GIPHY、Google、Pixiv、Twitter、GIFER、TenorからGIFをダウンロード(download GIF from GIPHY, Google, Pixiv, Twitter, GIFER, and Tenor)できました。GIFをダウンロードするのに最も簡単な方法はどれだと思いますか。この記事に関して質問や提案がある場合は、コメントセクションに残してください。
Related posts
Download JW Player Videos(トップ5 Ways)
Fix Chrome Blocking Download Issue
Download & Install DirectX Windows 10
Windows 10にGIFを作成する3つの方法
Fix Unable Download Windows 10 Creators Update
Fix PC Won POSTの方法
Steam上のStream Origin Gamesの方法
Windows11アップデートをダウンロードしてインストールする方法
MyIPTVプレーヤーをダウンロードする方法
Windows 10の3 WaysからIncrease Dedicated VRAMへ
Windows11にMinecraftをダウンロードしてインストールする方法
外付けハードドライブにSteamゲームをダウンロードする方法
Windows 10のUserのFind Security Identifier(SID)
Fix Windows 10 Taskbar非表示ではありません
Fix Windowsはフォーマットを完了できませんでした
5 Ways Safe ModeでPCを起動するには
Windows10の最新の更新プログラムをダウンロードしてインストールする方法
Hextech修復ツールをダウンロードする方法
どのようにするには無効にスティッキーCornersでWindows 10
Windows11用のGoogleマップをダウンロードする方法
