Windows11/10からWiFiネットワークプロファイルを削除する方法
Windows 11/10を使用していて、WiFiネットワークプロファイルを削除または忘れ(delete or forget the WiFi network profile)たい場合は、Windows 11/10コンピューターのPowerShell、コマンドプロンプト(Command Prompt)、設定(Settings)、またはシステムトレイ(System Tray)アイコンを使用して行うことができます。
Windows 11/10からWiFiネットワークプロファイル(WiFi Network Profile)を削除する方法
Windows 11/10WiFiネットワークプロファイルを削除または忘れるには、次の方法に従ってください-
- システムトレイからWiFi(Forget WiFi)プロファイルを忘れてください。
- (Forget WiFi)Windows設定から(Windows Settings)WiFiネットワークプロファイルを忘れる
- (Remove WiFi)コマンドプロンプトを使用して(Command Prompt)WiFiネットワークを削除します
- (Delete WiFi)PowerShellを使用して(PowerShell)WiFiネットワークプロファイルを削除する
これらの手順の詳細については、読み続けてください。
1]システムトレイからWiFiプロファイルを忘れる(Forget WiFi)
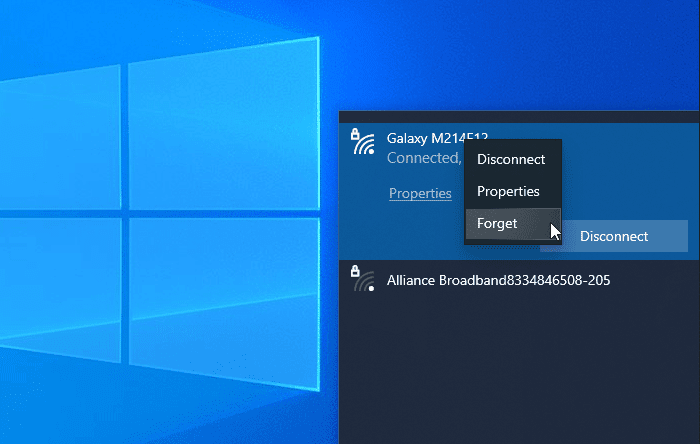
おそらく、Windows10から(Windows 10)WiFiネットワークプロファイルを削除する最も簡単な方法です。システムに1つまたは複数のネットワークプロファイルを忘れさせることができます。
開始するには、システムトレイのネットワークまたはインターネットアイコンをクリックしたときにWiFiSSIDが表示されていることを確認してください。(WiFi SSID)その場合は、目的のネットワーク名を右クリックして、[忘れる(Forget )]オプションを選択できます。
これで、「接続されていない」WiFi(’ WiFi)ネットワークリストに表示されるはずです。
2] Windows設定から(Windows Settings)WiFi(Forget WiFi)ネットワークプロファイルを忘れる

Windowsの設定を使用してWiFiネットワークプロファイルを忘れる(forget the WiFi network profile using Windows Settings)ことができます。コンピューターでWindows設定を開き、[(Open Windows Settings)ネットワークとインターネット(Network & Internet)]セクションに移動します。ここにWiFi(WiFi)という名前のタブがあります。このタブに切り替えた後、[既知のネットワークの管理(Manage known networks )]オプションをクリックします。続いて、削除するネットワーク名をクリックし、[削除]ボタン(Forget )をクリックします。
これで、WiFiネットワークは「既知のネットワーク」リストに表示されないはずです。
3]コマンドプロンプトを使用して(Command Prompt)WiFi(Remove WiFi)ネットワークを削除します
コマンドプロンプトとレジストリを使用することは、 Windows10コンピューターからWiFiネットワークプロファイルを削除するもう1つの方法です。参考までに、古いバージョンのWindowsでも(Windows)同じ方法を使用できます。
開始するには、管理者権限でコマンドプロンプトを開き(open Command Prompt with administrator privilege)、次のコマンドを入力する必要があります-
netsh wlan show profiles
以前に接続されたすべてのWiFiネットワークプロファイルが画面に表示されます。ここから、コンピューターから削除するWiFi(WiFi)ネットワークの名前を見つける必要があります。すでにメモしている場合は、次のコマンドを入力します-
netsh wlan delete profile name="network-name"

その後、レジストリエディタ(Registry Editor)を開き、このパスに移動する必要があります-
HKEY_LOCAL_MACHINE\SOFTWARE\Microsoft\Windows NT\CurrentVersion\NetworkList\Profiles
プロファイル(Profiles)にはいくつかのサブキーが必要です。正しいProfileName(ProfileName)を見つけるには、各キーをクリックする必要があります。適切な文字列値が表示されたら、それを右クリックして(String Value)[削除](Delete )ボタンを選択する必要があります。
これで、WiFiネットワークプロファイルが完全に削除されます。
関連(Related): Windows11/10で新しいWi-Fiネットワークプロファイルを追加する方法。(How to add a new Wi-Fi Network Profile)
4] PowerShellを使用して(PowerShell)WiFi(Delete WiFi)ネットワークプロファイルを削除する

コマンドプロンプト(Command Prompt)と同様に、 Windows PowerShellを使用して、Windows10から(Windows 10)WiFiネットワークプロファイルを削除できます。最良の点は、nameコマンドを使用してプロファイルを検索および削除できることです。したがって、管理者権限でWindows PowerShellを開き(open the Windows PowerShell with administrator privilege)、次のコマンドを入力します-
netsh wlan show profiles
ネットワーク名をメモしたら、次のコマンドを入力できます-
netsh wlan delete profile name="network-name"
Enterボタンを押す前に、network-nameを元のWiFiネットワーク名に置き換える必要があります。コマンドを入力すると、削除に関することを示す成功メッセージが表示されます。
Windows 11/10WiFiネットワークプロファイルを忘れるのに役立ちます。
関連記事:(Related reads:)
- Windowsでワイヤレスネットワークプロファイルを忘れる方法(How to Forget Wireless Network Profiles in Windows)
- レジストリを使用してWiFiネットワークプロファイルを手動で削除します。
Related posts
Fix No internet、Secured WiFi error Windows 11/10 [固定]
Best Free WiFi Network Scanner Tools for Windows 10
Wi-Fi Network Driver informationをWindows 10で表示する方法
Fix Ping Spikes WiFi or Ethernet Windows 11/10
Windows 11/10にActive Network Profile Nameの名前を変更するか、変更する方法
Windows 10のインターフェイスEthernetの更新中にエラーが発生しました
Windows 10でWiFi Security typeをチェックする方法
Windows 10に新しいWi-Fi Network Profileを追加する方法
PublicからPublicへのNetworkを変更するオプションWindows 11/10
NetTraffic:Windows 10のリアルタイムNetwork trafficモニター
Best Windows 10のためのNetwork Monitoring Tools
Windows 10のGroup Policyを使ってNetwork Driveをマッピングする方法
Unidentified NetworkをWindows 11/10に修正する方法
WindowsがWindows 10でルータからNetwork Settingsを取得することはできません
Windows 10でData Usage Limitを管理する方法
Windows 10でLANを使用してコンピュータ間でファイルを共有する方法
Make NetworkファイルAlways Available Offline Windows 10
Windows 10でMapped Network Drive Cacheをクリアする方法
Network DiscoveryまたはWindows 10での共有を有効または無効にします
Windows 11/10でLMHOSTS Lookupを有効または無効にします
