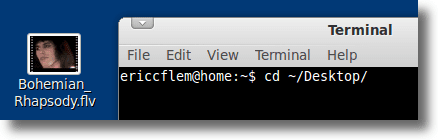Flash Videoファイル(FLV形式)からオーディオを抽出する場合は、いくつかのオプションを利用できます。残念ながら、それらの多くが選択するのは、オーディオストリームを別の形式にエンコードすることです。これが問題にならない場合もありますが、オーディオをビデオ内のものと同じに保とうとしている場合は、オーディオを1つのピースに抽出するものが必要です。 Linux、Mac、Windows用のマルチメディアツールキットであるFFmpegは、これを簡単に行うことができます。
以下の例はLinux用ですが、 (Linux)WindowsまたはMacにインストールすると、以下に示すのと同じコマンドを実行できます。
FFmpegをダウンロードしてインストールします
まず、 FFmpeg(FFmpeg)をダウンロードしてインストールする必要があります。ほとんどのディストリビューションでは、ソフトウェアリポジトリにFFmpegが含まれていますが、ソフトウェア特許の理由により、一部のサポートが削除されている可能性があります。 とにかく(Regardless)、私たちの目的のために、FFmpegのかなりプレーンなバージョンで十分です。Ubuntuでは(Ubuntu)、ターミナルで次のコマンドを使用するだけで済みます。

このコマンドは、デバイス、フォーマット、フィルターのサポートに必要な、かなりの数の追加ライブラリ( FFmpegとともに)もインストールします。
FLVファイルからオーディオを抽出する
インストールすると、使用するコマンドがわかっている限り、FFmpegの使用は非常に簡単です。(FFmpeg)何百もの異なるオプション、さまざまな状況で使用するための特別な構文があり、その純粋なパワーと複雑さは少し圧倒される可能性があります。ありがたいことに、私たちの仕事では、FFmpegは非常に簡単です。
最初に行う必要があるのは、 FLV(FLV)ファイルで使用されているコーデックを正確に見つけることです。これを行うには、ターミナル(Terminal)を開き(まだ開いていない場合)、FLVファイルが配置されているディレクトリに移動します。この例では、ファイルの名前はBohemian_Rhapsody.flvで、デスクトップ(Desktop)にあります。したがって、入力するコマンドは次のようになります。
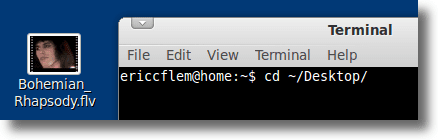
これにより、ターミナル(Terminal)プログラムが同じディレクトリ(この場合はデスクトップ(Desktop))に移動するため、すべてのコマンドがそこでアクティブになります。プログラム( FFmpegなど)にファイルを操作するように指示すると、(FFmpeg)ターミナル(Terminal)が「探している」場所にファイルだけがないため、エラーが発生するため、これは重要です。
cdを使用してディレクトリをデスクトップ(Desktop)に変更したので、次のコマンドを入力する必要があります。

注:チュートリアルと一緒にこれを試している場合は、コマンドで使用されていることがわかるたびに、ファイルの名前に置き換えてください。(Note: if you’re trying this along with the tutorial, substitute the name of your file each time you see it used in the commands.)
上記のコマンドはちょっとしたハックで、エラーが発生しますが、心配しないでください。私たちが実際にffmpegに伝えたことは、Bohemian_Rhapsody.flvが入力ファイルであるということです。それが「-i」がffmpegに伝えることです。
コマンドの後でEnterキーを押すと、ffmpegにファイルの処理方法が正確に指示されていないため、エラーが発生します。大したことはありません。無視してください。エラーとともに、ファイルに関する情報も提供されるためです。関心のある部分は次のようになります。

上記の情報から、次のことがわかります。順番に、ストリームはAACエンコーダーを使用してエンコードされ、周波数は44100 Hz(CDに書き込むための正しいサンプリングレート)であり、ステレオであり、16ビットサンプルを使用し、ビットレートを持っていることを示しています。 107kb/sの。抽出の目的で、ファイルにAACオーディオが含まれていることが最も重要です。これを知っているので、私たちがする必要があるのは次のコマンドを入力することだけです:

前のコマンドのさまざまな部分が行うことは次のとおりです。
ffmpeg –FFmpegを起動します-iBohemian_Rhapsody.flv(-vn) –入力ファイルの名前をFFmpegに提供します
-vn(-i Bohemian_Rhapsody.flv) –ビデオトラックを無視するようにFFmpegに指示します(FFmpeg)-acodec copy –オーディオトラックを(別の形式にエンコードする代わりに)コピーしますBohemian_Rhapsody.m4a –名前出力ファイルの
前のコマンドを入力した後、1秒ほど経つと、デスクトップに(Desktop)Bohemian_Rhapsody.m4aという名前の新しいファイルが表示されます。このファイルには、元のFLVファイルの元のオーディオトラックしか含まれていません。 お気に入り(Just)のメディアプレーヤーで開いて、すべてが正常であることを確認するために聞いてください。

とても簡単です。もちろん、FFmpegには他にもたくさんのオプションがあります。携帯電話、MP3プレーヤー、またはWAVファイルにアップロードするために、オーディオを別の形式にトランスコードできます。必要に応じて、元のFLV(FLV)からビデオを操作し、ビットレート、サンプルレート、およびチャネル数をいじくり回すことができます。
後でそれを学びたいと思うかもしれませんが、今のところ確実に知っていることが1つあります。それは、FFmpegを使用して(FFmpeg)FLV形式 のファイルからオーディオを抽出するのが簡単なことです。シンプル(Simple)で高速です。
Use FFmpeg To Easily Extract Audio From FLV FIles
If you’re looking to extract the аudio from Flash Video files (FLV formаt), there are a few options available. Unfortunately, the choice many of them make for уou is to encode the audio stream to a different format. In some cases this iѕn’t a problem, but if you’re trying to keep the audio identical to what’s inside the video, then you want something that extracts the audio іn one рiece. FFmpeg, a multimedia toolkit for Linux, Mac and Windows, can do this with ease.
The example below will be for Linux, but once you have it installed on Windows or Mac, you can run the same command as shown below.
Download and Install FFmpeg
First you’ll need to download and install FFmpeg. Most distributions have FFmpeg in the software repositories, although some support may have been stripped out of it for software patent reasons. Regardless, for our purposes a fairly plain version of FFmpeg will do. In Ubuntu, you only need to use the following command in the Terminal:

This command will also install quite a few extra libraries (along with FFmpeg), needed for device, format and filter support.
Extracting Audio From FLV Files
Once installed, using FFmpeg is pretty simple, as long as you know which commands to use. There are hundreds of different options, a special syntax to use in different circumstance, and the sheer power and complexity can be a bit overwhelming. Thankfully, for our job, FFmpeg is pretty straightforward.
The first thing we need to do is find out exactly what codecs are used in our FLV file. To do that, open the Terminal (if it isn’t still open), and change to the directory where the FLV file is located. In our example, the file is called Bohemian_Rhapsody.flv and it is located on the Desktop. So the command to type would be:
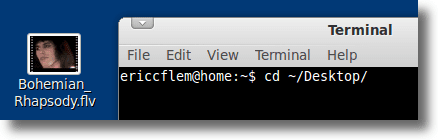
This moves the Terminal program into the same directory (the Desktop in this case), so all of our commands will be active there. This is important because if you tell a program (like FFmpeg) to act on a file, only the file isn’t where the Terminal is “looking” then you will get errors.
Now that we’ve used cd to change directory to the Desktop, we need to type the following command:

Note: if you’re trying this along with the tutorial, substitute the name of your file each time you see it used in the commands.
The above command is a bit of a hack, and you’ll get errors, but don’t worry. What we’ve actually told ffmpeg is that Bohemian_Rhapsody.flv is the input file. That’s what the “-i” tells ffmpeg.
When we hit Enter after the command, we haven’t told ffmpeg exactly what to do with the file, so it spits out an error. No biggie. Just ignore it. Because along with the error, it also gives us information about the file. The part we’re interested in will look something like this:

The above information tells us the following things. In order, it tells us that the stream is encoded using the AAC encoder, that it has a frequency of 44100 Hz (the correct sampling rate for burning to CD), that it is stereo, uses 16-bit samples, and has a bitrate of 107 kb/s. For extracting purposes, we’re most interested that the file has AAC audio. Knowing this, all we need to do is type the following command:

Here’s what the different parts of the previous command do:
ffmpeg – launches FFmpeg
-i Bohemian_Rhapsody.flv – provides FFmpeg with the name of the input file
-vn – tells FFmpeg to ignore the video track
-acodec copy – copies the audio track (instead of encoding to another format)
Bohemian_Rhapsody.m4a – name of the output file
After typing the previous command, only a second or so should go by, and you should notice a new file on your Desktop, named Bohemian_Rhapsody.m4a, which will contain nothing but the original audio track from the original FLV file. Just open it up in your favorite media player and give a listen to make sure everything is as it should be.

It’s that simple. Of course, FFmpeg has many, many other options available. You can transcode the audio to a different format, for uploading to a cell phone, MP3 player, or WAV file. You can manipulate the video from the original FLV if you want, fool around with the bitrate, sample rate and number of channels.
And maybe you’ll want to learn that later, but for now you know one thing with certainty: it’s simple to use FFmpeg to extract audio from a file in FLV format. Simple, and fast.