GoogleChromeでHTMLファイルを開く方法
HTMLコードとその操作方法を理解することは、大いに役立ちます。HTML署名(creating HTML signatures)を作成して電子メール通信をより専門的にするなど、日常業務で使用できます。HTMLを使用するもう1つの珍しいが便利な方法は、WebページをWord文書に保存すること(saving web pages to Word documents)です。
ただし、これまでHTML(HTML)ファイルを操作したことがない場合は、少し混乱する可能性があります。最初に、これらのファイルとは何か、およびChromeで(Chrome)HTMLファイルを開いて表示する方法を学習することから始めましょう。

HTMLファイルとは何ですか?(What’s An HTML File?)
HTMLは(HTML)ハイパーテキストマークアップ言語(Hypertext Markup Language)の略で、Webベースのスクリプト言語です。その主な目的は、Webページを作成および構造化することです。HTML(またはHTM )拡張子の付いたファイルには、テキストと、画像やビデオなどの他のファイルへの参照のみが含まれます。
HTMLファイルの作成と編集に使用できるさまざまなプログラムがあります。ただし、任意の単純なテキストエディタを使用して、テキストとして開いて読み取ることができます。Webページがどのように表示されるかを確認する場合は、Webブラウザを使用してこのHTMLファイルを実行する必要があります。
Google Chromeは(Google Chrome)HTMLを認識し、それを使用して「.html」拡張子の付いた任意のファイルを開くことができます。
ChromeでHTMLファイルを開く方法 (How To Open An HTML File In Chrome )
Chromeで(Chrome)HTMLファイルを開く方法は複数あります。
OpenWithコマンドを使用する(Use The Open With Command)

- 表示するHTML(HTML)ファイルを見つけて右クリックし、メニューから[プログラムから開く(Open with)]を選択します。ファイルの実行に使用できるアプリの完全なリストが表示されます。デフォルトのブラウザがリストの一番上に表示されます。
- リストからGoogleChromeを選択(Select Google Chrome)し、ブラウザでファイルを表示します。
- Google Chromeがデフォルトのブラウザとして設定されている場合は、HTMLファイルをダブルクリックするだけで、(HTML)Chromeで自動的に開きます。これを試してみて、コンピューターがファイルを認識しないことがわかった場合、システムは、既にインストールされているアプリの1つを使用してファイルを開くか、インターネットで拡張子を検索するように求めます。すでにインストールされているアプリケーションを使用して開くを(Open using already installed applications)選択します。次に、リストから GoogleChromeをもう一度選択してみてください。(Google Chrome)

- 正しいHTMLファイルを開いたことを確認するために、ページが表示されたときに(HTML)Chromeのアドレスバーを確認してください。コンピュータ上のファイルの場所と一致している必要があります。
Chrome内からHTMLファイルを開く(Open HTML File From Within Chrome)
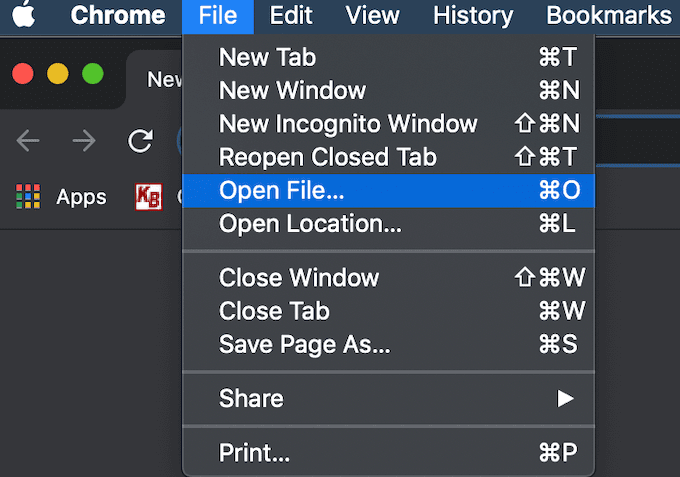
すでにブラウザを実行している場合は、最初にコンピュータでHTMLファイルを見つけなくても、 Chromeで(Chrome)HTMLファイルを開くことができます。
- Chromeリボンメニューから[ファイル(File)]を選択します。次に、[ファイルを開く](Open File)を選択します。
- (Navigate)HTMLファイルの場所に移動し、ドキュメントを強調表示して、[開く]をクリックします(Open)。
- 新しいタブでファイルが開いているのがわかります。

キーボードショートカットを使用してChrome(Chrome)でファイルを開くこともできます。Chromeで新しいタブを開き、Ctrl(Windows)またはCmd(Mac)+ Oを押します。同じ[ファイルを開く(Open File)]メニューが表示されます。HTMLファイルを 見つけて開きます。
ショートカットが機能しなかった場合は、ブラウザにこのコマンド用の別のホットキーのセットがある可能性があります。ブラウザの設定でいつでも確認できます。GoogleChromeのヘルプキーボードショートカットで使用できるさまざまな機能があります。タブを切り替えたり、 Googleカレンダーの予定を作成(create Google Calendar events)したり、適切なショートカットを使用して シークレットモードのオンとオフをすばやく切り替え(switch Incognito Mode on and off quicker)たりする方法を学ぶことができます。
Chromeでファイルをドラッグアンドドロップします(Drag & Drop Your File In Chrome)

HTMLファイルを新しいタブにドラッグアンドドロップすることもできます。Chromeは自動的にページを開きます。
ソースHTMLを表示する方法(How To View Source HTML)
ページを表示するだけでなく、HTMLソースコードも表示する必要がある場合は、Chromeでもそれを実行できます。
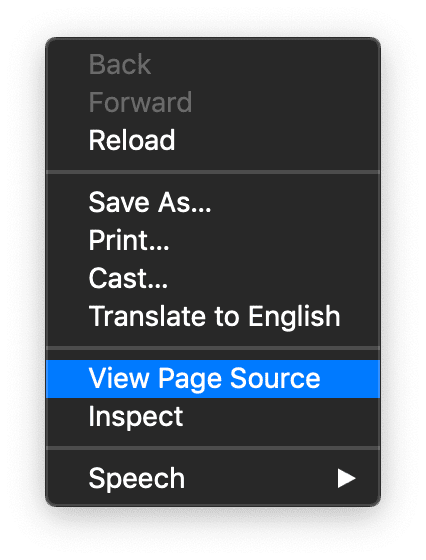
それを行うにはいくつかの異なる方法があります。最も基本的な方法は、 Chromeの新しいタブで(Chrome)HTMLファイルを開くことです。次に、それを右クリックして、メニューから[ページソースの表示](View Page Source)を選択します。

よりインタラクティブなツールの使用を検討していて、行った変更がWebページにどのように影響するかをすぐに確認したい場合は、Chromeの開発者ツールを使用できます。
これを行うには、新しいタブでHTML(HTML)ファイルを開きます。次に、ウィンドウの右上隅にある3つの縦のドットアイコンをクリックします。(three vertical dots)ドロップダウンメニューで、 [その他のツール(More Tools)] >[開発者ツール(Developer Tools)]を選択します。

画面の右側にある[要素(Elements )]タブに移動して、Webページの詳細なソースコードを確認します。
スマートフォンからHTMLファイルを開く方法(How To Open An HTML File From Your Smartphone)
スマートフォンを使用している場合は、さまざまな方法を使用してChromeで(Chrome)HTMLファイルを開くこともできます。
[プログラムから開く]を使用する(Use The Open With Menu)

携帯電話で開きたいHTMLファイルを見つけてクリックします。[プログラムから開く(Open with)]メニューが表示され、Webページの表示に使用できるアプリのリストから選択できます。Chrome(Select Chrome)を選択してファイルを開きます。
SDストレージからHTMLファイルを開く(Open An HTML File From SD Storage)

スマートフォンでChrome(Chrome)ブラウザを起動し、新しいタブを開きます。file:///sdcard/ と入力すると、SDストレージが開きます。そこから、開きたいファイルに移動し、タップして表示します。
HTMLを理解することを学ぶ (Learn To Understand HTML )
ちょっとしたコツを学び、HTMLをよりよく理解することで、コードとテキストの両方を操作する際の自由度を高めることができます。良い例の1つは、特にHTMLをGoogleドキュメントに埋め込む方法を(how to embed HTML into a Google document)学ぶことです。
HTMLファイルを操作したことはありますか?難しいと思いますか?以下のコメントであなたの経験を私たちと共有してください。
Related posts
GoogleChromeでウェブサイトをブロックする方法
GoogleChromeでダウンロードフォルダの場所を変更する
GoogleChromeで「err_address_unreachable」を修正する方法
ブックマークツールバーボタンをGoogleChromeに追加
セキュアDNSとは何ですか?GoogleChromeでそれを有効にする方法は?
Google ChromeのBrowser CloseのDestroy Profileの方法
Google Chromeは反応しない、Relaunch
Android用Google Chromeで共有ボタンを使用する方法
Tab Manager Google Chromeの生産性を高めるための拡張
Fix ERR_SPDY_PROTOCOL_ERROR error Google Chrome
Google Chromeワンタップで注文を配置するオンラインショッピング機能を発送
AW、Snapを修復する方法! Google Chrome browserのerror message
Great Suspenderは自動的にGoogle Chromeでタブを一時停止します
Fix ERR_CACHE_MISS error Google Chromeのメッセージ
Google Chrome を古いバージョンにダウングレードする方法
Google Chromeプッシュ通知サブスクリプションを90日に制限するために
Google ChromeのFix ERR_QUIC_PROTOCOL_ERROR
HTMLをGoogleドキュメントに埋め込む方法
PCが起動したときに自動的に開かれるようにGoogle Chrome
Google ChromeブックマークをHTML fileにインポートまたはエクスポートする方法
