GoogleChromeを自動更新する方法

珍しいポケモンカード(Pokemon card)や限定版のスニーカーに入札しますか?おそらく、あなたはお気に入りのチームのスコア、株式市場(stock market)、またはいくつかの最新ニュースをチェックしています。最新の状態に保つために常にWebページを更新していることに気付く状況はたくさんあります。自動更新機能をネイティブに提供するWebブラウザはありません。しかし、多くの開発者がこの機会に立ち上がって、Webページを自動更新できるブラウザー拡張機能を作成しました。この記事では、GoogleChromeを自動更新する方法を紹介し(Google Chrome)ます(auto refresh) 。

GoogleChromeを自動更新する方法(How to Auto Refresh Google Chrome)
Ctrl + R keysを同時に押すか、円形の矢印アイコン(arrow icon)を押すと、 Chromeでページを簡単に更新できますが、Webブラウザーが特定の指定されたページを自動更新すると、はるかに便利になります。驚いたことに、 Google Chrome(Google Chrome)で利用できる自動更新拡張機能がいくつかあり、それぞれが他の拡張機能よりも有望で機能が豊富です。このような拡張機能のセットアップについて説明しますが、インストールプロセス(installation process)はほとんどすべての拡張機能で同じであるため、この手順を使用して他の拡張機能をインストールおよびセットアップできます。
ステップI:拡張機能をインストールする(Step I: Install Extension)
1. Google Chromeブラウザーで、3つのドットのアイコンをクリックし、メニューから[(three dots icon)More tools > Extensions]を選択します。

2.メニューが非表示になっている場合は、ハンバーガーアイコン(hamburger icon)をクリックしてメニューを開きます。

3.左側のメニューで[Chromeウェブストアを開く]をクリックします。(Open Chrome Web Store )
注:(Note:)または、このリンクから(link)Chromeウェブストア(Chrome Web Store)を直接開くこともできます。

4.検索ボックスにautorefreshplusと入力し、 (auto refresh plus)Enter キー(key)を押します。自動更新拡張機能の広範なリストが表示されます。リストに目を通し、評価を比較して、あなたに有望と思われる人をクリックします。
注:(Note:)このチュートリアルでは、autorefresh.ioによってAuto Refresh PlusPageMonitor拡張機能を(Auto Refresh Plus Page Monitor extension by autorefresh.io)インストールします。

5.拡張機能を選択したら、[ Chromeに追加( Add to Chrome )]ボタンをクリックして拡張機能をインストールします。
![自動更新の[Chromeに追加]ボタンをクリックし、GoogleChromeウェブストアのページモニター拡張機能を追加します。 GoogleChromeを自動更新する方法](https://lh3.googleusercontent.com/-Y1kED3bGOHA/Yjc82rl21xI/AAAAAAAAKog/7w6_VYVj05kSa_H7hxAj24ywETPdxPHSACEwYBhgLKvEDABHVOhxqHo63eC-w2z6yviSn9DYRDJuWMKm_sPX6g-BI1OEFwv6L01SgCY8x7NMPafCADWrqG-5bpVDJ9v1dX5VJUMKLtB4dJOAcVJsEhFbbXtL-XEojuNI5AruC6OEcs4cjQnBRmHxiidG_bT2PUln-JyMDeM9aSWLAKSXNGv7-yc7yQmIvhyUYhbDkEh81nfEAWmrpABM29e2_Sw9E50aw52PTBbSFGr-9f2F_zVQ6X8hhfsueD2Q3TAAeasc4-YpuzFdw2-e8Er4zY_PbIim0s6V3-GMF_pNVuXyk43N0cVPAQ4d5EcEKzOSQZl94Dd4hs_80k2TqFQdbSNhpq9D9NQyskK8FU-cfokIaFU0zhsWLLuGZVsuH1NRNGn4YNiKEV3QCAPqc9kzi1dPCRqXGd--4GOATbeSeKcQVgEuAwUTG5knE2W6mc6eg3LAB05feSMp5RK6QTKY72osxAAWsYKriaD-cjcVT3-YNVM5UanAfvczKJd_aCqsMi7kY2O-rOOq_hTYACxmVLcoKulU2T9PDKqZObOmLUWvpw1LFqfbIcIgdTfhTJx2pOU5yBgXu92TP53dU475DxGW5MnLmd0KwZo4qU3vaO3OQOutgpXWW1yHWLDsgvUWG4wybPqFh4idUvTQRR786lrgNYjAwlaDdkQY/s0/lkNb-dz41E98JIIZ6IU5-ZcQakU.png)
6.[拡張機能の追加(Add extension )]をクリックして続行します。

拡張機能がインストールされると、そのホーム/設定ページが新しいタブで自動的に開き、閉じることができます。
また読む:(Also Read:)Google ChromeElevationServiceとは
ステップII:拡張機能を構成する(Step II: Configure the Extension)
拡張機能を有効にする前に、拡張機能を構成する必要があります。これを行うには、次の手順に従います。
1.ジグソーパズルのピース(jigsaw puzzle piece)のように見える拡張機能アイコン( Extensions icon)をクリックします。
2.ここで、Auto Refresh PlusPageMonitor拡張機能を選択します。

3.事前定義された自動更新時間間隔のいずれかを選択するか、手動で設定します。指定(specified timeframe)した時間枠内にWebページをランダム(randomly )に更新するように拡張機能に指示することもできます。
4.ハード(hard) またはソフトの更新( soft refreshes)を実行するように拡張機能を構成し、限られたデータプラン(data plan)を使用している場合にWebページが更新される回数に制限(limit )を設けることができます。ほとんどのユーザーにとってこれで十分ですが、[カウントダウン]タブと[ページモニター]タブ(Countdown and Page Monitor tabs)をさらに詳しく調べてみてください。
注:(Note:)ハードリフレッシュの場合、すべての画像は、キャッシュされたデータからフェッチされるのではなく、再ロードされます。
5.設定に問題がなければ、[スタート(Start )]ボタンをクリックして拡張機能をアクティブにします
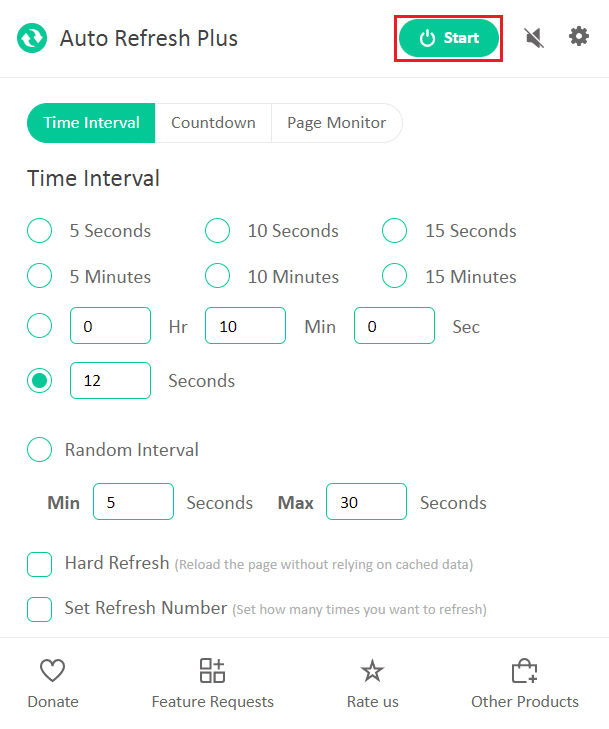
6.初めて拡張機能を有効にする場合は、すべてのWebサイトのデータの読み取りと変更の許可を求めるポップアップメッセージがアプリケーションウィンドウ(application window)の上部に表示されます。[(Click)許可](Allow )をクリックして拡張機能を開始します。

拡張機能をアクティブにするとすぐに、アイコンの下にカウントダウンタイマーが表示され、次のページが更新(page refresh)されるまでの残り時間が示されます。

注:(Note:)自動更新をいつでも停止する場合は、ツールバーの[(toolbar and click)自動更新プラスページモニター(Auto Refresh Plus Page Monitor) ]拡張機能アイコンを選択し、[(extension icon)停止(Stop )]ボタンをクリックします。

AutoRefreshPlus(Auto Refresh)の2つの有名で信頼できる代替手段は次のとおりです。
- MeryDevによるタブ自動更新(Tab Auto Refresh by MeryDev)
- vbob277による超シンプルな自動更新(Super Simple Auto Refresh by vbob277)
自動更新拡張機能は、GoogleChromeに限定されません(Google Chrome)。以下は、他のブラウザで利用可能な他の拡張機能です
- Firefoxの場合、AlexによるTabAutoRefreshを(Tab Auto Refresh by Alex)インストールします
- Operaの場合、タブリローダー(Tab Reloader)をインストールします
- Microsoft Edgeの場合、Edgeのアドオンストアに自動更新を(Auto Refresh in Edge’s add-on store)インストールします
注:(Note:) Internet Explorer(Internet Explorer)では、ユーザーが更新間隔を指定することはできませんが、Webページを自動更新するオプションはセキュリティ設定の奥深くにある[メタ更新を許可する]として見つけることができます。(Allow Meta Refresh)
おすすめされた:(Recommended:)
- Firefoxの右クリックが機能しない問題を修正
- (Fix RESULT_CODE_HUNG)ChromeとEdgeの(Chrome and Edge)RESULT_CODE_HUNGを修正
- アラブ首長国連邦でブロックされたサイトにアクセスする方法
- (Fix INET E Security Problem)MicrosoftEdgeの(Microsoft Edge)INETEセキュリティの問題を修正する
このガイドがGoogleChromeの自動更新(auto refresh Google Chrome)に役立つことを願っています。全体的なWebブラウジング体験(browsing experience)を改善するために、他の便利な拡張機能をカバーする同様の記事を読みたい場合は、お知らせください。ご不明な点やご提案がございましたら、コメント欄(comment section)にご記入ください。
Related posts
Google ChromeでTab Groups Auto Createを有効にする方法
Fix Google Chromeパスワードを保存しない
Google ChromeのFull-Screenへの行き方
Block and Unblock Google ChromeのWebsite
Google Chrome PDF Viewerを無効にする方法
Google Chrome Historyを90日以上に保ちますか?
Google ChromeのFix No Sound issueの方法
GoogleChrome403エラーを修正する方法
保存したパスワードをGoogleChromeにエクスポートする方法
Google ChromeでDeleted History回復する方法?
GoogleChromeが更新されない問題を修正
Google ChromeにFix Aw Snap Error
Mac(Safari、Chrome、Firefox、Opera)でブラウザのページをハードリフレッシュする方法
Google Chromeエラー6を修正(net :: ERR_FILE_NOT_FOUND)
Google ChromeをAndroidにリセットする方法
Windows10でGoogleChromeが自動的に開く問題を修正
GoogleChromeでキャッシュとCookieをクリアする方法
Google MeetでYour Nameを変更する方法
Fix ERR_EMPTY_RESPONSE Google Chrome Error
GoogleMeetグリッドビュー拡張機能を修正
