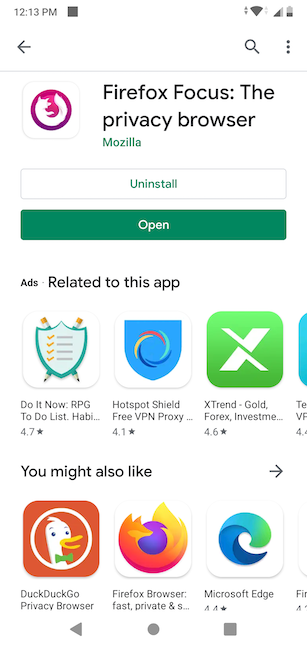Androidが最初に日の目を見るようになって以来、アプリとゲームが(apps and games)スマートフォンエコシステム(smartphone ecosystem)を支配してきました。また、GoogleのPlayストア(Play Store)は、最新のアプリやゲーム(apps and games)をインストールしたり、他のデジタルコンテンツにアクセスしたりするのに最適な場所です。新しいブラウザ、メッセージングのニーズに対応する電子メールクライアント、お気に入りのソーシャルメディアアプリ、または最も人気のあるゲームを入手して、友達と競争することができます。このチュートリアルでは、Androidスマートフォンまたはタブレットで(Android smartphone or tablet)Google Playストア(Google Play Store)からアプリを検索、詳細を表示、およびインストールする方法について説明します。
まず最初に: (First)Playストア(Play Store)を使用するにはGoogleアカウント(Google Account)に接続してください
Googleは、 (Google)Androidオペレーティング(Android operating)システム用にPlayストア(Play Store)と呼ばれるアプリマーケット(app market)を作成しました。Googleが承認したアプリをAndroidデバイスにインストールする場合は、 (Android device)Playストア(Play Store)を経由する必要があります。ただし、Google Playストアを使用するには、まず(Google Play Store)Androidスマートフォンまたはタブレットで(Android smartphone or tablet)Googleアカウント(Google Account)に接続する必要があります。詳細については、Androidデバイスで(Android device)Googleアカウント(Google account)を設定する方法をご覧ください。その手順を完了してアカウントが接続されたら、Androidスマートフォンまたはタブレットで(Android smartphone or tablet)GooglePlayストア(Google Play Store)を開きます。
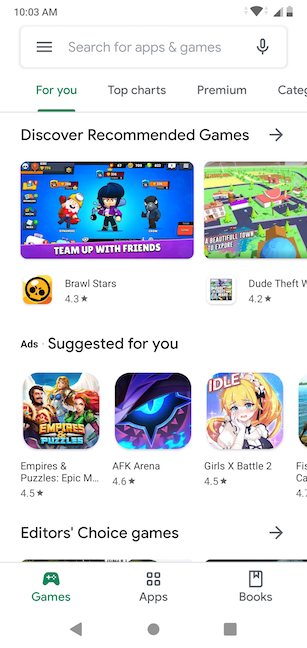
GooglePlayストア(Google Play Store)でインストールするアプリを見つけます
Google Playストア(Google Play Store)を使用して、 Googleによって承認された、無料または有料のすべてのアプリとゲーム(apps and games)を検索し、それに応じて分類およびラベル付けすることができます。開発者がアプリまたはゲーム(app or game)をPlayストア(Play Store)に送信すると、Googleは、 (Google)Android(Android version)の最小バージョン要件と、デバイスがそれを実行できるようにするために必要なシステム要件を要求します。Androidスマートフォンまたはタブレット(Android smartphone or tablet)がアプリの最小要件を満たしていない場合は、 Playストア(Play Store)とにかくそれを実行することができないので、あなたにそれを見せさえしません。同様に、お住まいの国でカテゴリが利用できない場合も、そのカテゴリは表示されません。画面の下部に3つのタブがあり、利用可能なカテゴリごとに1つ、ゲーム(Games)、アプリ(Apps)、書籍(Books)があります。
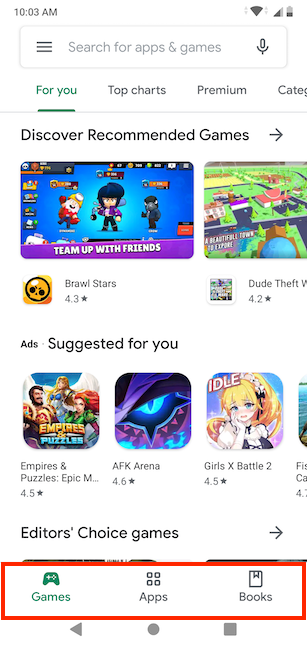
各カテゴリのセクションを自由に閲覧できます。推奨または提案されているアプリやゲーム(apps and games)をチェックしてください。(For you)トップチャート(Top Charts)を参照し、デジタルコンテンツをカテゴリ別に並べ替え、(Categories)エディターズチョイス(Editor's Choice)を見つけてください。何が欲しいかわからない場合は、何か面白いもの(something interesting)が見つかるまで、最新のアプリ、ゲーム、デジタルコンテンツを閲覧する方法がたくさんあります。

探しているアプリやゲームが正確にわかっている場合は、上部の[アプリとゲームを検索]("Search for apps & games")フィールドをタップして名前を入力することで検索できます。
別の方法として、 Googleアシスタント(Google Assistant)を使用する場合は、マイクアイコン(microphone icon)をタップして、目的のアプリまたはゲーム(app or game)の名前を言います。
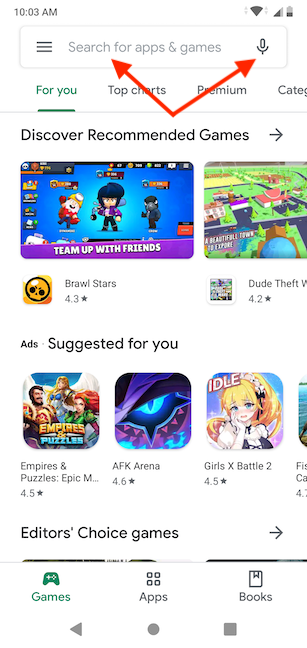
私はお気に入りのモバイルブラウザであるFirefoxFocus(Firefox Focus)と入力しました。アプリやゲームをインストールするプロセスはまったく同じであるため、このチュートリアルのほとんどを説明するために使用したアプリです。入力すると、Playストア(Play Store)は利用可能なアプリからの提案を表示し始めます。興味のある結果をタップするか、画面下部の[検索]ボタンをタップします。(Search)

次の画面で、選択したことが確実な場合はアプリをインストール(Install)できます。または、アプリをタップしてPlayストア(Play Store)ページを開き、アプリの詳細を確認することもできます。アプリに精通していない限り、最初にアプリの追加情報を確認し、 Androidデバイス(Android device)に何をインストールしようとしているのかを確認することをお勧めします。

アプリのGooglePlayストアページ(Google Play Store page)で何を見つけることができますか?
すべてのアプリとゲームには(app and game)Playストア(Play Store)にページがあり、アプリの名前をタップしてアクセスできます。ページが開き、いくつかの画像またはスクリーンショットが、アプリに関する一般的なアイデアを得るのに役立つ基本的な情報とともに表示されます。

- アプリの名前。その後に簡単な説明が続く場合があります。
- アプリの開発者。これをタップすると、デベロッパーの詳細を確認したり、デベロッパーがGooglePlayストア(Google Play Store)で利用できるようにした他のアプリを確認したりできます。
- アプリに広告または購入が含まれているかどうか。
- アプリのPlayストア(Play Store)の評価とレビューの総数。それをタップして、「評価とレビュー」("Ratings and reviews")ページのアプリのすべてのレビューにアクセスします。
- アプリのダウンロードの総数。
- アプリの年齢評価(age rating)。これはアプリのユーザーに推奨される年齢であり、お住まいの国で使用されているビデオゲームのコンテンツレーティングシステム(video game content rating system)によって異なります。詳細については、それをタップしてください。
- [インストール(Install)]ボタン。このチュートリアルの次のセクションでは、を押したときに開始されるインストールプロセスについて説明します。(installation process)
- このアプリについて詳しく知ることができる「このアプリについて」セクション。("About this app")
- アプリのカテゴリ-この場合はコミュニケーション(Communication)。同じカテゴリの他のアプリをタップします。
[このアプリについて("About this app")]の横にある矢印をタップして、アプリの詳細(Details)を読みます。
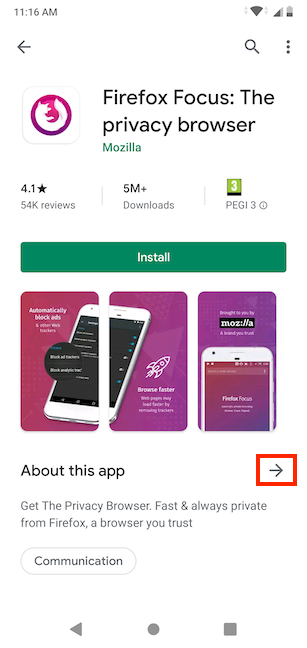
詳細(Details)ページには、アプリの機能と最新の改善点に関する情報が表示されます。この情報はアプリの開発者によって管理されており、通常、アプリの何が特別で新しいかを確認するための最良の方法です。

下にスクロール(Scroll)して、アプリの年齢評価(age rating)をもう一度確認します。
その下で、アプリ情報(App info)セクションをチェックして、以下を含むが必ずしもこれらに限定されない有用な情報の別のバッチを確認できます。

-
バージョン(Version)-Playストアで現在利用可能なアプリのバージョン。
-
更新日(Updated on)-Playストアでアプリが最後に更新された時刻。
-
ダウンロード(Downloads)-アプリがこれまでにダウンロードされた回数。
-
ダウンロードサイズ(Download size)-アプリを入手するときにダウンロードする必要のあるデータの量。
-
提供者(Offered by)-アプリの販売者。
-
リリース日(Released on)-アプリが正確に起動されたとき。
-
アプリ(App permissions)の権限-アプリに必要な権限。[もっと見る]をタップすると、それらのリストが表示されます。
アプリについて学習した情報に満足したら、戻る(Back)矢印をタップして[詳細](Details)を終了し、アプリページに戻ります。下にスクロールして、 (Scroll)[このアプリを評価("Rate this app)する]オプションを探します。このアプリを試して、アプリについて詳しく知ったら、このオプションを使用する必要があります。[評価とレビュー]("Ratings and reviews")セクションには、受け取った評価のグラフが1つの肯定的なレビューと1つの重要なレビューとともに表示されます。

複数の矢印と「評価とレビュー」("Ratings and reviews")ページにアクセスするためのリンクがあり、投稿されたすべてのレビューを表示して並べ替えることができます。
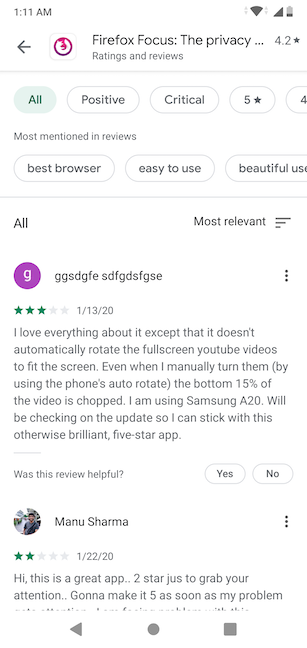
さらに下にスクロールすると、開発者の連絡先の横にある矢印をタップして、開発者の(Developer contact)Webサイトにアクセスし、(Website)電子メール(Email)で開発者に連絡し、プライバシーポリシー(Privacy policy)を確認するための便利なリンクを表示または非表示にできます。

(Scroll)Playストア(Play Store)のその他の広告やおすすめを下にスクロールして、さまざまなカテゴリに並べ替えます。一部のアプリやゲームでは、 (apps and games)「ベータ版に参加する」("Join the beta)オプション(")があります。最後に重要なのは、「Google Playの払い戻しポリシー」("Google Play refund policy")(アプリのページの下部にあります)で、タップして詳細を確認できます。
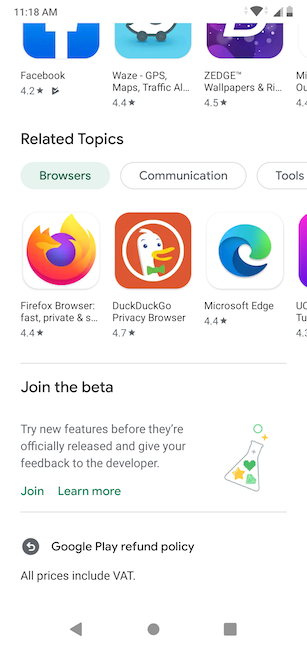
GooglePlayストア(Google Play Store)からアプリやゲーム(app or game)をインストールする方法
アプリについて必要なすべての情報を入手し、アプリをインストールする準備ができたら、アプリのページから[インストール(Install)]ボタンをタップします。
![[インストール]をタップします](https://lh3.googleusercontent.com/-_utGhjxZLI0/Yjc8IEjGe-I/AAAAAAAAu0o/brso5CQs7WIMOK0nUqB8-gLrjS1srbPhQCEwYBhgLKu8DABHVOhxcrfjNL0kpApMdsYcrhR6ibP9yFPgid8tif1XJf590Y_S6I5KKOmSt3l5FGY4xSNyvZdonIyhAy17tqtmX612OyJ04O3L0FlnNcNc0C54eOcYAIPck3FI_krYDif6TAC-yzKxFLqijseiFajZsn5zZb5ikZDEoD98WADPb77Q8xJjOH9YzrQe3CB3fICtjnubLwJfl_5qf96x98EvSIMovAxNksn1luuo0L_dnicCPkBgBf5wN0-gtGg1mLEXM8O7RQ9uZx49lRm7ceAFzzMt_6Cq2w-eXXuubN_kNKoT7juKeFa2-L0zW6YGXdHX_H-uPut3z-kosp-leDwO3y29zBsAOH0aOENAJ-JGeAnRJ7TKv4t2I6l2cfc-lF9kRTKX6aYwsM79CQqNoNt61sae4bD0zEcPXA9px0izvU6TWFBY_0eJV8U_jRs_hFuQGd3mv42XGA9AF9USp0pq4reDvfzEUbUScBDJxV2FH0gc74fjQOnfl4a2FntrUFG4TIrLZdM1piJaWyZ1PgX8v43nHC1Hi9uMmXsWiYFo5NX1MHFRWVJnhLyCAzaIwxq_hg3o27aMIgAeS-fQ5cwlLgvZliezsqr04t33qG12AvR8NX8glkuNvFAGVed6Q_NgxRGKhvGXPVRSd4G8WMJ6g3ZEG/s0/pN_qu1YPrk2qMmQunLamNdi9W6k.png)
ヒント:(TIP:)アプリやゲーム(app or game)を無料でダウンロードしてインストールできない場合は、代わりに価格をタップする必要があります。お支払い方法がない場合は、お支払い方法(payment method)の設定が必要になる場合があります。
アプリのダウンロードが開始されます。アプリのサイズとインターネットの速度(internet speed)に応じて、これには数秒から数分かかる場合があります。アプリのアイコンの周囲にプログレスバーが表示されます。(progress bar)

ダウンロードが完了すると、デバイスはアプリのインストールを開始します。小さなアプリは数秒でインストールできますが、低速の接続ではゲームに数分、場合によっては数時間かかることがあります。

アプリのインストールが完了したら、そのページで利用できるようになる[開く]ボタンを使用して、 (Open)Playストア(Play Store)からすぐにアプリを開くことができます。
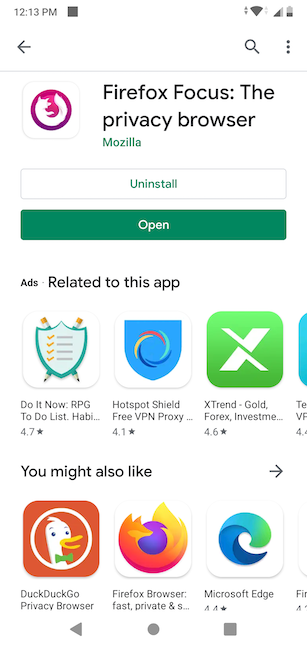
そして、あなたは完了です!アプリがインストールされ、使用できるようになります。スマートフォンの「すべてのアプリ(All Apps)」画面からもアクセスできます。
Playストア(Play Store)からインストールされたアプリに権限を与える
新しいアプリやゲーム(app or game)を初めて開くときに、特定の権限を付与するように求められる場合があります。アプリを正しく実行するためにAndroidデバイス(Android device)からいくつかの情報、機能、またはセンサーにアクセスする必要がある場合にのみ、権限について尋ねられます。
パーミッションは、自分が何に夢中になっているのかを確実に把握するためのGoogleの方法です。(Google)🙂たとえば、 Googleの壁紙アプリ(Wallpapers app)は、現在の壁紙を表示するためにデバイスのストレージにアクセスする必要があります。これは、アプリが壁紙の変更に使用されていることを考えると理にかなっているため、この場合は、アクセスを許可(Allow access)してもかまいません。

注:(NOTE:) 一部の危険なアプリには、不要なものに対する権限が必要であることに注意してください。(Beware)このようなアプリに遭遇した場合は、使用を中止してAndroidスマートフォンまたはタブレット(Android smartphone or tablet)からアンインストールすることをお勧めします。
(Did)Google Playストア(Google Play Store)で驚くべきアプリを見つけましたか?
Google Playストア(Google Play Store)を使用して新しいアプリやゲーム(apps and games)を見つける方法がわかったので、世界に制限はありません。デジタル世界の自由はあなたの手の中にあるので、気軽に探索して試してみてください。ただし、デバイスにインストールされている不要なアプリが多すぎると、デバイスの速度が徐々に低下することに注意してください。そのため、時々、不要になったアプリやゲームを削除するために時間をかけてください。(apps and games)私たちは常に新しい革新的なゲームやアプリを探しています。何か気になることがあれば、下のコメントでお知らせください。
How to use Google Play Store to install apps and games for Android
Ever since Android first saw the light of day, apps and games have ruled the smartphone ecosystem, and Google's Play Store is the go-to place for installing the newest apps and games and accessing other digital content. You can get a new browser, an email client for your messaging needs, your favorite social media app, or the most popular games to compete with your friends. This tutorial teaches you how to find, view details for, and install an app from the Google Play Store on your Android smartphone or tablet:
First things first: Connect to a Google Account to use the Play Store
Google created an app market called the Play Store for its Android operating system. If you want to install a Google-approved app onto your Android device, you need to go through the Play Store. But, to use Google Play Store, you first need to connect to a Google Account on your Android smartphone or tablet. To find out more about that, read How to set up your Google account on an Android device. Once you finish that step and your account is connected, open Google Play Store on your Android smartphone or tablet.
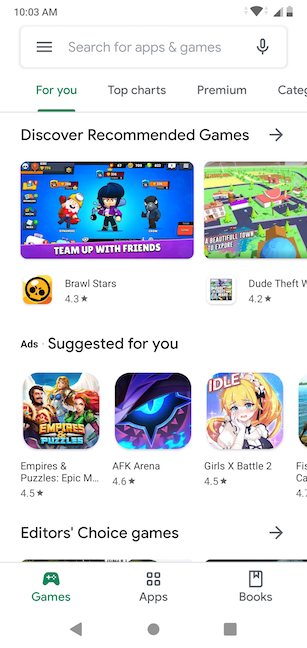
Find the app you want to install in Google Play Store
You can use Google Play Store to find all the apps and games approved by Google, free or paid, categorized and labeled accordingly. When a developer submits an app or game to the Play Store, Google asks for a minimum Android version requirement and any system requirements needed for the device to be able to run it. If your Android smartphone or tablet does not meet the minimum requirements of an app, the Play Store doesn't even show it to you, since you are not able to run it anyway. In a similar fashion, if a category is not available for your country, it's not displayed either. We have three tabs at the bottom of our screen, one for each category available to us: Games, Apps, and Books.
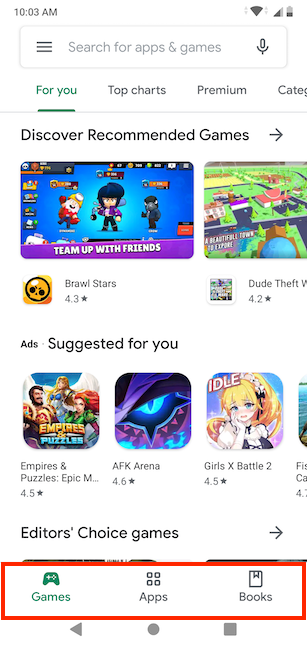
You can browse the sections in each category freely. Check out the apps and games recommended or suggested For you, see the Top Charts, sort digital content by Categories, find out the Editor's Choice, and more. If you're not sure what you want, there are plenty of ways to browse the latest apps, games, and digital content until you find something interesting.

If you know exactly what app or game you're looking for, you can search for it by tapping on the "Search for apps & games" field at the top and typing in its name.
As an alternative, if you prefer using Google Assistant, tap on the microphone icon and say the name of the app or game you want.
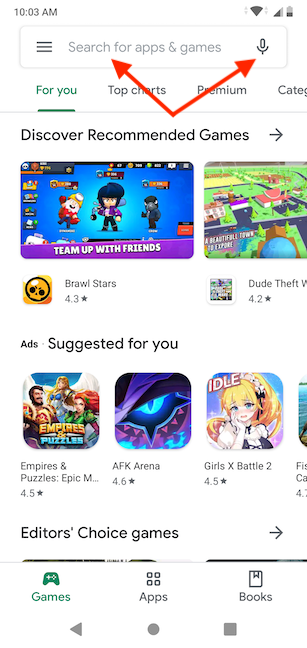
I typed in Firefox Focus, my favorite mobile browser - and the app used to illustrate most of this tutorial, since the process when installing an app or a game is precisely the same. As you type, the Play Store starts showing you suggestions from the available apps. Tap on the result that interests you or on the Search button at the bottom of the screen.

On the next screen, you can Install the app if you're sure of your choice, or you can tap on it to open its Play Store page and learn more about it. Unless you are familiar with an app, our recommendation is to first check the app's additional information and find out more about what you are about to install on your Android device.

What can you find on an app's Google Play Store page?
Every app and game has a page in the Play Store, and you can access it by tapping on the app's name. The page opens, displaying some images or screenshots, together with basic info that can help you get a general idea about the app, like:

- The name of the app, sometimes followed by a brief description.
- The developer of the app. You can tap on this to find out more about the developer and see other apps they made available on the Google Play Store.
- Whether the app contains ads or purchases.
- The app's Play Store rating and its total number of reviews. Tap on it to access all the reviews for the app in the "Ratings and reviews" page.
- The total number of downloads for the app.
- The app's age rating. This is the age recommended for the app's users, and it differs depending on which video game content rating system is used in your country. Tap on it to learn more.
- The Install button. The next section of this tutorial illustrates the installation process initiated when you press it.
- The "About this app" section, where you can learn more about the app.
- The app's category - in our case, Communication. Tap on it for other apps from the same category.
Tap the arrow next to "About this app" to read the app Details.
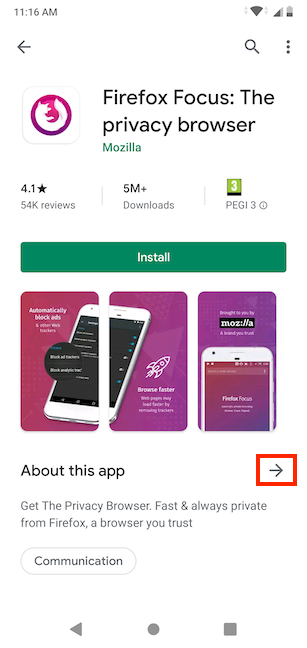
The Details page is filled with information about the app's features and latest improvements. This information is controlled by the app's developer and is usually the best way to see what's special and new about the app.

Scroll down to see the app's age rating again.
Under it, you can check out the App info section for another batch of useful information including but not necessarily limited to:

-
Version - the version of the app currently available in the Play Store.
-
Updated on - the last time the app was updated in the Play Store.
-
Downloads - the number of times the app was downloaded so far.
-
Download size - the amount of data you need to download when getting the app.
-
Offered by - the seller of the app.
-
Released on - when the app was launched exactly.
-
App permissions - the permissions the app might require; tapping on See more displays a list of them.
When you are satisfied with the information you learned about the app, tap the Back arrow to exit Details and return to the app page. Scroll down for the option to "Rate this app," which you should use once you've tried the app and know more about it. The "Ratings and reviews" section displays a graph of the ratings received, together with one positive and one critical review.

There are multiple arrows and a link to access the "Ratings and reviews" page, where you can see and sort through all the posted reviews.
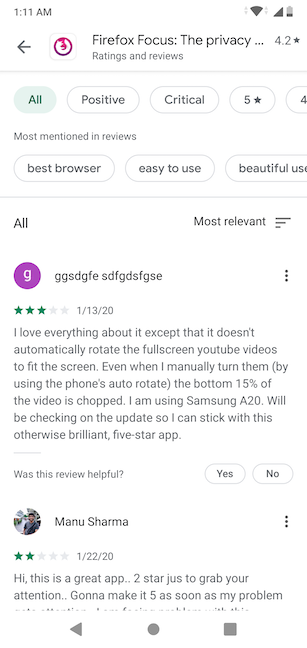
If you scroll further down, you can tap the arrow next to Developer contact to show or hide a couple of useful links that let you visit the developer's Website, contact the developer via Email, and check the Privacy policy.

Scroll down past more ads and recommendations from the Play Store, sorted in different categories. For some apps and games, you get the option to "Join the beta." The last thing of interest is the "Google Play refund policy" (at the bottom of the app's page) that you can tap for more info.
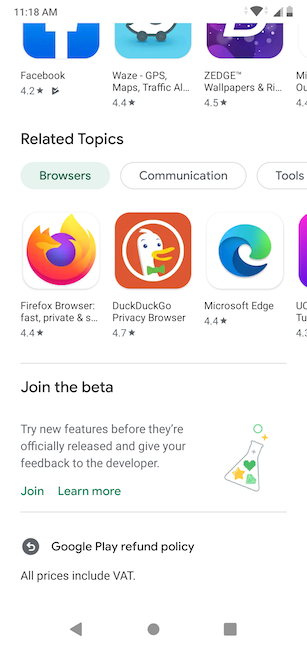
How to install an app or game from Google Play Store
Once you have all the information you need about the app, and you are ready to install it, tap on the Install button from the app's page.
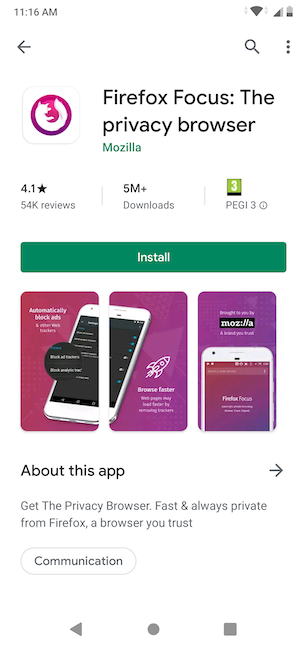
TIP: If your app or game is not free to download and install, you need to tap on their price instead. This might require you to set up a payment method, in case you don't have one in place.
The system starts downloading the app. Depending on the size of the app and your internet speed, this can take anywhere from a few seconds to a few minutes. A progress bar is shown surrounding the app's icon.

Once the download is complete, the device begins installing the app. Small apps can install in a couple of seconds while games can take many minutes, even hours, on slow connections.

When the app finishes installing, you can use the Open button, which becomes available on its page, to open it right away from the Play Store.
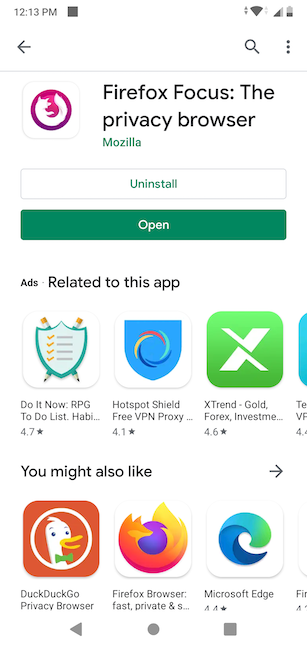
And you are done! The app is installed and ready for you to use. You can also access it from your smartphone's All Apps screen.
Giving permissions to apps installed from the Play Store
When you open a new app or game for the first time, you might be prompted to give it certain permissions. You are only asked about permissions if the app needs access to some information, features, or sensors from your Android device in order to run properly.
Permissions are Google's way of making sure you know what you're getting yourself into. 🙂 Google's Wallpapers app, for instance, needs access to your device's storage to display the current wallpaper. This makes sense considering the app is used to change your wallpaper, so, in this case, it's ok to Allow access.

NOTE: Beware that some dodgy apps require permissions for things they don't need. When you encounter such apps, it might be a good idea to stop using them and uninstall them from your Android smartphone or tablet.
Did you find any astounding apps in Google Play Store?
Now that you know how to use the Google Play Store to find new apps and games, the world holds no limits. The freedom of the digital world is in your hands, so feel free to explore and try. However, keep in mind that too many unnecessary apps installed on your device slow it down progressively, so every once in a while, take time to remove any apps and games you no longer need. We are always in search of new, innovative games and apps so, if you find anything of note, please let us know in a comment below.
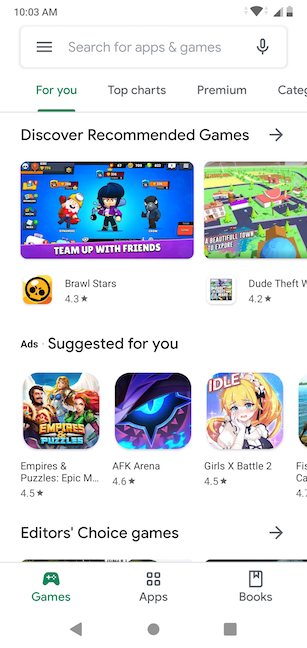
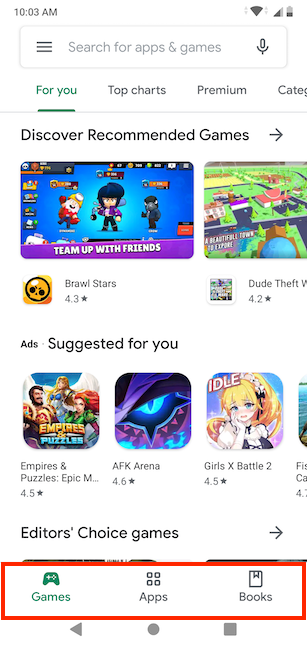

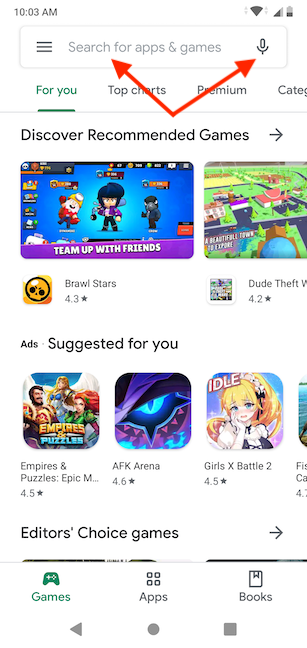



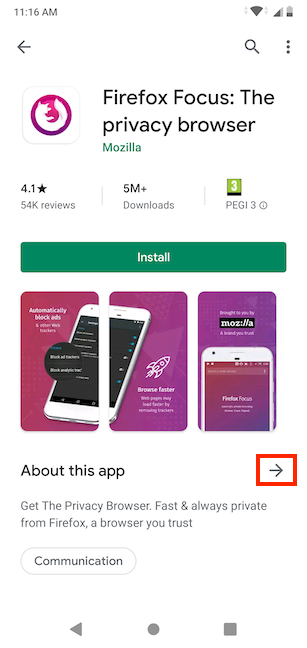



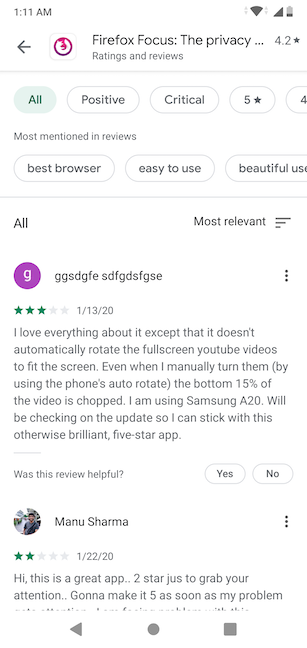

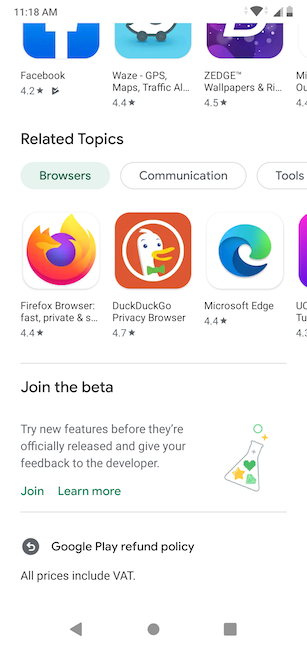
![[インストール]をタップします](https://lh3.googleusercontent.com/-_utGhjxZLI0/Yjc8IEjGe-I/AAAAAAAAu0o/brso5CQs7WIMOK0nUqB8-gLrjS1srbPhQCEwYBhgLKu8DABHVOhxcrfjNL0kpApMdsYcrhR6ibP9yFPgid8tif1XJf590Y_S6I5KKOmSt3l5FGY4xSNyvZdonIyhAy17tqtmX612OyJ04O3L0FlnNcNc0C54eOcYAIPck3FI_krYDif6TAC-yzKxFLqijseiFajZsn5zZb5ikZDEoD98WADPb77Q8xJjOH9YzrQe3CB3fICtjnubLwJfl_5qf96x98EvSIMovAxNksn1luuo0L_dnicCPkBgBf5wN0-gtGg1mLEXM8O7RQ9uZx49lRm7ceAFzzMt_6Cq2w-eXXuubN_kNKoT7juKeFa2-L0zW6YGXdHX_H-uPut3z-kosp-leDwO3y29zBsAOH0aOENAJ-JGeAnRJ7TKv4t2I6l2cfc-lF9kRTKX6aYwsM79CQqNoNt61sae4bD0zEcPXA9px0izvU6TWFBY_0eJV8U_jRs_hFuQGd3mv42XGA9AF9USp0pq4reDvfzEUbUScBDJxV2FH0gc74fjQOnfl4a2FntrUFG4TIrLZdM1piJaWyZ1PgX8v43nHC1Hi9uMmXsWiYFo5NX1MHFRWVJnhLyCAzaIwxq_hg3o27aMIgAeS-fQ5cwlLgvZliezsqr04t33qG12AvR8NX8glkuNvFAGVed6Q_NgxRGKhvGXPVRSd4G8WMJ6g3ZEG/s0/pN_qu1YPrk2qMmQunLamNdi9W6k.png)