フィルタキーとは何ですか?Windowsでフィルタキーをオフにする方法
アクセシビリティに関しては、マイクロソフトは(Microsoft)障害を持つ人々を支援(helping people with disabilities)するために多くの仕事をしてきました。
フィルタキー(Filter Keys)は、物理的な問題を抱えている人々がキーボードの繰り返し速度を制御し、繰り返されるキーストロークを無視できるようにするために(repeated keystrokes)Microsoftが設計したそのような機能の1つです。
この記事では、フィルターキーとは何か、およびフィルターキー(Filter Keys)をオフにする方法について説明します。

フィルタキーとは何ですか?(What Are Filter Keys?)
フィルターキー(Filter Keys)は、一度に複数のキーを押し続けるのが難しい人のために設計されたWindows10のユーザー補助オプションです。この機能は、キーボードの応答を調整し、不正確または遅い指の動きによって引き起こされる繰り返しのキーストロークを無視します。
キーを押したままにすると、キーのフィルター(Filter Keys)機能によってキーの繰り返し速度が遅くなることもあります。
フィルタキーは、 (Filter Keys)Windowsのユーザー補助オプションの一部でもあるスティッキーキー(Sticky Keys)やトグルキー(Toggle Keys)とは異なります。

スティッキーキー(Keys)は、一度に2つ以上のキーを保持できない人向けに設計されています。たとえば、2つ以上のキーの組み合わせが必要なキーボードショートカットを使用する必要がある場合、(keyboard shortcut)スティッキーキー(Sticky Keys)を使用すると、複数のキーを同時に押すのではなく、一度に1つのキーを押すことができます。
一方、Toggle Keysは、認知障害や視覚障害を持つ人々のために設計されたアクセシビリティ機能です。Toggle Keysが有効になっている場合、 NUM、CAPS、およびSCROLLロックキーを押すと、Windowsはサウンドキューを発します。
フィルタキーのしくみ(How Filter Keys Work)
[アクセスセンター(Access Center)の使いやすさ(Ease)]または[コントロールパネル]の[ユーザー(Control Panel)補助](Accessibility)オプション(Options)を使用して、フィルターキー(Filter Keys)を有効にできます。
または、キーボードの右側にあるShiftキーを8秒間押し続けると、フィルターキー(Filter Keys)を開くことができます。
フィルタキー(Filter Keys)は、次のデフォルト設定に関連付けられています。
- SlowKeys:一定期間押し続けないキーを無視するようにWindowsに指示します。
- RepeatKeys:繰り返し率を調整するか無効にします。
- BounceKeys:意図しないキーストロークを無視するようにWindowsに指示します。
フィルタキーをオフにする方法(How to Turn Off Filter Keys)
キーボードの出力が遅れたり、Windowsキーが機能しない場合は、フィルターキー(Filter Keys)をオフにして、問題を修正できます。
右Shiftキーを使用してフィルターキーをオフにする(Turn Off Filter Keys Using the Right Shift Key)
キーボードのShiftキーは、大文字と大文字の代替(alternate upper characters)文字を入力するときに使用されます。ただし、右Shiftキーを使用して(Shift)フィルター(Filter Keys)キーを有効にすることもできます。
- 右Shift(right Shift)キーを8秒間押します。

- 次に、[アクセスのしやすさ]キーボード設定リンクで[このキーボードショートカットを無効にする]を選択します。(Disable this keyboard shortcut in Ease of Access keyboard settings)
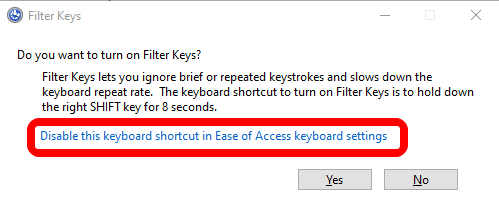
- [フィルターキーの使用](Use Filter Keys)を[オフ(Off)]に切り替えます。
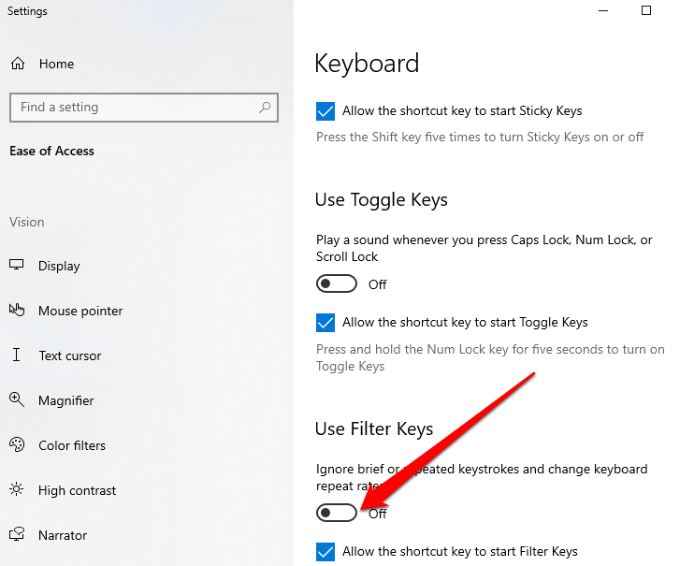
Windows設定を使用してフィルターキーをオフにする(Turn Off Filter Keys Using Windows Settings)
Windows設定アプリを使用して(Windows Settings)フィルターキー(Filter Keys)をオフにすることもできます。
- [スタート](Start) > [設定](Settings)を選択します。

- 次に、[アクセスのしやすさ]を(Ease of Access)選択します。

- 右ペインから[キーボード](Keyboard)を選択します。

- 次に、[キーボード]を選択し、[(Keyboard)フィルターキー(Use Filter Keys)の使用]オプションを見つけます。

- [フィルターキーを使用(Use Filter Keys )]オプションの横にあるボタンを切り替えてオフにし、設定(Settings)アプリを終了します。

フィルタキー(Filter Keys)をオフにしたら、ドキュメントに何かを入力して、キーボードがまだ遅れていないかどうかを確認してください。
コントロールパネルを使用してフィルターキーをオフにする(Turn Off Filter Keys Using Control Panel)
Windowsのコントロールパネル(Windows Control Panel)では、Windowsの外観と動作 に関するほとんどすべてを制御および設定する設定を変更できます。
- [スタート](Start) >[コントロールパネル(Control Panel)]を選択します。
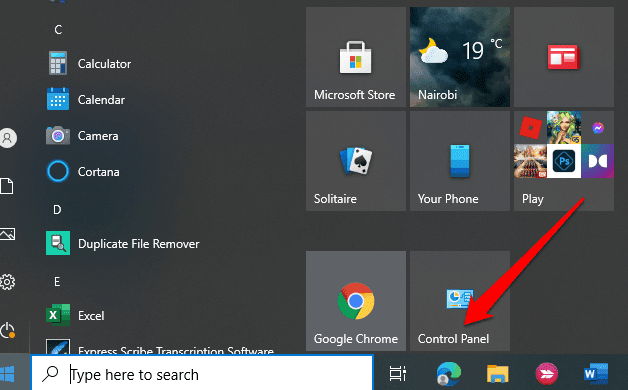
- アクセスのしやすさを(Ease of Access)選択します。
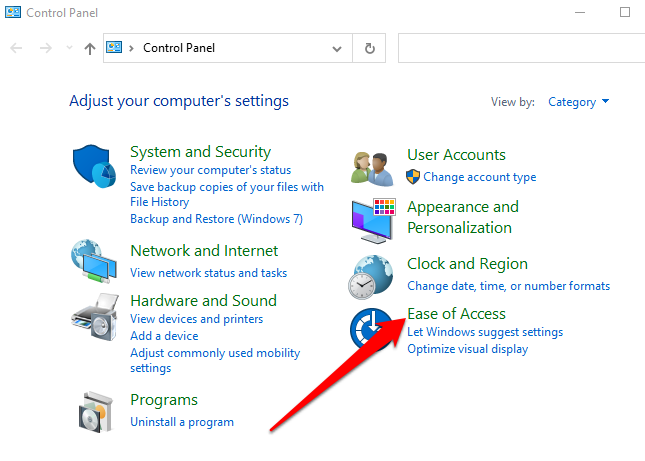
- 次の画面で、[キーボードの動作を変更する](Change how your keyboard works)リンクを選択します。

- [フィルターキーをオンにする(Turn on filter keys)]の横のボックスの選択を解除して[フィルターキー](Filter Keys)機能を無効にし、[適用](Apply)を選択します。

フィルタキーを簡単にオフにする(Turn Off Filter Keys Easily)
フィルタキー(Filter Keys)機能は、特に手の震えやその他の身体的な問題を抱えている人に役立ちます。ただし、これは、誤って電源を入れた場合にコンピュータを使用するときに感じる煩わしさの1つでもあります。
ありがたいことに、このガイドの手順は、フィルターキー(Filter Keys)をオフにして、煩わしさを完全に取り除くのに役立ちます。
Related posts
AutoHotKeyを使用してWindowsのキーボードキーを無効にする
Windows、Mac、LinuxでSSHキーを生成する方法
書評-Windows8のハウツーオタクガイド
マウスに触れずにWindowsPCをスリープ状態にしない方法
Windowsキーを無効にする方法
Windowsでブラウザサンドボックスを設定して使用する方法
Windows7でIEをアンインストールして再インストールする
Windows10でDDSファイルを開く方法
Windows10/11でTaskkillコマンドを使用する方法
LinuxMintとWindowsをデュアルブートする方法
Windows7/8/10でWindows.oldフォルダを削除する方法
WindowsとMacでBlueStacksをアンインストールする方法
WindowsでStop:0x000000F4ブルースクリーンエラーを修正する方法
Windows 2000、XP、Vista、8および10でグループポリシーの更新を強制する方法
すべてのバージョンのWindowsでセーフモードで起動する方法
Windows機能の有効化と無効化
Windows10でCPUを過小評価する方法
Windows、Mac、およびLinuxで7Zファイルを開く方法
Windowsでアプリやゲームを全画面表示にする方法
Windowsで任意のアプリケーションのポータブルバージョンを作成する
