IEでインターネットオプションタブを無効/有効にする方法
IT担当者として、訓練を受けていないユーザーがインターネット(Internet)接続設定を微調整すると、常に問題が発生します。彼らはいつもどこかで間違いを犯します、そして時々解決策は彼らをインターネットオプション(Internet Options)ダイアログボックスから完全に遠ざけることです。
私は、Internet Explorerの[インターネットオプション]タブを非表示にし(hide the Internet Options tab in Internet Explorer)て、ユーザーがオプションを変更できないようにする多くの企業で働いてきました。これは、ネットワーク管理者だけがこれらのオプションにアクセスすることになっているためです。
管理された環境では、企業は通常Internet Explorerのような1種類のブラウザのみを許可し、それらの企業は通常、従業員がデフォルトのホームページやプロキシサーバーなどのインターネット(Internet) オプションを変更することを許可していません。(Options)
以下(Below)は、典型的なインターネット(Internet) オプション(Options)ウィンドウです。

IEの[インターネット(Internet) オプション(Options)]タブを無効にする方法はいくつかあります。この投稿では、さまざまな方法について説明します。最初の方法はグループポリシーを使用しますが、 (Group Policy)Windowsの(Windows)ProバージョンまたはUltimateバージョンを使用している場合にのみ機能します。HomeまたはHomePremiumを実行している場合は、レジストリセクションにスキップしてください。
グループポリシー(Group Policy)を介してIEのインターネット(Internet) オプション(Options)を無効にする
[インターネット(Internet) オプション(Options)]ウィンドウのタブを無効にするには、次の手順に従います。
手順1( Step 1):[スタート]をクリックし、検索バーに「GPEDIT.MSC 」と入力し、Enterキーを押して[( GPEDIT.MSC)グループポリシー(Group Policy)エディター]ウィンドウを起動します。

手順2(Step 2):[ローカルグループポリシー(Local Group Policy)]エディターウィンドウで、 User Configuration > Administrative Templates > Windows Components > Internet Explorer インターネットコントロールパネル(Internet Control Panel)]をクリックします。

ステップ3(Step 3):ウィンドウの右側のペインで、無効にするアイテムをダブルクリックします。たとえば、 [詳細設定]タブを無効にするには、[(Advanced)詳細設定ページを無効にする(Disable the Advanced page)]オプションをダブルクリックします。
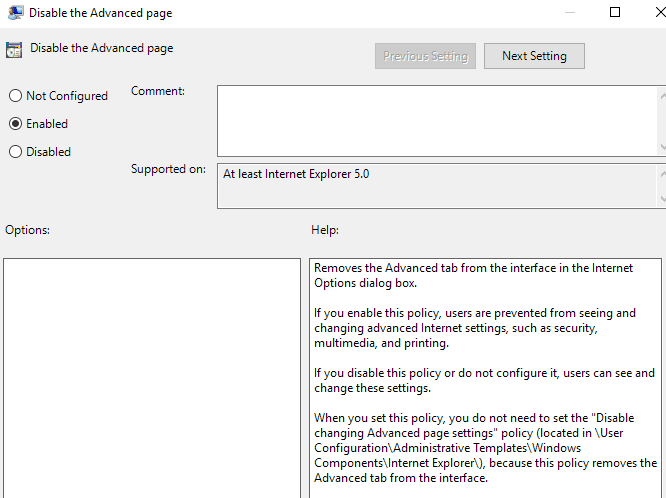
ステップ4(Step 4):プロパティウィンドウで、[有効(Enabled )]オプションをクリックし、[ OK ]をクリックします。[インターネット(Internet)オプション(Options)]ウィンドウの[詳細設定]タブが無効になり、削除されます(Advanced)。
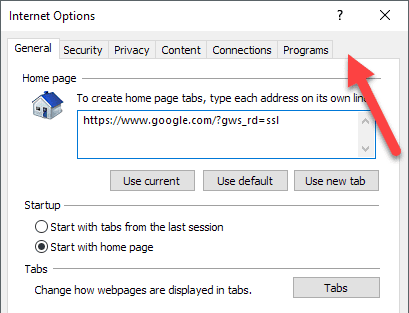
手順5(Step 5):前の手順に従って、[インターネット(Internet) オプション(Options)]ウィンドウで他の項目を無効にします。アイテムを有効にするには、プロパティウィンドウで[構成しない]オプションを選択し、[ ( Not Configure)OK ]をクリックします。
あります!GPEDITについて知らないあまり知識のないコンピュータユーザーの場合、IEの詳細設定を変更することを思いとどまらせる必要があります。
レジストリエディタ(Registry Editor)を介してIEオプションを無効にする(Options)
IEオプションでタブを無効にする2番目の方法は、レジストリエディタを使用することです。これはもう少し複雑ですが、グループポリシーエディターにアクセスできない場合の唯一のオプションです。
[スタート]をクリックして(Start)regeditと入力すると、レジストリエディタを開くことができます。そこに到達したら、次のキーに移動します。
HKEY_CURRENT_USER\Software\Policies\Microsoft
PCのすべてのユーザーに対してこのオプションを無効にする場合は、同じキーに移動しますが、HKEY_LOCAL_MACHINEの下に移動します。
MicrosoftでInternetExplorerというキーがまだない場合は、手動で作成する必要があります。Microsoftを右クリックして、[新規(New)] - [キー(Key)]を選択するだけ(Just)です。この時点で、2つのオプションがあります。[インターネット(Internet)オプション(Options)]ダイアログ全体を無効にする場合は、InternetExplorerの下に[(Internet Explorer)制限(Restrictions)]という別のキーを作成できます。

最後に、 NoBrowserOptions(NoBrowserOptions)と呼ばれるRestrictions内の右側のペインに新しいDWORD値を作成します。その値を1にして、InternetExplorerを再起動します。インターネット(Internet)オプション(Options)に移動しようとすると、エラーメッセージが表示されます。

ダイアログ全体を無効にするのではなく、いくつかのタブを無効にする場合は、 [制限(Restrictions)]ではなく、Microsoftの下に[コントロールパネル](Control Panel)という新しいキーを作成する必要があります。その中に、タブに対応する(Inside)DWORDエントリを作成します。
AdvancedTab ConnectionsTab ContentTab GeneralTab PrivacyTab ProgramsTab SecurityTab

上記のように、Internet Explorerで(Internet Explorer)コントロールパネル(Control Panel)キーを作成し、右ペインに10進値1のAdvancedTabという(AdvancedTab)DWORDエントリを作成しました。これにより、IEオプションウィンドウから[詳細設定]タブのみが削除されました。
うまくいけば、これらの方法により、ご使用の環境でInternetExplorer(Internet Explorer)の詳細設定をより細かく制御できるようになります。問題が発生した場合は、お気軽にコメントしてください。サポートさせていただきます。楽しみ!
Related posts
Chromeブラウザでタブを保存する方法
InternetExplorerまたはEdgeで印刷するときにヘッダーとフッターを変更または削除する
Internet Explorerで保存したパスワードを表示、バックアップ、および削除する
InternetExplorerがインターネットにアクセスするのをブロックする方法
Windows10/11のEdgeでInternetExplorerモードを有効にする方法
別のプログラムが使用しているときにロックされたファイルを開く方法
PDFをパスワードで保護して安全に保つ方法
マウスに触れずにWindowsPCをスリープ状態にしない方法
任意のWebブラウザで閉じたタブを回復する方法
InternetExplorer9-別の行にタブを表示する
月の写真に最適な6つのカメラ設定
独自のラップトップを構築する方法
AdobeInDesignCCでマスターページを設定する方法
InternetExplorerでファイルのダウンロードをブロックする
Windows10でDDSファイルを開く方法
ブラウザからキャッシュされたページとファイルを表示する方法
InternetExplorerおよびMicrosoftEdgeでのプライベートブラウジングを無効またはオフにします
Chromebookをセカンドモニターとして使用する方法
ハッキングされたFacebookアカウントを回復する方法
Windowsキーを無効にする方法
