IMGをISOに変換する方法
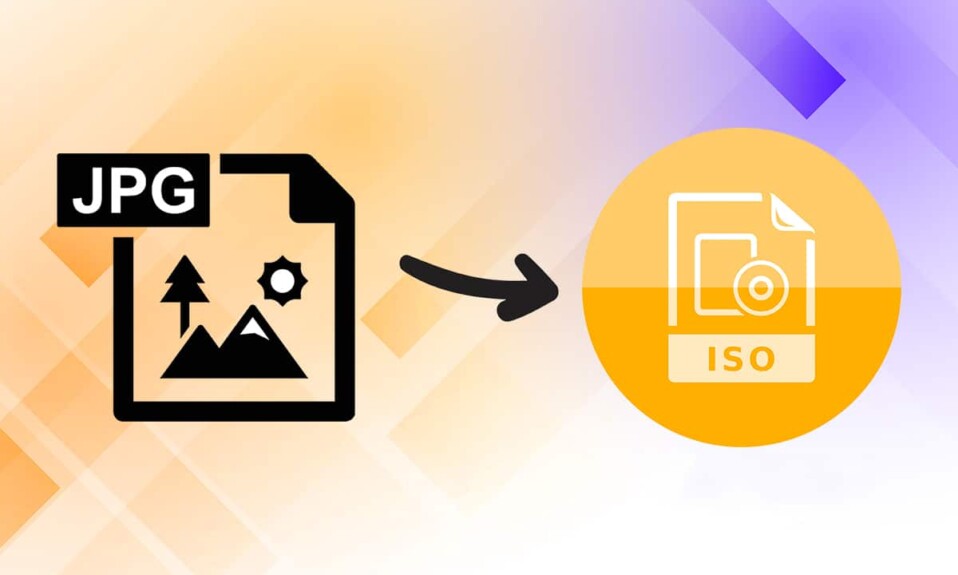
長年のWindowsユーザーの場合、 (Windows user)MicrosoftOfficeインストール(Microsoft Office installation)ファイルの配布に使用される.imgファイル(.img file)形式を知っているかもしれません。これは、構造を含むディスクボリューム全体の内容とデータデバイスを格納する一種の光ディスクイメージファイルです。(type of optical disc image file)IMGファイルは非常に便利ですが、すべてのオペレーティングシステムでサポートされているわけではありません。Microsoftの最新かつ最高のWindows10を(Windows 10)使用すると、サードパーティのプログラムの支援を必要とせずにこれらのファイルをマウントできます。ただし、Windows7とVirtualBoxなどの多くのアプリケーションはそのようなサポートを提供していません。一方、ISOファイルは、さまざまなオペレーティングシステムや仮想化アプリケーションでより広くサポートされています。したがって、 IMG(IMG)ファイルをISOファイルに変換することは非常に役立つことがわかります。読み続けて、imgファイル(img file)をiso形式に変換します。

IMGをISOファイルに変換する方法(How to Convert IMG to ISO File)
ブロードバンド接続が登場する前は、ソフトウェアファイルは主にCDとDVD(DVDs)によって配布されていました。Wi-Fiを介したインターネット接続が一般的な家庭用のもの(household thing)になると、多くの企業が.isoまたは.imgファイルを介してオペレーティングシステムとプログラムを配布し始めました。それとは別に、IMGファイルはビットマップファイルと愛情を込めて関連付けられており、 (fondly associated with bitmap files)WindowsPCおよびmacOSでCDやDVD(DVDs)をリッピングするための最良の方法の1つと見なされています。ISOファイル(ISO File)とは何ですか?に関するガイドをお読みください。そして、ISOファイルはどこで使用されますか?詳しく知ることができ!
ISOファイルの使用とは何ですか?(What is the Use of ISO files?)
ISOファイルの主な用途を以下に示します。
- ISOファイルは、CDのイメージを複製する(replicate an image of a CD)ためにエミュレーターで一般的に使用されます。
- DolphinやPCSX2(Dolphin and PCSX2)などのエミュレーターは、 .isoファイルを使用してWiiおよびGameCubeゲームをエミュレート(emulate Wii & GameCube games)します。
- CDまたはDVD(CD or DVD)が破損している場合は、代わりに.isoファイル(as a substitute)を(.iso file)直接使用できます。
- これらは、光ディスクのバックアップを作成するため(make backup of optical discs)によく使用されます。
- さらに、ディスクに書き込むことを目的としたファイルを配布するために使用されます。(used for distributing files)
前述のように、Windows 10のリリース前は、ユーザーは(Windows 10)IMGファイルをWindows 7にネイティブにマウントすることも、変換することもできませんでした。この機能不全により、ディスク管理(Disk Management)アプリケーションの開発が急増しました。現在、インターネット上では、それぞれが優れた機能を備えた多数のサードパーティプログラムが利用可能です。IMGをISOに変換する方法の詳細なガイドを以下に説明します。
方法1:ファイルエクスプローラーでファイル名拡張子を変更する
(Method 1: Modify File Name Extension in File Explorer
)
IMGファイル(IMG file)をISOに変換することは、時間と手間がかかるプロセスです。ファイルの種類を変更するのに役立つ別の簡単な方法がありますが。IMGファイルとISOファイル(IMG and ISO files)は非常に似ているため、必要な拡張子でファイルの名前を変更するだけでうまくいきます。
注:(Note:)この方法は、非圧縮のIMGファイルでのみ機能するため、すべての(IMG file)IMGファイル(IMG file)で機能するとは限りません。元のファイルの損傷を防ぐために、ファイルのコピーを作成する(create a copy of the file)ことをお勧めします。
指定されたメソッドを実装(Implement)して、imgをisoに変換します。
1. Windows + E キーを同時に押して、(keys)ファイルエクスプローラー(File Explorer)を開きます
2.図のように、[表示]タブに移動し、[(View )オプション(Options)]をクリックします。
![ファイルエクスプローラーで[表示とオプション]をクリックします。 IMGをISOファイルに変換する方法](https://lh3.googleusercontent.com/-hiRGaXL2ozw/Yjc_3kL1eFI/AAAAAAAAuyY/iAkvT6LXFd8A6-IZfaeXHS4DrOXD8hn3gCEwYBhgLKu8DABHVOhxcrfjNL0kpApMdsYcrhR6ibP9yFPgid8tif1XJf590Y_S6I5KKOmSt3l5FGY4xSNyvZdonIyhAy17tqtmX612OyJ04O3L0FlnNcNc0C54eOcYAIPck3FI_krYDif6TAC-yzKxFLqijseiFajZsn5zZb5ikZDEoD98WADPb77Q8xJjOH9YzrQe3CB3fICtjnubLwJfl_5qf96x98EvSIMovAxNksn1luuo0L_dnicCPkBgBf5wN0-gtGg1mLEXM8O7RQ9uZx49lRm7ceAFzzMt_6Cq2w-eXXuubN_kNKoT7juKeFa2-L0zW6YGXdHX_H-uPut3z-kosp-leDwO3y29zBsAOH0aOENAJ-JGeAnRJ7TKv4t2I6l2cfc-lF9kRTKX6aYwsM79CQqNoNt61sae4bD0zEcPXA9px0izvU6TWFBY_0eJV8U_jRs_hFuQGd3mv42XGA9AF9USp0pq4reDvfzEUbUScBDJxV2FH0gc74fjQOnfl4a2FntrUFG4TIrLZdM1piJaWyZ1PgX8v43nHC1Hi9uMmXsWiYFo5NX1MHFRWVJnhLyCAzaIwxq_hg3o27aMIgAeS-fQ5cwlLgvZliezsqr04t33qG12AvR8NX8glkuNvFAGVed6Q_NgxRGKhvGXPVRSd4G8WMJ-g3ZEG/s0/q6_SB9zv5ItP-NAYNZr1eLRy9FI.png)
3.ここで、[フォルダオプション(Folder Options)]ウィンドウの[表示(View)]タブをクリックします。
4.既知のファイルタイプの拡張子( Hide extensions for known file types)を非表示にする横のチェックボックスをオフにします。

5.[Apply > OKをクリックして変更を保存し、ウィンドウを閉じます。
6. Ctrl + Cを押してから、Ctrl + V keysIMGファイル(IMG file)のコピーを作成します。
7.それを右クリックして、コンテキストメニューから[名前の変更]を選択します。(Rename)
![imgファイルを右クリックし、[名前の変更]を選択します](https://lh3.googleusercontent.com/-2RJxT9EgPw0/YjdhDYi7DBI/AAAAAAAAP3s/Avow84s_GL8g0I0UWVVfSB6WYfxBFQ-SACEwYBhgLKvEDABHVOhyU0JW91iiU4HdUNyWpEBsKLTw-6rQ88JJcf3GF8lMk7uR2vURQvSrLKx3HPJ-0bFTSQRDYtFiF0xXMnzMqjkeinj0p4_6R1kO7c7YxY5qQhApZ0W4keaxtQNkUgY3tkRT5-ypFY9VCwWOdWlQjQXqnqqmUhUOHojDHDyRxOdzXgn83uL9cUhyZQAyqoLNXwTuyPI3w7jMVLY_X3G_jMusEXoZHkAYQKZqBgUhPxBxFlPwhH-2DdZDXsVjKZqfavx4quKoI8Dn5vbKBw1fBP2LP-TMONu3R7eOkf34NH9fhPJJ8dtB0a9Nr9Lbun4wsDt2UkPoVWdXK-T5WEyqL8jtJIZzuNmeYS32rgbNJxt2MkVJe0ECNAjwjXY1oCKwCAja-lwWv2MG2WdS5jNcBqq8uNpsf5TXfjQaewupijbNsp_viGHOdMXhU68bv9CYzh3Jg897TZj113lNc9x2yiPm9ZLpb68caNxrHKk6kQvdPMHMRzJzCFsHGdrcsGW8UUQ6Ht3UrJUSKHvNnPH9C-EavJf8LBHVfter4gT7dO0uaIhreDldhomF7fI1DE1HmW7QFlecOcn2MqpmjESsYDZlEqVL_O7bu6l5iDcDGvhsDH0Fhqz9rIOYRCpkWkIV1yugxhdBnKN3LY3H2ntww_OXdkQY/s0/v1qllXAo01AeFIn0hpditBpIR90.png)
8.テキストの名前を「。」の後に変更します。(‘.’)isoに。
例:画像名がkeyboard.imgの場合、名前を(keyboard.img)keyboard.isoに変更します
9.次のようなポップアップ警告:ファイル名拡張子を変更すると、ファイルが使用できなく(If you change a file name extension, the file might become unusable)なる可能性があります。[はい](Yes )をクリックして、この変更を確認します。
![ファイル名拡張子の変更後にファイルが不安定になる可能性があることを警告するポップアップが表示されます。 [はい]をクリックして変更を確認します。](https://lh3.googleusercontent.com/-DVAzNma7UgU/YjdR7LwNSEI/AAAAAAAAxS0/QGFfofnPy2oTG_QTBEb-2ctDqYg_8taoACEwYBhgLKuoDABHVOhyA7Kl1nmuuE8YbfjpS9M3y-4uTVj7wwni_pQolcgJ95qTiO-uLPhHKnju5WtDUoCrh2GRhIuYn7H3A46WuR-NxwSiz3saC40lwEhLnEYSN1u049dY0D67l2CYyjg9Y07wRfnE24PF602JMWQ1tdO-7rwnXCbH-aen2ea7CQo1ODnAY1BCnUqtOf3xImHqFiNG3S8Q2NwO2TMd0tE1PbEUe3d5YJbd5HYjzbMmBiGMhVyvwZzVxKv1vF6EyEneYOXYpGLPPH2NpymJra9dKyL2eURnGuZzKwpReiu5BpQLzp-hh87uSJSlyCQ7ayU5pcMdJssGrsEJh5C-WsErMEJ0tE_FqLyDYX9EQ_MunDF7n3WJGQfXpQv5pjBA8MziUg9apzX0jdHDVVZJig8mgsk-81NqKeyDpZur2nn6PNvOlsduvCBq6Pgr51EQrrqOG5FNe5uiW36h5-u_yykFWzomxUoJ5SZkrxNrRvDqgntZvuPVxqE97MLOzC2UMF7kEWnA8HOkgWS4DRgY5vw2HYe0vwyFUDZbgDKOdbw0wn573JdoDAEeF7eTzjYqswz6pOpZDT0yyKKczaWxJPtWMgZ6yH18L_euilSbnLknCwvQX6JL3-DCrNUOD7sWAloZMYvFekGONPDCd4d2RBg/s0/SWBGFMSwiKc2122352ndycpc9Rk.png)
10.以下に示すように、.imgファイルが.isoファイルに変更されます。(.iso)ISOファイル(ISO file)をマウントするだけで(Simply)アクセスして使用できます(access & use)。

また読む:(Also Read:)Windows11で(Windows 11)PDFファイル(PDF File)を作成する方法
方法2:OSFMountのようなサードパーティのコンバーターを使用する(Method 2: Use Third-Party Converters Like OSFMount)
PowerISOは、最も人気のある画像ファイル処理(image file processing)ツールの1つです。ただし、無料版では(free version)300MB以下(300MB or less)のファイルしかマウントできません。IMGファイルをISOに定期的に変換する予定がない限り、 OSFMountやDAEMONToolsLite(OSFMount or DAEMON Tools Lite)などの無料のツールを使用することをお勧めします。
注:(Note:)このチュートリアルでは、OSFMountを使用しますが、 (OSFMount)IMGファイルをISOに変換する手順は、ほとんどのアプリケーションで同等のままです。
以下の手順に注意深く従って、OSFMountを使用して(OSFMount)imgファイル(img file)をisoに変換してください。
1.公式Webサイト( official website)からOSFMountインストールファイル(OSFMount installation file)をダウンロードします。
2. osfmount.exeファイルをクリックし、画面の指示に従って(on-screen instructions)インストールを完了します。

3.プログラムを開き、[(program and click)新規マウント...(Mount new… ) ]ボタンをクリックして続行します。
![[新規マウント...]ボタンをクリックして続行します。](https://lh3.googleusercontent.com/-bP6uMspK9Gk/YjcpNbD5cZI/AAAAAAAAsHo/gEc1dy0T-RkDXaH9750Iouyk7BbLq_IZgCEwYBhgLKuoDABHVOhwCXdzMJo7Wy553Aab3IZfOcw-mLQTdmC4hM2tdUzSWs4kfq4JkoKacm2dcmiXk_lz8R0wls265Moyy3wuNaVsnq-WRgFjO_g6jIIA0z4UcLfbp5OSpexjAMt1MPlFLsqd11iAcc2q3-vnx2pbUltMYmtCvDHn8913LB0YagLYUztW6LL99jHPxoNDfJV-VRQw1VU6BzKNgZigC1RnuEe_Z1OKbhBf5_Os7MrqGIJN8PSviPXrUAxQVJPkJV0J9TYOsa0KL5Y5KDXH5I0JOltaY5xDdlJq0pSEUYuMc34yqT9IZHXVxomR9MPmvM0KXWAOVQMvqqCuV0YaEOlvZakcX5oQ_f7-rpZXL2VMObbH-GM4TiplrfKmfFxHplCqA6PaiKPNwpIKRY6yejrQRKB7wrgbFZz6rLPDaNHbT2uVjnNMrdL5H-gWEn3XTzoL1Qn51kZCcfLC5L1qmSoK0uQK7ZDR3eT3dAaqQHSI0aPeKW3GcnREgQYRdljNChhFutZpWHKZvIzbesmhsvphyR609wQ9kmts6IC_BuC_O7TMsj35HzoCsCP9QlXujZLExO7mrwLuBQjCqqtuxizkyA9_9mgzkeDk8xyBwzVKh8C4GTmKyzd-LbNX_CUazBZpV4bWInTWPlDCEoN2RBg/s0/HOhNpn8-GKzsz5qowLor3IaHVEU.png)
4. OSFMount – Mountドライブ(OSFMount – Mount drive)ウィンドウで、ディスクイメージファイル(.img、.dd、.vmdk、.E01、..)を選択します。(Disk image file (.img, .dd, .vmdk,.E01,..))
5.次に、強調表示されている3つの点線のボタンを(three-dotted button)クリックして、変換するIMGファイルを選択します。(IMG file)

6.図のように、[次へ(Next)]をクリックします。
![[次へ]をクリックします](https://lh3.googleusercontent.com/-CC3Cn9As5KI/YjcLNMaVT4I/AAAAAAAAm24/o4gZtZB6pdER1Boh692sL_7hltx7sb12gCEwYBhgLKuoDABHVOhz5DZ-hz5cO1PBItFuqMt-Vmf8q6HMW3ErIDpIKqiIjAdYSAk3FM5AHzJHByJ7ls2gNEmwAwFU0Ofl7XtDrldpz8Od3Xgk0E1vJj4Vjlb1vj9nKSLQ3vEyxx8CWS_pOrSgwx-a_C6rBAJXLmyBISO27kOBOVup524UvkN6du6YslurFWA0meGuI6sSMlM8REHDlcVzWZTKdf3agRkJ_O4LULbX1kdOJnkXJAEf0WDef8yqF09q5K4ltEDf35w9NWKYrfoc04zjDgLzbORLLq7BinuKlY5z2_dx11uMMcsSCJpg79IOuVfy7HqpZNHwtw-Va1KN9Z8dIISY5TsfDcorwAZtCGvvmsSd-VwceZrJDYuOOZmeJBK4TG7cF42ZjeugI7rq3Y76ZavRUVtMNjWJrhJ00z90G1JFKrEmL4RW9zBZpSo5l8mIGEpwxjqPsRMrt1R9i6ii8F_GVFwEOsU_6J6LE8SL8Jfd_oZtVwv5Tx6mqKpXstTllxBWWZdVkT0QMSpOTfTyALG4uBghJWAlDIGBuZYMmHOdWDrjlbCdOJGjS7nLJumJiVzeMGZNca53dSx2ID3UI8kB3a_Sb0TqkADaww2cVzPB484fwe7MVoGbqjzeV0EV5cznHnTsy3uPhCtQn5zCRz9yRBg/s0/6zYep_RcIr4qqMS3jeM1G5bNTxs.png)
7.次のオプションのいずれかを選択し、[(options)次へ(Next) ]をクリックします。
- パーティションを仮想ディスクとしてマウントする(Mount partitions as virtual disks)
- イメージ全体を仮想ディスクとしてマウントする(Mount entire image as virtual disk)
![パーティションを仮想ディスクとしてマウントするか、イメージ全体を仮想ディスクとしてマウントするかを選択します。 後で選択し、[次へ]をクリックします。 IMGをISOファイルに変換する方法](https://lh3.googleusercontent.com/-6oc0MtvfZ2Y/YjdGr3hlESI/AAAAAAAAKjk/fn5q5MBpqsU9qPM59S2rkQ2gfg_o7ru1QCEwYBhgLKvEDABHVOhxqHo63eC-w2z6yviSn9DYRDJuWMKm_sPX6g-BI1OEFwv6L01SgCY8x7NMPafCADWrqG-5bpVDJ9v1dX5VJUMKLtB4dJOAcVJsEhFbbXtL-XEojuNI5AruC6OEcs4cjQnBRmHxiidG_bT2PUln-JyMDeM9aSWLAKSXNGv7-yc7yQmIvhyUYhbDkEh81nfEAWmrpABM29e2_Sw9E50aw52PTBbSFGr-9f2F_zVQ6X8hhfsueD2Q3TAAeasc4-YpuzFdw2-e8Er4zY_PbIim0s6V3-GMF_pNVuXyk43N0cVPAQ4d5EcEKzOSQZl94Dd4hs_80k2TqFQdbSNhpq9D9NQyskK8FU-cfokIaFU0zhsWLLuGZVsuH1NRNGn4YNiKEV3QCAPqc9kzi1dPCRqXGd--4GOATbeSeKcQVgEuAwUTG5knE2W6mc6eg3LAB05feSMp5RK6QTKY72osxAAWsYKriaD-cjcVT3-YNVM5UanAfvczKJd_aCqsMi7kY2O-rOOq_hTYACxmVLcoKulU2T9PDKqZObOmLUWvpw1LFqfbIcIgdTfhTJx2pOU5yBgXu92TP53dU475DxGW5MnLmd0KwZo4qU3vaO3OQOutgpXWW1yHWLDsgvUWG4wybPqFh4idUvTQRR786lrgNYjAwl6DdkQY/s0/ntO4RpVwdItV6B2w__oEp3V8a1w.png)
8.デフォルトのマウントオプション(default mount options)をそのままにして、[マウント(Mount )]ボタンをクリックしてプロセスを開始します。
![デフォルトのマウントオプションをそのままにして、[マウント]ボタンをクリックしてプロセスを開始します。](https://lh3.googleusercontent.com/-lj9lm6SD5IE/YjdQW4Eu-pI/AAAAAAAAy1Q/kLWJDuY1jWUTy1ngQekbIt8tlINMkEnVgCEwYBhgLKu8DABHVOhwXhoxRfnCMzWoHOZ2642jZ_nuj0EzODXF5t1Q7BvL6a7rrN0krzmheUzsmY-MFPIvNElQtdb00p33blXdN7JKeWt40N8Z0Vjt0E5MzyV5q3K7ry34pqpX8okL7_Y21dPg0-ZjOB9BNW7cIeN7NeCNqh7dU4NQvftqlAepEp8qUf80-MONtpq3m9Tz54R59CdV0sSzvnmgh58TofhWiCd-3XY6S45gXs9apEd7wD9e7eQRv-OlfefiD1J7nhsO-VNpIePZXuYt8wH91-7xNeqMUsNvU8riJ4kEeaOdNAmzHs2vMofp2hexnesEIn4hQ49RORjmXR1EllxdTXA-_mnNBIqgBmt5sVi3ma-ytXDvYiGIu86LJm_BC3FpwKW6cZcBvMvhHvy8-0WwbqbpsqXyJZ5YLV2dWHiLbyifFEMd2GK8QlsVqaUZMn4nvXUyhp57e8xJd31k1YO35UcfL9WGPPd7j_bA0i0uYnC7fJa64Ibqw2Ap1gC7pmjiDzLiwvrkOm49a_jHa1qL7wtyHlrwJwnCAg1GXbJE3SP1tqSPSRxAvQRhkBLcZef3d-lfmexy1KCeGwg7Vp2gvonUpPrdxWONogD5_RueQHuhrQ9djY0v663ay1mkH7t7DID1nzRqWKoC8qdPME3pZMOPl3ZEG/s0/YWG0DJU6_qVW661Y8VydAXv6fkk.png)
9. IMGファイル(IMG file)がマウントされたら、以下に示すように、デバイス(Device)を右クリックし、メニューから[画像ファイルに保存...(Save to image file…) ]を選択します。
![デバイスを右クリックし、メニューから[画像ファイルに保存]を選択します。 IMGをISOファイルに変換する方法](https://lh3.googleusercontent.com/-iNazVT8TYHI/YjcsCkPODLI/AAAAAAAAsFk/SnyaV0mMg8Imiw-V_m5K7npByBEtMVlfgCEwYBhgLKuoDABHVOhwCXdzMJo7Wy553Aab3IZfOcw-mLQTdmC4hM2tdUzSWs4kfq4JkoKacm2dcmiXk_lz8R0wls265Moyy3wuNaVsnq-WRgFjO_g6jIIA0z4UcLfbp5OSpexjAMt1MPlFLsqd11iAcc2q3-vnx2pbUltMYmtCvDHn8913LB0YagLYUztW6LL99jHPxoNDfJV-VRQw1VU6BzKNgZigC1RnuEe_Z1OKbhBf5_Os7MrqGIJN8PSviPXrUAxQVJPkJV0J9TYOsa0KL5Y5KDXH5I0JOltaY5xDdlJq0pSEUYuMc34yqT9IZHXVxomR9MPmvM0KXWAOVQMvqqCuV0YaEOlvZakcX5oQ_f7-rpZXL2VMObbH-GM4TiplrfKmfFxHplCqA6PaiKPNwpIKRY6yejrQRKB7wrgbFZz6rLPDaNHbT2uVjnNMrdL5H-gWEn3XTzoL1Qn51kZCcfLC5L1qmSoK0uQK7ZDR3eT3dAaqQHSI0aPeKW3GcnREgQYRdljNChhFutZpWHKZvIzbesmhsvphyR609wQ9kmts6IC_BuC_O7TMsj35HzoCsCP9QlXujZLExO7mrwLuBQjCqqtuxizkyA9_9mgzkeDk8xyBwzVKh8C4GTmKyzd-LbNX_CUazBZpV4bWInTWPlDCFoN2RBg/s0/IYQaHieF-CnquVqBxtkXOTLQx_U.png)
10.次のウィンドウで、変換されたISOファイル(ISO file)を保存するディレクトリ(directory)に移動します。
11.適切なファイル名(File name)を入力し、[名前を付けて保存]タイプ(Save as type)で、ドロップダウンリストから[ Raw CDイメージ(.iso)]( Raw CD Image (.iso))を選択します。次に、[保存(Save )]をクリックして変換を開始します。
注:(Note:)マウントされたIMGファイル(IMG file)からISOファイル(ISO file)への変換は、コンピューターのオペレーティングシステムの(System)ファイルサイズと機能(file size and capability)によっては時間がかかる場合があります。だから、プロセスが発生している間、座ってリラックスしてください。
![[名前を付けて保存]タイプで、ドロップダウンリストから[生のCDイメージ]を選択します。 [保存]をクリックして変換を開始します。](https://lh3.googleusercontent.com/-BRCjDbaXQKs/YjbzKEMduEI/AAAAAAAAhhQ/1G-pCQRtbfIbIDDu0VjLwv1IAl_KptnNQCEwYBhgLKuoDABHVOhwW0CBk7YkolKRhlb6URWa_IgJhlV6Uh5HTXSA46rtPZTzcTVDH5E3Inr1300PCuFmPfzlhV9-wZ0cgm5eyq7ZHFxRZXVbHy0npWVZFQ1PONMxdTopZNqunXwLBLiLb67ib1SygjFUxfYmkgsM2KWbfxsJ0dJUmw1O8_eCdFnl3uawCEzgsMAIg1Qc5NZzeL_r4wLfEjXahBctYEmz8PuHb0PPtvGp-r6YtKLJySOhlKEvT2KQlPP_m8uuAu4nd9hM73lCbqdlSPO8Zq50PdX0wx8st7wB0bPkCKfKneQLRTuZCoubxrSAYYcR0TPzO_mZA9q14hTQoKUUP0yEF1F69JKIE4VMhscEvH2o_SFK7IDwFOJoGP2ZHxPnq1oEr-THgN0QuqzqlZwBKlRjYLmCuyWmtQEJcFb0y83vg4HNMcHMnH4lEEvT9qrp3Mqtom7UIrB2jajclGsNQdwU2a7PVl9MgQ1x74JGCA2gUeIiNlJDd9HgeDJzjAFR5NnV04Ho1gVSVvXEJNT-wQ-v1MGrgxZvOE1OzaWw9ezHrC91jfyv8d8BV4tQ7x9Ll0_Vn7OfNGviasNi0v1rdTERPCA9bQI_7ffue7P4Pk2Q2IPY6_4g-aCGST5HqVmLuxaNKxzTo79CRHjCyiNyRBg/s0/3GPdvhLAV4ND5TiOfqFFvGyQyc8.png)
12.プロセスが完了すると、変換が成功した(successful conversion)ことを示すメッセージとファイルの宛先が表示されます。(file destination)[ (Click)OK]をクリックして終了します。
13. ISOファイル(ISO file)をマウントする場合は、ファイルを右クリックして[マウント(Mount)]を選択します。マウントすると、ファイルはファイルエクスプローラーの( File Explorer)このPC(This PC)に表示されます。
おすすめされた:(Recommended:)
- Macで動作しないマイクを修正(Fix Microphone)する方法
- PhotoshopをRGBに変換する方法
- Windows11で付箋を使用する方法
- Windows10で(Windows 10)Notepad++ Pluginを追加する方法
IMGをISO(Convert IMG to ISO)に変換してから、ガイドを使用して使用できるようにマウントします。大変な作業になる可能性がありますので、下のコメント欄からお問い合わせやご提案をお気軽にご連絡ください。
Related posts
Fix PC Won POSTの方法
Fix High CPU Usage Service Host:ローカルシステム
Fix Windows device or resourceと通信できません
Steam上のStream Origin Gamesの方法
Windows 10のFix Error 0X80010108
Windows 10の3 WaysからIncrease Dedicated VRAMへ
Fixがこのウェブサイトのsecurity certificateに問題があります
Windowsエクスペリエンスインデックス凍結[解決策]
Fix USB Keeps Disconnecting and Reconnecting
[FIXED] USBドライブは、ファイルとフォルダが表示されません
【SOLVED] System、圧縮メモリ100%のDisk Usage
Device ManagerのFix Network Adapter Error Code 31
Fix BAD_SYSTEM_CONFIG_INFO Error
どのようにWindows 10から完全にアンインストールMcAfeeへ
Windows 10でVolume or Drive Partitionを削除する方法
Fix Service Host:ローカルSystem(svchost.exe)High CPU and Disk Usage
Fix Unable Local Disk(C :)を開く
Windows 10のFix Black Desktop Background
Fix NVIDIA Control Panel開いていない
BIOS Password(2021)を削除またはリセットする方法
