Internet Explorerのデフォルトとして、Google、DuckDuckGo、または別の検索エンジンを追加します
既定では、InternetExplorerは(Internet Explorer)既定の検索エンジン(default search engine)としてBingを使用します。Bingは気に入っており、有用な検索結果が得られると考えています。ただし、気分が異なる場合があり、Google、DuckDuckGo、Yahoo、または別の検索エンジンを使用して(search engine)Bingを変更したい場合があります。InternetExplorerで(Internet Explorer)Bingから別の検索エンジン(search engine)に切り替える方法は次のとおりです。
InternetExplorerでの検索のしくみ
Internet Explorerでは(Internet Explorer)、検索はアドレスバー(address bar)を使用して実行されます。アドレスバー(address bar)にキーワードを入力すると、Internet Explorerの(Internet Explorer)デフォルトの検索エンジン(default search engine)が表示され、入力時に候補が表示されます。

Enterキー(Enter)を押すと、デフォルトの検索エンジン(default search engine)が読み込まれ、適切な検索結果(search result)が表示されます。構成を変更していない場合、InternetExplorerは検索にBingを使用します。
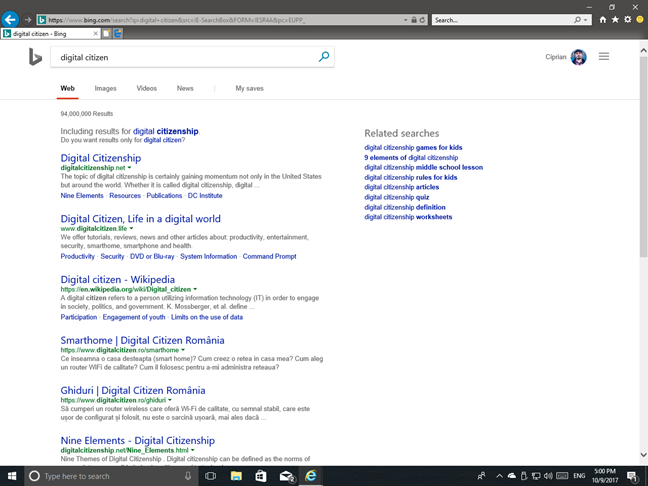
InternetExplorerのデフォルトの検索(Google)エンジン(default search engine)としてBingwithGoogle(Bing)、Yahooなどを変更する方法
Microsoftは、 InternetExplorer用にインストールできるアドオンの小さなギャラリーを(small gallery of add-ons)作成しました。これらのアドオンの一部は、このブラウザで使用できる検索エンジンです。Internet Explorerギャラリー(Internet Explorer Gallery)に移動して、使用可能ないくつかのオプションを確認してください。インストールできるのは、 Google、Yahoo、Wikipedia、eBay、GraysOnline、The-Arenaのみであることがわかります。

デフォルトの検索エンジン(default search engine)としてそれらのいずれかをインストールするためのプロセスは同じです。Googleを使用することを想定しているため、 Google検索(Google Search)の近くにある[追加(Add)]ボタンをクリックまたはタップします。Internet Explorerは、この(Internet Explorer)検索プロバイダー(search provider)を追加するかどうかを確認するプロンプトを表示します。[追加(Add)]を選択すると完了です。

Googleまたは選択した検索エンジンが、(search engine)アドレスバー(address bar)から直接すべての検索のデフォルトとして使用されるようになりました。
InternetExplorerでDuckDuckGoまたは別の検索エンジン(search engine)をインストールする方法
以前に共有された方法は、ごく少数の検索エンジン(search engine)に対してのみ機能します。DuckDuckGoのように、デフォルトとして別の検索エンジン(search engine)を追加することもできます。検索エンジン(search engine)にアクセスします。運が良ければ、その検索エンジン(search engine)をInternetExplorerに追加するようにというプロンプトが表示される場合があります。DuckDuckGoの場合は、 [ DuckDuckGoをIEに追加]を("Add DuckDuckGo to IE.")クリックまたはタップします。(click or tap)

これにより、手順が記載されたページに移動します。「DuckDuckGoを検索エンジンとして追加」("Add DuckDuckGo as a search engine.")というボタンが表示されるまで、少しスクロールします。

このボタンをクリック(Click)またはタップします。検索プロバイダー(search provider)として追加するかどうかの確認を求められます。[追加]を(Add)押します。

これで、 DuckDuckGo(DuckDuckGo)または選択した他の検索エンジンが、 (search engine)InternetExplorerの(Internet Explorer)デフォルトの検索エンジン(default search engine)としてインストールされます。
InternetExplorerのデフォルトの検索エンジン(default search engine)としてBingに戻る方法
しばらくの間Google(Google)のような別の検索エンジンを使用していて、 (search engine)InternetExplorerのデフォルトとしてBingに戻りたいと仮定しましょう。これを行うには、右上隅にある[ツール(Tools)]ボタンをクリックまたはタップします。歯車(cog wheel)のように見えます。次に、[アドオンの管理]を選択します。("Manage add-ons.")

[アドオン(Manage Add-ons)の管理]ウィンドウが開きます。ここで、左側の[アドオンの種類(Add-on Types)]リストで[検索プロバイダー]を選択します。("Search Providers")次に、右側のリストでBingを選択し、[(Bing)デフォルトに設定]を("Set as default.")クリックまたはタップします。(click or tap)最後のステップとして、[閉じる](Close)を押すと完了です。
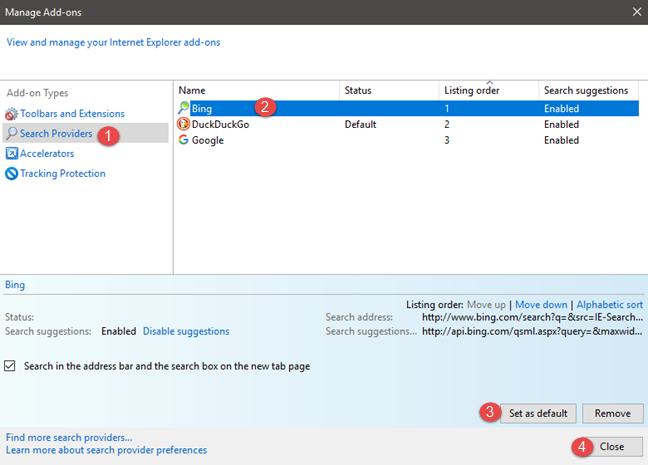
Internet Explorerではどの検索エンジン(search engine)を使用していますか?
残念ながら、 Internet Explorer(Internet Explorer)で使用できる検索エンジンのリストは、他のWebブラウザーよりもはるかに少なくなっています。ただし、このガイドはこの点で役立つはずです。閉じる前に、このブラウザでデフォルトとして使用している検索エンジンをお知らせください。以下にコメント(Comment)して話しましょう。
Related posts
すべての主要なWebブラウザでJavaを有効にする方法
Windows8.1でのInternetExplorerアプリの動作を構成する
InternetExplorerアプリから閲覧履歴とデータを削除する方法
前回のセッションのタブでInternetExplorerを起動する方法、または閉じたタブを再度開く方法
Windows用のInternetExplorer11をダウンロードしてインストールする方法
InternetExplorer9-別の行にタブを表示する
InternetExplorerでお気に入りのWebサイトを管理する方法
必要なInternetExplorerのバージョンをWindows8.1のデフォルトとして設定します
Windows 10のWindows 10のFTP serverへの接続方法
Chrome、Firefox、Microsoft Edge、およびOperaでタブをミュートする方法
InternetExplorerアプリで拡張提案をオンまたはオフにする方法
InternetExplorer9でのダウンロードの管理
ブラウザ戦争:Internet Explorer 10は関連するブラウザですか?
InternetExplorerで悪意のあるWebサイトを報告する方法
簡単な質問:Cookieとは何ですか?Cookieは何をしますか?
Firefox、Chrome、Edge、Edge、Opera、またはInternet Explorer用Make InPrivate or Incognito shortcuts
InternetExplorer11の閲覧ビューで広告と注意散漫を忘れる
Internet Explorerアドオンとは何ですか?また、それらは何をしますか?
InternetExplorerにアドオンをインストールする方法
ブラウザ戦争:Internet Explorer 11はどのようなパフォーマンスを提供しますか?
