InternetExplorerでWebサイトを固定するための完全ガイド
Internet Explorer9のこの新機能(固定されたWebサイト)について聞いたことがあるかもしれません。どうやらあなたはあなたのタスクバーとあなたのスタートメニュー(Start Menu)にウェブサイトを固定することができます。しかし、この機能は実際には何ですか?それはどのように機能し、実際の生活で本当に役立ちますか?この完全なガイドは、これらの質問に答えることを目的としており、インターネット上(Internet)の他のどこにも見つからない情報を提供することも目的としています。
固定されたWebサイトとは何ですか?
これは多くの人が尋ねるかもしれない質問だと思います。固定されたWebサイトは、 Windows 7(Windows 7)で作成したWebサイトへのショートカットであり、コンピューター上のファイルであるかのように機能します。これらのショートカットを使用すると、Webサイトにすばやくアクセスでき、ホームページとしても機能します(home page)。Webサイトを固定すると、拡張子が.website(.website)のショートカット(固定サイトショートカット(Pinned Site Shortcut)と呼ばれる)ファイルがコンピューター上に作成されます。
Webサイトをタスクバーに固定すると、そのショートカットファイル(shortcut file)は次のフォルダーにあります。"C:UsersUser NameAppDataRoamingMicrosoftInternet ExplorerQuick LaunchUser PinnedTaskBar"
スタートメニュー(Start Menu)でWebサイトへのショートカットを作成すると、そのショートカットファイル(shortcut file)は次のフォルダーにあります。"C:UsersUser NameAppDataRoamingMicrosoftWindowsStart Menu"
Webサイトをスタートメニュー(Start Menu)に固定すると、そのショートカットファイル(shortcut file)は次のフォルダーにあります。"C:UsersUser NameAppDataRoamingMicrosoftInternet ExplorerQuick LaunchUser PinnedStartMenu"
注:(NOTE:) ユーザー名は、使用している(User Name)ユーザーアカウント(user account)の実際の名前です。
Webサイトをタスクバーに固定する方法
Internet Explorer 9を開き、タスクバーに固定するWebページに移動します。アドレスバー(Address bar)に、Webサイトのアイコンが表示されます。それをクリック(Click)し、マウスの左ボタンを(left mouse button)クリックしたままにします。

(Drag)アイコンをタスクバーにドラッグします。「タスクバーにピン留め」("Pin to Taskbar")というテキストが表示されたら、マウスの左クリック(left click)ボタンを放します。
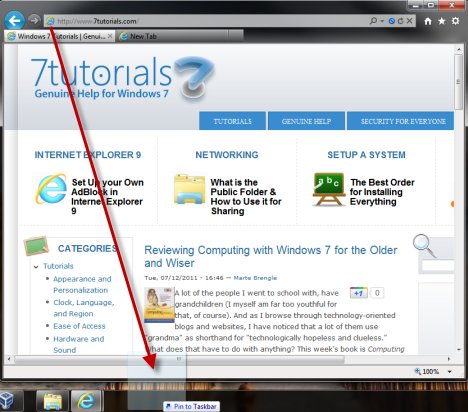
これで、Webサイトがタスクバーに固定され、通常のショートカットとして表示されます。

注:(NOTE:)ウェブサイトが読み込まれているタブをタスクバーに直接ドラッグすることもできます。同じ結果が得られます。
スタートメニューへの(Start Menu & Pin)ウェブサイト(Website)へのショートカット(Shortcut)を作成し、そこに固定します
他のWebサイトで頻繁に遭遇する間違ったアドバイスの1つは、Webサイトをスタートメニュー(Start Menu)に固定することです。まず第一に、この機能は(First)Windows7でのみうまく機能します。次に、Webサイトをスタートメニュー(start menu)に固定するには、 2つの手順が必要です。最初に[スタート]メニュー(Start Menu)でWebサイトへのショートカットを作成し、次にそれを[スタート]メニュー(Start Menu)に固定します。ほとんどのWebサイトは、ステップ1(step one)でのみ停止します。それでは、これがどのように正しく行われるかを見てみましょう。
スタートメニュー(Start Menu)でWebサイトへのショートカットを作成するには、 InternetExplorer9でWebサイトに移動します。次に、右上の[ツール]メニューに移動します。(Tools)それをクリックし、 (Click)"File -> Add site to Start menu"を選択します。

Webサイトをスタートメニュー(Start Menu)に追加することを確認するように求められます。[追加]を(Add)クリックします。
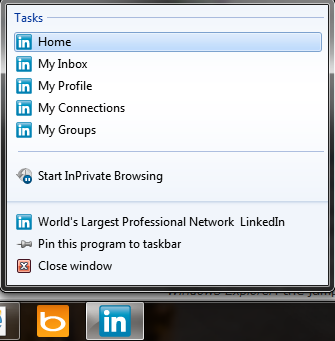
これで、ショートカットが[スタート]メニューの[(Start Menu)すべてのプログラム(All Programs)]フォルダーに追加されました。

ショートカットをスタートメニュー(Start Menu)に固定するには、ショートカットを右クリックして[スタートメニューに固定]を選択します("Pin to Start Menu")。
固定されたWebサイトの有用性
これらの固定されたWebサイトは、実際の生活でどのように役立ちますか?これは良い質問です。答えは、ピン留めするWebサイトと、この機能およびジャンプリストのサポートに大きく依存します。
1つの素晴らしい例はLinkedInです-ビジネス関連のソーシャルネットワーキングコミュニティ。このWebサイトを固定すると、ショートカットの上に移動し、便利な機能にすばやくアクセスできます。タスクバーのショートカット(taskbar shortcut)を右クリックすると、受信トレイ、プロフィールページ、グループなどの便利なものへのショートカットが表示されます。

そのような便利なショートカットを提供するサイトのリストはどこで入手できますか?固定されたWebサイトのInternetExplorerギャラリー(Internet Explorer Gallery of Pinned Websites)。
固定されたサイトが役立つもう1つの方法は、ショートカットを使用して開始されたブラウジングセッションのホームページとして機能することです。(home page)たとえば、固定されたWebサイトのショートカットをクリックします。Internet Explorer 9がそれを開き、ブラウザを使用します。ある時点で、別のWebサイトと別のWebサイトにアクセスします。InternetExplorer9(Internet Explorer 9)ウィンドウの左上に、固定したWebサイトのアイコンが表示されます。また、戻る(Back)ボタンと進む(Forward)ボタンはその色を取ります。固定したWebサイトの上にマウスを置くと、 "Home (Alt+Home)". If you click on it, it takes you directly to the website that you pinned.

Webサイトの固定を解除する方法
Webサイトの固定を解除するのは非常に簡単です。タスクバー(またはスタートメニュー(Start Menu))に固定されたショートカットを右クリックして、[このプログラムの固定を解除...]("Unpin this program from....")を選択するだけです。

スタートメニュー(Start Menu)でショートカットのみを作成した場合(固定されたものは作成しなかった場合)、ショートカットを右クリックして[削除](Delete)を選択し、選択を確認します。
結論
固定されたWebサイトは、 Internet Explorer 9(Internet Explorer 9)によって追加された非常に興味深い機能であり、他のブラウザーではまだ採用されていません。その有用性は、ピン留めすることを選択したWebサイトに大きく依存しますが、間違いなく役立つことがわかります。ご不明な点がございましたら、お気軽にコメントをお寄せください。また、以下のおすすめ記事も忘れずにチェックしてください。InternetExplorer9に関するその他の興味深いヒントやコツがあります。
Related posts
Windows8.1でのInternetExplorerアプリの動作を構成する
InternetExplorerアプリから閲覧履歴とデータを削除する方法
前回のセッションのタブでInternetExplorerを起動する方法、または閉じたタブを再度開く方法
Windows用のInternetExplorer11をダウンロードしてインストールする方法
すべてのWindowsバージョンでInternetExplorerを起動する9つの方法
InternetExplorer11アプリでダウンロードを管理する方法
InternetExplorer9でのダウンロードの管理
InternetExplorerでお気に入りのWebサイトを管理する方法
Windows 8の紹介:Windowsストアの完全ガイド
64ビットのInternetExplorer-ブラウジングは可能で、うまく機能していますか?
Windows 10でバッテリーを長持ちさせるブラウザはどれですか?
Internet Explorer 11でアドオンを削除、無効化、または有効化する方法
InternetExplorer9-読み込みとナビゲーションの速度を向上させる方法
InternetExplorerを使用するときにブックマークをインポートまたはエクスポートする方法
InternetExplorer9で独自のAdBlockを設定する
すべてをWindows8.1スタート画面に固定するための完全ガイド
ブラウザ戦争:Internet Explorer 10は関連するブラウザですか?
InternetExplorerでお気に入りバーとお気に入りセンターを表示する方法
Firefox、Chrome、Edge、Edge、Opera、またはInternet Explorer用Make InPrivate or Incognito shortcuts
ブラウザ戦争:Internet Explorer 11はどのようなパフォーマンスを提供しますか?
