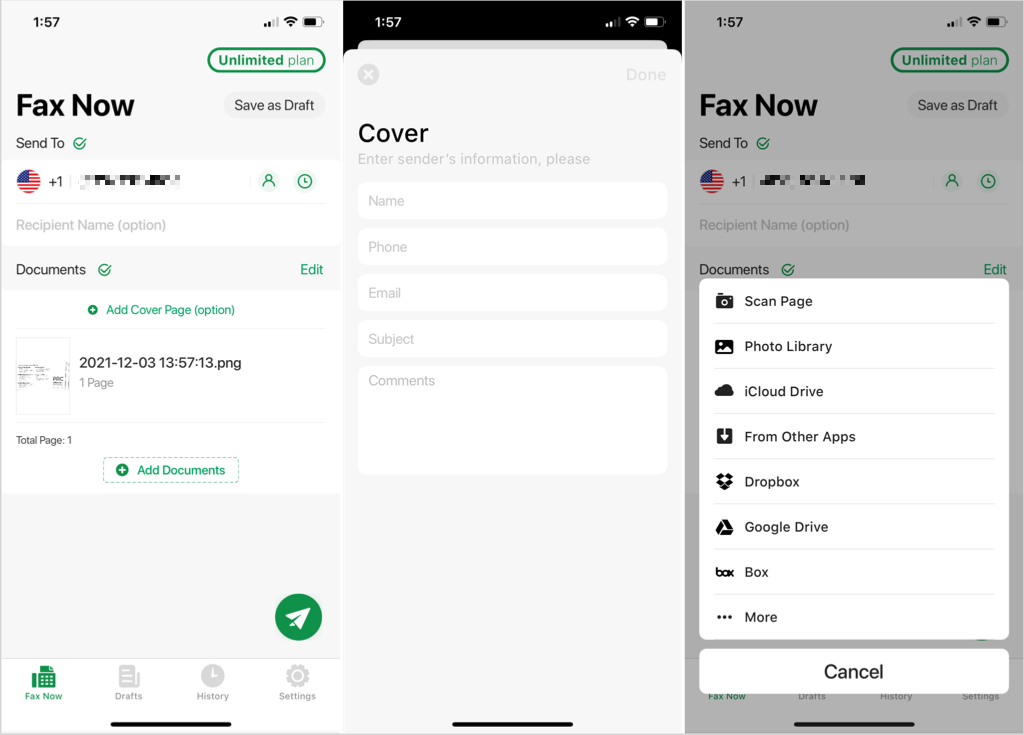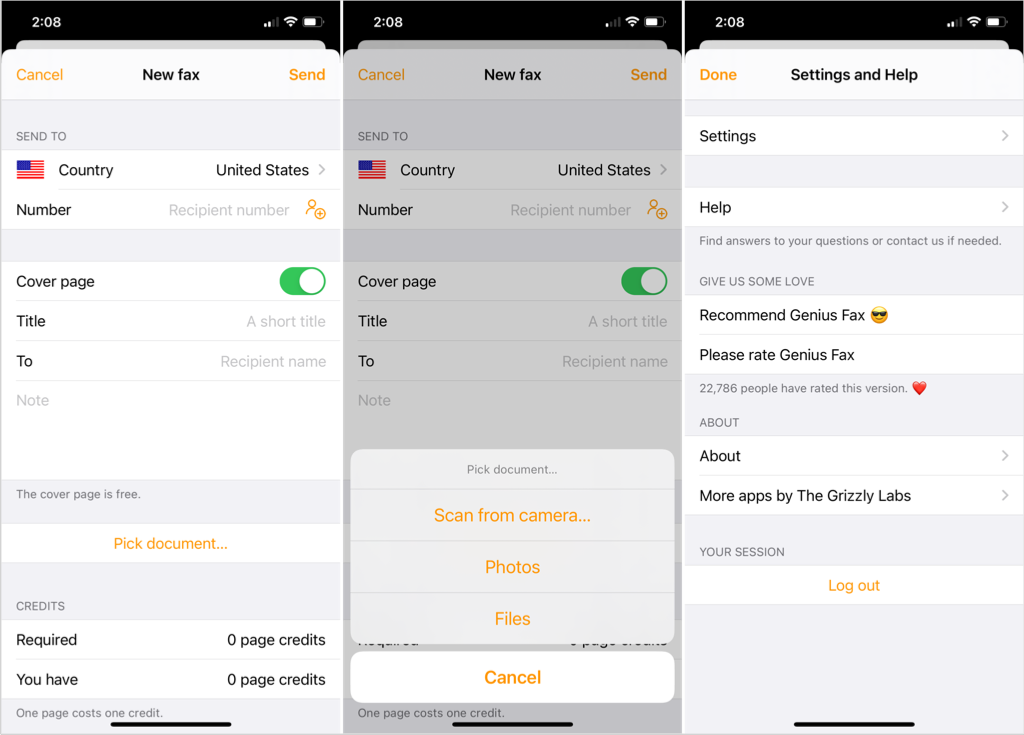すべての通信が電子メールまたはテキストメッセージを介して行われるわけではありません。多くの企業では、署名(documents that contain signatures)や個人情報を含む物理的な文書をファックスで送信する必要があります。
残念ながら、最近では、平均的な人が自宅にファックス機を接続することはめったにありません。幸いなことに、シンプルなアプリを使用してスマートフォンからファックスを送信できます。

iPhoneまたはAndroidからFAXを送信する方法
iPhoneまたはAndroid(Android)からFAXを送信する方法がわからない場合は、これらのアプリを使用してモバイルデバイスをポータブルFAXマシンに変えることができます。ファックスを送信したり、オプションで表紙を使用したり、場合によってはファックスを受信したりすることもできます。
ファックスバーナー:ファックスの送受信
ファックスバーナー(Fax Burner)は、ファックスを送受信できる広告なしのアプリです。その日に使用できる無料のFAX番号を受け取ります。保持したい場合は、[この番号(Keep this Number,)を保持]をタップすると、1年間番号を保持するために支払うことができます。
ファックスバーナーでファックスを送信する
- ファックスを送信するには、[ファックスの作成](Compose a Fax)をタップします。
- (Enter)受信者のFAX番号を 入力するか、連絡先を選択します。
- カバーレターのメモを入力し、Dropboxから写真を撮るか、ドキュメントをアップロードします。
- [ファックスを送信]を(Send Fax,)タップすると、その途中です。

誰かがあなたにFAXを送信すると、アプリの[受信したFAX](Received Faxes)セクションに表示されます。次に、受信したドキュメントを電子メールで送信するか、 Dropboxにアップロードするか、送信FAXとして送信するか、印刷することで保存できます。
ファックスバーナーは、 (Fax Burner)iPhone、iPad、Androidで無料で利用でき、年間ファックスサービスのアプリ内購入が可能です。
FAX.PLUS:ファックスをすばやく送信する
ドキュメントをスキャンまたは添付して、FAX.PLUSで簡単にFAX送信できます。ファックスを受信する予定がある場合は、アップグレードして、市外局番または無料のプレフィックスで始まる独自のファックス番号を取得することもできます。
FAX.PLUSでFAXを送信する
- ファックスを送信するには、アプリの下部にある[ ファックスの送信]タブに移動します。(Send Fax)
- 受信者のFAX番号を入力(Enter)するか、連絡先の1つを選択します。
- カバーシートまたはリッチテキストエディタを使用するには、[ページの追加(Add Page)]をタップします。
- ドキュメントをスキャンまたはアップロードするには、 [ファイルの追加]を(Add File)タップします。写真(Photos)、Googleドライブ(Google Drive)、(Drive) Dropbox 、iCloudDrive(Dropbox)からアップロードできます。
- 準備ができたら、右上の[送信]をタップします。(Send)

上部の[送信トレイ(Outbox)]タブを使用してFAXのステータスを確認し、 [送信(Sent)済み]セクションでアイテムを確認します。ファックスに署名、共有、転送、および再送信するオプション(options to sign)もあります。
FAX.PLUSは、 iPhone(iPhone)、iPad、およびAndroidで無料で利用できます。有料サブスクリプションのアプリ内購入は、必要なプランの種類によって異なります。
小さなファックス:(Fax)ファックス番号(Fax Number)をスキャンして挿入(Insert)します
ポケットの中の小さな(Tiny Fax)ファックス機にちなんで名付けられたTinyFaxは、ファックスを送信するためのもう1つの優れたモバイルアプリです。アプリで表紙を完成させてから、ドキュメントを添付してください。
小さなファックスでファックスを送信する
- ファックスを送信するには、アプリの下部にある[ 今すぐファックス]タブを選択します。(Fax Now)
- (Enter)受信者の番号を入力するか、連絡先を選択するか、履歴から番号を使用します。アプリ内スキャナーを使用して、FAX番号をスキャンして挿入することもできます。
- 表紙を作成するには、[表紙の追加](Add Cover Page)をタップして、詳細を入力します。
- 次に、[ドキュメントの追加]を(Add Documents)タップしてページをスキャンするか、ライブラリの写真を使用するか、iCloudドライブ(Drive)、Googleドライブ(Google Drive)、Box、Dropbox、または別のアプリ からドキュメントをアップロードします。
- 下部にある[送信(Send)]ボタンをタップして、ドキュメントをFAX送信します。
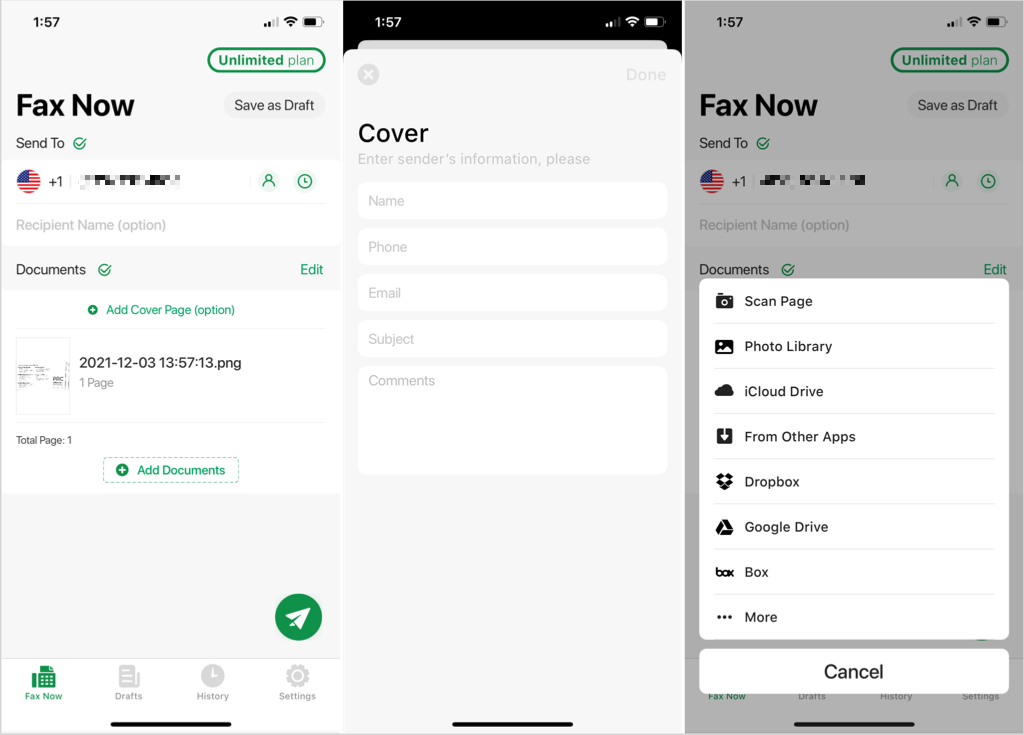
Tiny Faxを使用すると、FAXメッセージを作成し、後で送信するために下書きとして保存できます。履歴を表示して、プッシュ通知または電子メール通知を受信することもできます。
Tiny Faxは、 iPhone(iPhone)、iPad、Androidに無料でダウンロードできます。ファックスを送信するには、週次、月次、および年次の有料サブスクリプションプランを確認できます。
Genius Fax:従量課金制または購読(Subscribe)
従量課金のファックスアプリに興味がある場合は、GeniusFaxをチェックしてください(Genius Fax)。送信したいページ数のクレジットを購入して、まとめて購入すると割引を受けることができます。
Geniusファックスでファックスを送信する
- ファックスを送信するには、右上の[新しいファックス](New Fax)をタップします。
- (Select)受信者の場所の国を選択してから、番号を入力するか、連絡先を選択します。
- 無料の表紙を使用するには、表紙(Cover Page)の切り替えをオンにして、詳細を入力します。
- [ドキュメント(Pick Document)を選択]をタップして、ページをスキャンするか、写真またはファイルをアップロードします。
- 終了したら、右上の[送信]をタップします。(Send)
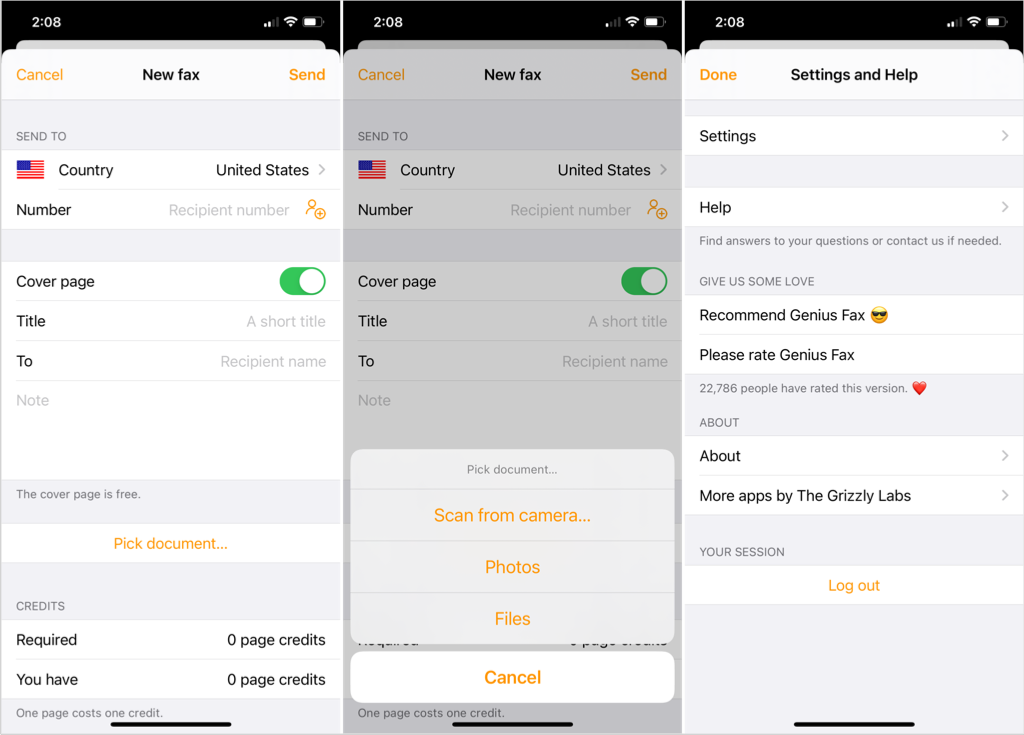
Genius Faxは、必要なときにクレジットを購入できるため、毎日FAXを送信する予定がない場合に適したオプションです。このアプリは有料サブスクリプションも提供しているため、後でさらにFAXを送信する場合は、そのオプションを選択できます。
Genius Faxは、iPhone、iPad、Androidで無料で、FAXクレジットとサブスクリプションプランのアプリ内購入が可能です。
FaxFile:従量課金制
Genius Faxのようにファックスクレジットを使用したい場合に試すもう1つのアプリは、 FaxFileです。ファックスを送信するためにクレジットを購入するだけでなく、国ごとにページごとに必要なクレジットの数を確認できます。
FaxFileでFAXを送信する
- ファックスを送信するには、アプリの下部にある[ファックスの送信(Send Fax )]タブをタップします。
- [ドキュメントの追加]を(Add Document)選択して、 Googleドライブ、Dropbox(Google Drive, Dropbox)、Box、写真(Photos)、iCloud Drive、またはOneDriveからファイルをアップロードします。物理的なドキュメントにアプリ内スキャナーを使用することもできます。
- [受信者の追加]を(Add Recipient)選択して、FAX番号を入力するか、連絡先を選択するか、最近の番号を使用します。
- [続行](Continue)をタップしてFAXを送信します。

[ステータス(Status)]タブに移動してFAXを確認するか、 [クレジットの購入(Buy Credits)]タブに移動してFAXクレジットを購入するか、[その他]タブに移動してアプリの設定、FAQ(FAQs)、FAXレートなどを確認します。
FaxFileは、 iPhone(iPhone)、iPad、Androidで無料で利用でき、FAXクレジットのアプリ内購入が可能です。
iFax:追加機能を入手
表紙のテンプレートやロゴをアップロードする機能などの追加機能を提供するFAXアプリをお探しの場合は、iFaxが最適なアプリです。
iFaxでFAXを送信する
- ファックスを送信するには、アプリの[ホーム(Home)]タブで[無料のファックス(Create a Free Fax)または新しいファックスを作成]を選択します。(New Fax)
- いくつかのオプションから、使用する表紙テンプレートを選択します。
- (Enter)受信者のFAX番号を入力するか、連絡先を選択します。次に、表紙の詳細を完成させます。
- [ドキュメントの追加(Add Document)]をタップして、ページをスキャンしたり、テキストを書き込んだり、メール、Googleドライブ、Dropdox、OneDrive(Google Drive, Dropdox, OneDrive)、デバイス、またはURLからドキュメントをインポートしたりします。
- 必要に応じて、フィルターを適用するか、明るさを調整するか、ページを並べ替えます。
- 表紙に「緊急(Urgent)」、「返信してください」(Please Reply)、「レビュー(Review)用」 、「コメントしてください(Please Comment)」のオプションをマークすることもできます。
- 終了したら右上の[送信(Send)]をタップすると、FAXが送信されます。

iFaxを使用すると、デフォルトの表紙テンプレートを選択し、ロゴを追加し、後で使用するためにファックスの下書きを保存し、パスコードを使用してファックスを安全に保つことができます。
iFaxは、 iPhone(iPhone)、iPad、およびAndroidで無料で利用できます。その後、さまざまなサブスクリプションプランを確認し、購入する前に7日間の無料トライアルをお楽しみいただけます。
これらのアプリを使用すると、iPhoneまたはAndroid(Android)デバイスからFAXを簡単に送信できます。電子メールでFAXを送信する(send a fax via email)場合は、それも常にオプションであることを忘れないでください。(Remember)
How to Send a Fax from an iPhone or Android Smartphone
Not аll communications can haррen via email or text message. Many busineѕsеs need you to fax them physical documents that contain signatures or personal information.
Unfortunately, it’s rare these days for the average person to have a fax machine hooked up in their home. Luckily, you can use a simple app to send a fax from your smartphone.

How to Send a Fax From iPhone or Android
If you’re wondering how to send a fax from iPhone or Android, these apps can turn your mobile device into a portable fax machine. You can send a fax, optionally use a cover page, and in some cases, receive a fax too.
Fax Burner: Send and Receive Faxes
Fax Burner is an ad-free app that allows you to send and receive faxes. You receive a free fax number that you can use for the day. If you want to hold onto it, tap Keep this Number, and you can pay to retain your number for a year.
Send a Fax With Fax Burner
- To send a fax, tap Compose a Fax.
- Enter the fax number for the recipient or select a contact.
- Enter a cover letter note and take a photo of or upload your document from Dropbox.
- Tap Send Fax, and it’s on its way.

If someone faxes you, you’ll see this in the Received Faxes section of the app. You can then save a document you receive by sending it via email, uploading to Dropbox, sending it as an outgoing fax, or printing it.
Fax Burner is available for free on iPhone, iPad, and Android with an in-app purchase for the annual fax service.
FAX.PLUS: Send Faxes Quickly
Scan or attach your document and fax it easily with FAX.PLUS. You can also upgrade to obtain your own fax number beginning with an area code or toll-free prefix if you plan to receive faxes.
Send a Fax With FAX.PLUS
- To send a fax, head to the Send Fax tab at the bottom of the app.
- Enter the recipient’s fax number or select one of your contacts.
- To use a cover sheet or rich text editor, tap Add Page.
- To scan or upload a document, tap Add File. You can upload from Photos, Google Drive, Dropbox, and iCloud Drive.
- When you’re ready, tap Send on the top right.

Check on the status of your fax using the Outbox tab at the top, and then look at your items in the Sent section. You also have options to sign, share, forward, and resend faxes.
FAX.PLUS is available for free on iPhone, iPad, and Android. In-app purchases for paid subscriptions vary depending on the type of plan you need.
Tiny Fax: Scan and Insert a Fax Number
Named for that little fax machine in your pocket, Tiny Fax is another great mobile app for sending faxes. Complete your cover page right in the app and then attach your document.
Send a Fax With Tiny Fax
- To send a fax, select the Fax Now tab at the bottom of the app.
- Enter the recipient’s number, choose a contact, or use a number from your history. You can also use the in-app scanner to scan and insert a fax number.
- To create a cover page, tap Add Cover Page and complete the details.
- Then, tap Add Documents to scan a page, use a photo from your library, or upload a document from iCloud Drive, Google Drive, Box, Dropbox, or another app.
- Tap the Send button at the bottom to fax your document.
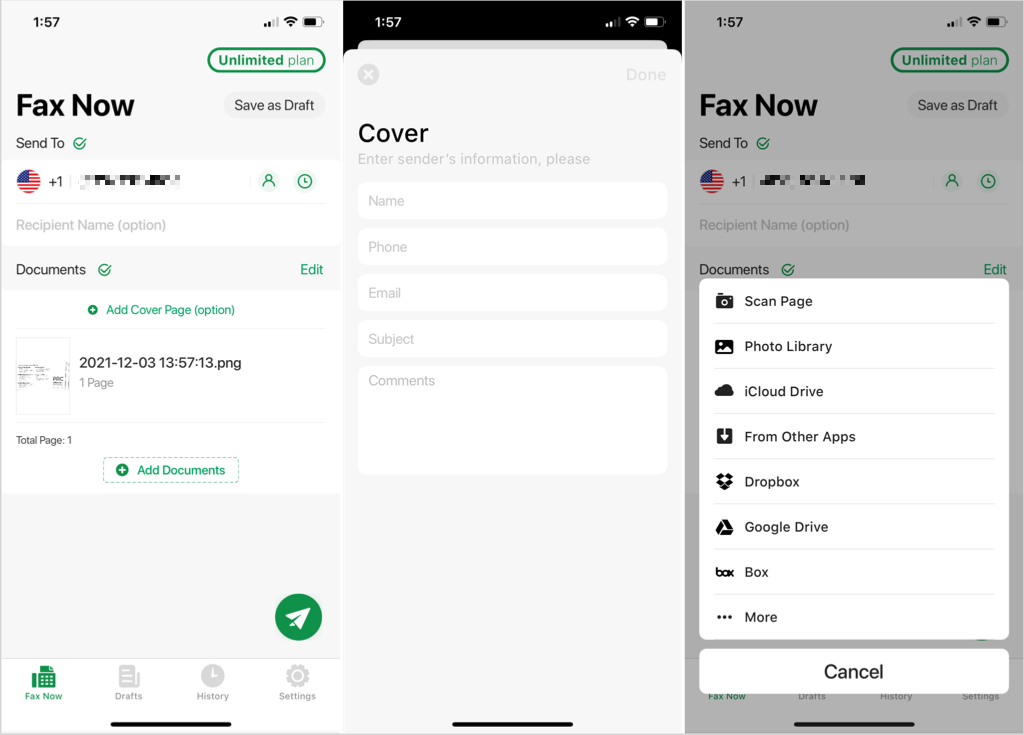
With Tiny Fax, you can create your fax message and then save it as a draft to send later. You can also view your history and receive push or email notifications.
Tiny Fax is free to download on iPhone, iPad, and Android. To send a fax, you can review the weekly, monthly, and yearly paid subscription plans.
Genius Fax: Pay as You Go or Subscribe
If you’re interested in a pay-as-you-go fax app, check out Genius Fax. You can purchase credits for the number of pages you want to send and receive a discount for buying in bulk.
Send a Fax With Genius Fax
- To send a fax, tap New Fax on the top right.
- Select the country for the recipient’s location and then enter the number or choose a contact.
- To use a free cover page, turn on the Cover Page toggle and then enter the details.
- Tap Pick Document to scan a page or upload a photo or file.
- When you finish, tap Send on the top right.
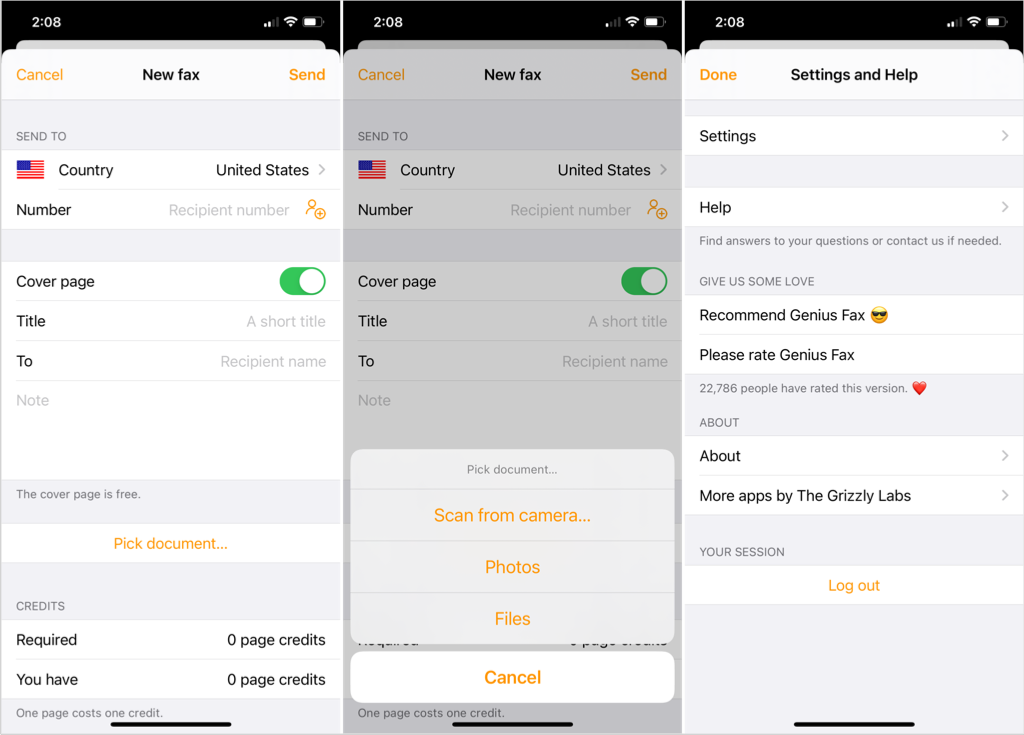
Genius Fax is a good option if you don’t plan to send faxes daily because you can simply purchase credits when you need them. The app also offers paid subscriptions, so you can choose that option if you decide to send more faxes later.
Genius Fax is free on iPhone, iPad, and Android with in-app purchases for fax credits and subscription plans.
FaxFile: Pay as You Go
Another app to try if you like using fax credits like with Genius Fax is FaxFile. Not only can you simply purchase credits to send faxes, but you can see how many credits you need per page, per country.
Send a Fax With FaxFile
- To send a fax, tap the Send Fax tab at the bottom of the app.
- Select Add Document to upload a file from Google Drive, Dropbox, Box, Photos, iCloud Drive, or OneDrive. You can also use the in-app scanner for a physical document.
- Select Add Recipient to enter the fax number, choose a contact, or use a recent number.
- Tap Continue to send the fax.

Go to the Status tab to check on your fax, the Buy Credits tab to purchase fax credits, or the More tab for your app settings, FAQs, fax rates, and more.
FaxFile is available for free on iPhone, iPad, and Android with in-app purchases for fax credits.
iFax: Get Extra Features
If you’re looking for a fax app that offers some extras like cover page templates and the ability to upload a logo, iFax is the ideal app for you.
Send a Fax With iFax
- To send a fax, select Create a Free Fax or New Fax on the app’s Home tab.
- Select the cover page template you want to use from a handful of options.
- Enter the recipient’s fax number or choose a contact. Then, complete the cover page details.
- Tap Add Document to scan a page, write the text, or import a document from email, Google Drive, Dropdox, OneDrive, your device, or via URL.
- Optionally, apply a filter, adjust the brightness, or reorder your pages.
- You can also mark options on the cover page for Urgent, Please Reply, For Review, and Please Comment.
- Tap Send on the top right when you finish, and the fax will be on its way.

With iFax, you can pick a default cover page template, add a logo, save drafts of faxes for later, and use a passcode to keep your faxes secure.
iFax is available for free on iPhone, iPad, and Android. You can then review various subscription plans and enjoy a free seven-day trial to try before you buy.
These apps make sending a fax from your iPhone or Android device a breeze. Remember, if you want to send a fax via email, that’s always an option too!