iPhoneの設定を開く4つの方法-
iPhoneの設定(Settings)アプリはコマンドセンター(command center)であり、デバイスに関するすべてを制御およびカスタマイズするのに役立ちます。しかし、iPhoneで[設定]をどのように開きますか?(Settings)iOSを初めて使用する場合でも、iPhoneの[設定](Settings)メニューにアクセスする新しい方法に興味がある場合でも、このガイドには必要なすべての回答が含まれています。さらに、ホーム画面(Home Screen)に設定アイコンが表示されていない場合に、iPhoneで設定(Settings)アイコンを元に戻す方法についても詳しく説明します。このチュートリアルを読んで、iOS設定(Settings)を開く4つの異なる方法を学びます。
1.ホーム画面(Home Screen)のiPhone設定アイコン(Settings icon)を使用します
ホーム画面(Home Screen)は、アプリを開く最も直感的な方法を提供します。iPhoneの設定アイコンをタップするだけです(Settings)。左または右にスワイプして、iPhoneの複数のホーム画面(Home Screen)ページを確認できます。ご覧のとおり、AppleはiPhoneの(Apple)設定(Settings)アイコンに灰色の歯車を選択しました。

iPhone設定アプリのアイコン
これにより、以下に示すiPhone設定(Settings)メニューが開きます。
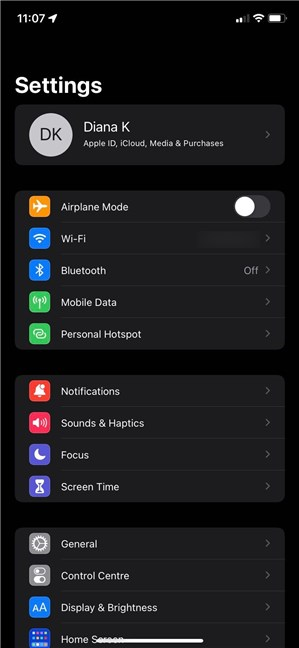
iPhone設定アプリケーション(Settings application)を開くとメニューが表示されます
iPhoneの設定(Settings)アイコンが見つからなくても心配しないでください。ホーム画面からアイコンを削除できたとしても、iPhoneから(Home Screen)設定(Settings)アプリを削除することはできません。また、次の章で詳しく説明するように、アイコンを簡単に元に戻すことができます。
ヒント:(TIP:)ホーム画面(Home Screen)を乱雑にするアプリが多すぎませんか?iPhoneまたはiPad(iPhone or iPad shows)でアプリを削除するためのガイドでは、アプリを完全に削除する方法、またはアイコンだけを削除する方法を説明しています。
2.アプリライブラリ(App Library)からiOS設定にアクセスします
アプリライブラリには、(App Library)ホーム画面(Home Screen)からアイコンを削除したかどうかに関係なく、インストールされているすべてのアプリが保持されます。アプリライブラリ(App Library)にアクセスするには、ホーム画面(Home Screen)を左にスワイプしてアクセスします。
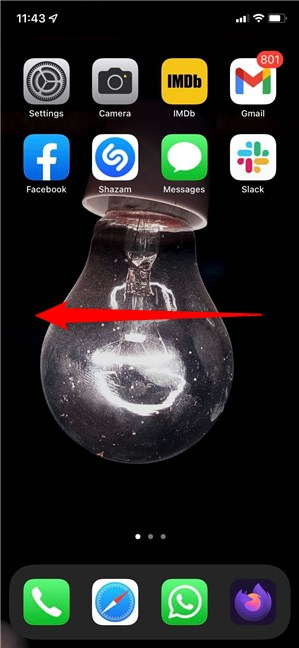
ホーム画面(Home Screen)のページを過ぎて左にスワイプし続けます
iPhoneアプリライブラリ(App Library)で灰色の歯車の設定(Settings)アイコンを見つけてタップします。

iPhoneの設定アイコンをタップします
設定(Settings)アイコンを見つけるのに苦労している場合は、上部のアプリライブラリ(App Library) 検索フィールド(search field)を使用できます。設定(Settings)アプリを検索するすべての方法については、次の章をご覧ください。
注:(NOTE:) iPhoneのホーム画面に(Home Screen)設定(Settings)アイコンを戻すには、アプリライブラリ(App Library)内でアイコンを長押しして取得します。これにより、最もよく使用される設定へのショートカットを含むメニューが開きます。メニューが表示されたらすぐに画面上で指を動かして、ホーム画面(Home Screen)にアイコンをドラッグアンドドロップできます。または、もう少し長くタップして押し続けると、「ホーム画面の編集」(“Edit Home Screen”)モードに入ることができます。ホーム画面(Home Screen)の任意の場所にアイコンを配置し、右上隅にある[完了(Done)]をタップします。

iPhoneで設定アイコン(Settings icon)を元に戻す方法
3.検索を使用してiPhoneで設定を開きます
iPhoneで設定(Settings)アプリを開くために使用できる検索フィールドがいくつかあります。前の章で示したように、アプリライブラリ(App Library)にアクセスすると、上部に検索フィールド(search field)が表示されます。

アプリライブラリ(App Library)内の検索フィールド(search field)
フィールドをタップすると、インストールされているアプリのアルファベット順のリストが表示されます。
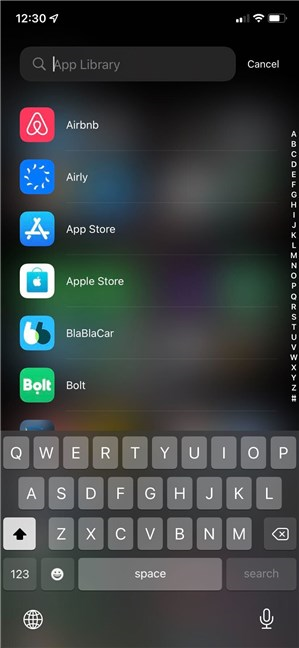
あなたはリストでiPhoneの設定(Settings)を見つけることができます
下にスクロールするか、右側の文字をタップして任意のセクションに移動することもできますが、検索フィールドに(search field)「設定」(“settings”)を挿入してから適切な結果をタップする方が簡単であることがわかりました。

アプリライブラリ(App Library)で設定を検索する
SpotlightSearchを使用してiOS設定(Settings)を開くこともできます。まず(First)、ホーム画面(Home Screen)またはロック画面(Lock Screen)の中央から下にスワイプして、検索バーにアクセスします。

(Swipe)スポットライト検索の(Spotlight Search)ホーム画面(Home Screen)の中央を下にスワイプします
次に、以下のように「設定」(“settings”)を検索し、関連する結果をタップします。

Spotlight検索(Spotlight Search)からiOS設定を開きます
今日のビュー(Today View)が気に入った場合は、それを使用してiPhoneの設定(Settings)を開くこともできます。まず(First)、ホーム画面(Home Screen)またはロック画面を右にスワイプして、 (Lock Screen)TodayViewにアクセスします。
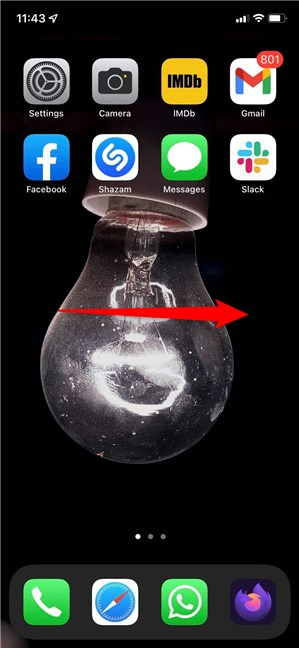
右にスワイプして今日のビューにアクセスします(Today View)
上部に[検索](Search)フィールドが表示されます。それをタップします。

検索フィールドをタップします
「設定」(“settings”)と入力し、適切な結果をタップしてアプリを開きます。
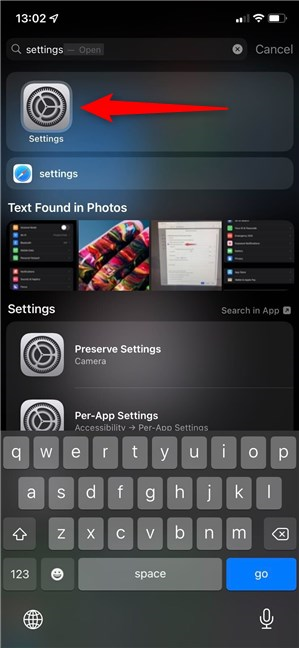
今日のビュー(Today View)からiPhoneの設定を開きます(Settings)
注:(NOTE: )前の章で示したように、検索結果の設定(Settings)アプリのアイコンを長押しして、ホーム画面に追加できます。(Home Screen)ただし、すでにホーム画面にアプリがある場合は、(Home Screen)アプリライブラリ(App Library)を使用して別のショートカットを追加する必要があります。SpotlightSearchまたはTodayView(Tapping)の結果を長押しすると、既存の設定(Settings)アプリアイコンを移動するのに役立ちます。(Today View)
4.Siri(Siri)でiOS設定にアクセスします
最後になりましたが、Appleの仮想アシスタントであるSiriにiPhoneの設定(Settings)を開くように依頼することもできます。彼女が聞いていることを確認し(「HeySiri」と言ってください)、次に「設定を開きます」(“open Settings)と言います。」

SiriにiPhone設定アプリを開いて(Settings app)もらいます(Siri)
Siriは、アプリを開くのに時間を無駄にしません。
iPhoneの設定メニュー(Settings menu)にアクセスするにはどうすればよいですか?
iPhoneの設定は(Settings)オペレーティングシステム(operating system)の重要な部分であるため、Appleはそれらにアクセスするための多くのオプションを提供しています。ホーム画面(Home Screen)またはアプリライブラリ(App Library)セクションにあるiPhone設定アイコンを使用することをお勧めします。(Settings icon)このガイドを閉じる前に、iOS設定(Settings)を開く方法を教えてください。以下にコメントを残して、何が効果的かをお知らせください。
Related posts
Androidの設定メニューにアクセスする5つの方法-
iPhone 11し、それをオフにするには、3つの方法をオンにする方法
Androidで通知の内容を非表示にする方法
Lock screenでLock screenで通知を非表示にする方法
Windows10MobileとWindows10間の通知の同期を停止する3つの方法
WindowsでSafe Modeを終了する方法
Windows10でWindowsセキュリティを開始する10の方法
QR codeとは何ですか?QR codeSは何に使用されていますか?
Windows10のアイコン。彼らはどこにいますか?どのファイルとフォルダにありますか?
iPhoneで現在地を共有する方法:知っておくべきことすべて-
Windows 11でSettingsを開く17の方法
iPhone(またはiPad)でVPN接続を作成、構成、および使用する方法
Windows 10でpicture passwordを作成して使用する方法
Android Quick Settings menuをカスタマイズする方法
ProのようにWindows10から設定アプリを使用する方法
スマートフォンでWindows10を自動的にロックする方法
Windows 10の設定を開く15の方法
iPhoneからAndroidへの写真を転送する方法(4つの方法)
Windows10のキーボードショートカット。完全なリストに加えて、無料のPDFダウンロード!
Windows 10から携帯電話を削除する方法(電話のリンクリンク)
