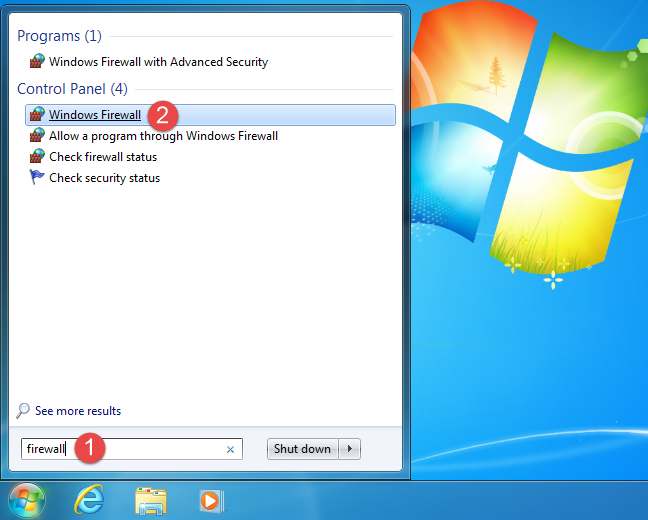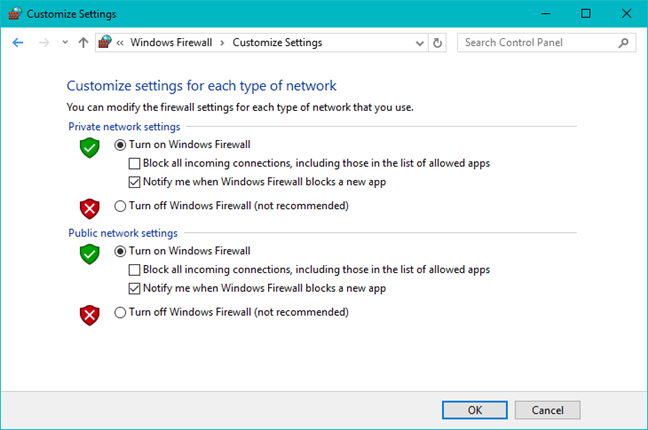Windowsファイアウォール(Windows Firewall)は、あらゆる種類のネットワークの脅威からシステムを安全に保つサイレントツールであり、過去10年間Windowsの各バージョンに含まれています。(Windows)これはサイレントな味方であり、ほとんどの作業をバックグラウンドで実行するため、定期的に操作するユーザーはほとんどいません。また、このツールが何であり、どのように機能するかを知っているユーザーはさらに少なくなります。そのため、この記事では、Windowsファイアウォール(Windows Firewall)とは何か、その機能、検索方法、使用するかどうかに応じて有効または無効にする方法について説明します。始めましょう:
Windowsファイアウォールとは何ですか?
Windowsファイアウォール(Windows Firewall)は、Microsoftによって作成され、Windowsに組み込まれているセキュリティアプリケーション(security application)であり、Windowsシステムとの間のネットワークデータ送信をフィルタリングし、有害な通信(Windows system and block harmful communications)やそれらを開始するプログラムをブロックするように設計されています。Windowsファイアウォール(Windows Firewall)は最初にWindowsXPに含まれ(2001年に遡ります)、それ以降、Windowsの新しいバージョンごとに改善されています。2004年以前は、インターネット接続ファイアウォール(Internet Connection Firewall)と呼ばれていましたが、当時は、互換性の問題がたくさんある、かなり基本的でバグのあるファイアウォールでした。Windows XP ServicePack2はその名前をに変更しましたWindowsファイアウォール(Windows Firewall)と、着信接続のフィルタリングやブロックなどのコア機能が導入および改善されました。
Windowsファイアウォール(Windows Firewall)はあなたのために何をしますか?
Windowsファイアウォール(Windows Firewall)は、ネットワークとインターネットへのアクセスを提供しながら、ローカルネットワークまたはインターネットからの攻撃に対する保護をコンピューターまたはデバイス(computer or device)に提供できます。Windowsファイアウォール(Windows Firewall)は、コンピュータを通過するトラフィックをフィルタリングするため、トロイの木馬の(Trojan horse)攻撃やワームなど、ネットワークトラフィック(network traffic)を使用して拡散する悪意のあるソフトウェアの種類を阻止することもできます。もう1つの便利な機能は、Windowsコンピューターへの送信接続と受信接続の両方をフィルター処理し、不要な接続をブロックできることです。(Windows computer and block)ファイアウォールは、両方のタイプのネットワークトラフィックに対して事前定義された一連のルールを使用します(network traffic)、ただし、そのルールは、ユーザーとユーザーがインストールするソフトウェアの両方で編集および変更できます。
既定では、Windowsファイアウォール(Windows Firewall)を使用すると、インターネットの閲覧、インスタントメッセージングアプリの使用、ローカルネットワーク上の(messaging apps)ホームグループ(Homegroup)への接続、ファイル、フォルダー、デバイスの共有など、さまざまなことができます。ルールは、アクティブなネットワーク接続に(network connection)設定されたネットワークプロファイル(network profile set)に応じて異なる方法で適用されます。この概念に精通していない場合は、次の記事を読むことをお勧めします。簡単な質問:Windowsのネットワークの場所は何ですか。
インターネットとネットワークへのアクセス(internet and network access)を必要とするほとんどのWindowsプログラムは、正しく動作できるように、例外をWindowsファイアウォール(Windows Firewall)に自動的に追加します。そのような例外を追加しない場合、Windowsファイアウォールは(Windows Firewall)Windowsセキュリティアラート(Windows Security Alert)を表示し、ネットワークへのアクセスを許可するように求めます。以下のスクリーンショットで例を見ることができます。

既定では、Windowsファイアウォールは、使用している(Windows Firewall)ネットワーク接続(network connection)に適したチェックボックスを選択します。実行する内容に応じて、オプションのいずれかまたは両方を選択できます。プログラムがネットワークとインターネットに接続することを許可する場合は、[アクセスを許可]を(Allow Access)クリックまたはタップ(click or tap) します。アクセスをブロックする場合は、[キャンセル](Cancel)を押します。
管理者ではないユーザーアカウントで(user account)Windowsを使用している場合、そのようなプロンプトは表示されません。すべてのプログラムとアプリは、 Windowsファイアウォール(Windows Firewall)に存在するルールに従ってフィルタリングされます。アプリケーションがこの規制に準拠していない場合、プロンプトは表示されずに自動的にブロックされます。Windowsファイアウォールは、 (Windows Firewall)Windows 10、Windows 7、Windows 8.1などの最新のWindowsバージョンではデフォルトでオンになっており、サービスとしてバックグラウンドでサイレントに実行されます。ユーザーが決定を下す必要がある場合にのみ、ユーザーにプロンプトを表示します。ステータスを確認したり、動作を構成したりする場合を除いて、開く必要はありません。
Windowsファイアウォール(Windows Firewall)は何をしませんか?
Windowsファイアウォール(Windows Firewall) は、悪意のある攻撃からユーザーを保護することはできません。(cannot)これは、コンピュータと外界との間の障壁として機能するため、常に優れたウイルス対策プログラム(antivirus program)と組み合わせて使用する必要があるツールです。Windowsコンピュータ(Windows computer)をすでに存在するマルウェアから保護することはできません。コンピュータがスパイウェアまたはランサムウェアに感染している場合、Windowsファイアウォール(Windows Firewall)は悪意のあるコードとリモートハッカーの間の通信を停止することはできません。このタスクには、HeimdalProなどのサードパーティツールが必要になります。
Windowsファイアウォールの場所
Windowsファイアウォール(Windows Firewall)を開くには、いくつかのオプションがあります。そのうちの1つは、"Control Panel -> System and Security -> Windows Firewall."これは、 Windows Windows 10(Windows Windows 10)、Windows 7、およびWindows8.1の両方に適用されます。

Windows 10では、Cortanaに「ファイアウォール(firewall)」を検索するように依頼することで、 Cortanaを使用できます。彼女が答えを見つけたら、Windowsファイアウォール(Windows Firewall)の検索結果をクリックまたはタップできます。

Windows 7では、[スタートメニュー](Start Menu)検索ボックスを使用して、ファイアウォール(firewall)という単語を入力できます。以下に示すWindowsファイアウォール(Windows Firewall)の検索結果をクリックします。
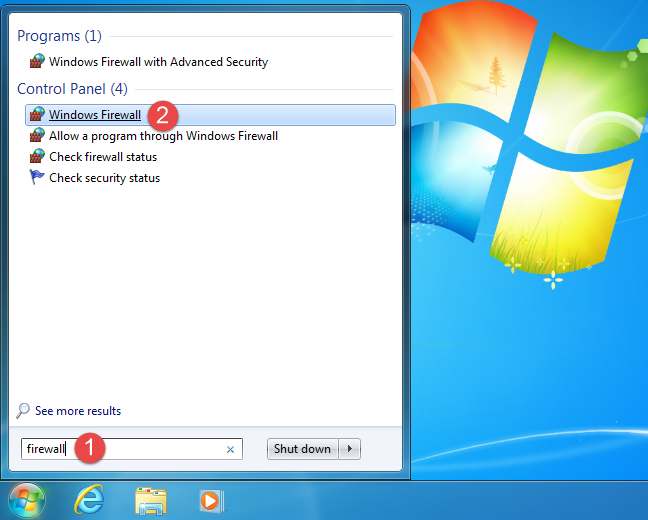
Windows 8.1では、スタート(Start)画面に移動し、ファイアウォール(firewall)という単語を入力します。次に、Windowsファイアウォール(Windows Firewall)の検索結果をクリックまたはタップします。

開くと、次のようなウィンドウが表示されます。接続しているネットワークの種類と、ファイアウォールがオンかオフかを示します。

Windowsファイアウォールをオンにする方法
Windowsファイアウォール(Windows Firewall)を有効または無効にするには、 Windowsファイアウォール(Windows Firewall)ウィンドウの左側にある[Windowsファイアウォールをオンまたはオフにする]("Turn Windows Firewall on or off")リンクをクリックまたはタップします。

既定では、Windowsファイアウォールは、プライベート( (Windows Firewall)Windows 7では(Windows 7)自宅または職場(home or work))とパブリックの両方の種類のネットワークロケーションでオンになっています。これらのネットワークの場所のいずれかでオンまたはオフにする場合は、適切な"Turn on/off Windows Firewall" OK ]を押します。
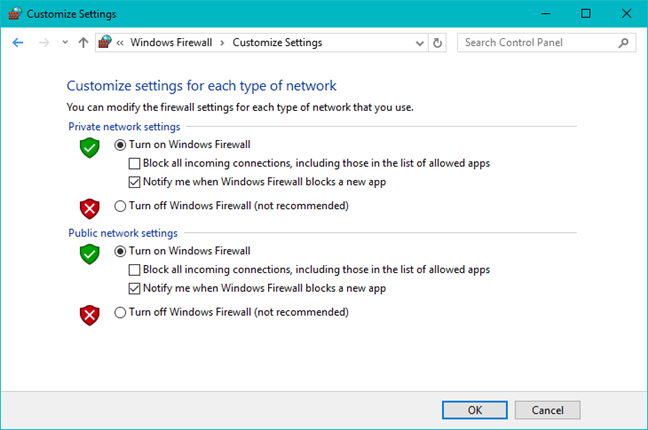
Windowsファイアウォール(Windows Firewall)をオフにする方法
Windowsファイアウォール(Windows Firewall)を無効にするには、両方の種類のネットワークで[Windowsファイアウォールをオフにする]("Turn off Windows Firewall")を選択し、[ OK ]を押す必要があります。

最後に、管理者である場合にのみWindowsファイアウォール(Windows Firewall)をオンまたはオフにできることに注意してください。この設定は、Windowsデバイス(Windows device)に存在するすべてのユーザーアカウントに適用されます。また、Windowsファイアウォールを無効にする場合は、サードパーティのファイアウォールやインターネット(Windows Firewall)セキュリティスイート(security suite)など、信頼できる代替手段がインストールされていることを確認してください。
結論
この記事からわかるように、Windowsファイアウォール(Windows Firewall)の基本とその仕組みはそれほど複雑ではありません。ただし、手を汚して、その動作を管理するより高度なルールを構成する場合は、その前に少し自分自身を教育する必要があります。そのため、以下で共有するガイドを読むことをお勧めします。そして、行く前に、私たちの好奇心を満たしてください:あなたはWindowsファイアウォール(Windows Firewall)を使用していますか、それともサードパーティの別のファイアウォールを好みますか?以下のコメントフォームを使用して、ご意見をお聞かせください。
Simple questions: What is the Windows Firewall and how to turn it on or off?
The Windows Firewall is a silent tool that keeps our systems safe from all kinds of network threats and has been included in each version of Windows for the last decade. Because it is a silent ally, doing most of its work in the background, few users interact with it on a regular basis, and even fewer know what this tool is and how it works. That's why, in this article, we will explain what the Windows Firewall is, what it does, how to find it and how to enable it or disable it, depending on whether you want to use it or not. Let's get started:
What is the Windows Firewall?
The Windows Firewall is a security application created by Microsoft and built into Windows, designed to filter network data transmissions to and from your Windows system and block harmful communications and/or the programs that are initiating them. Windows Firewall was first included in Windows XP (back in 2001), and since then it has been improved in each new version of Windows. Before 2004 it used to be named Internet Connection Firewall and, at that time, it was a rather basic and buggy firewall with lots of compatibility issues. Windows XP Service Pack 2 changed its name to Windows Firewall and introduced and improved core capabilities such as that of filtering and blocking incoming connections.
What does the Windows Firewall do for you?
Windows Firewall can provide your computer or device with protection against attacks from your local network or the internet, while still giving you access to the network and the internet. Because Windows Firewall filters the traffic that goes on your computer, it can also stop types of malicious software that use network traffic to spread themselves, like Trojan horse attacks and worms. Another useful capability is that it can filter both outgoing and incoming connections to your Windows computer and block those which are unwanted. The firewall uses a predefined set of rules for both types of network traffic, but its rules can be edited and changed both by the user and the software that the user installs.
By default, the Windows Firewall lets you do many things such as browsing the internet, using instant messaging apps, connecting to the Homegroup on your local network, sharing files, folders and devices, and so on. The rules are applied differently depending on the network profile set for the active network connection. If you are not familiar with this concept, we recommend you to read this article: Simple questions: What are network locations in Windows?.
Most Windows programs that need internet and network access, automatically add their exceptions to the Windows Firewall, so that they can work correctly. If they don't add such an exception, the Windows Firewall displays a Windows Security Alert, in which they ask you to allow them access to the network. You can see an example in the screenshot below.

By default, the Windows Firewall selects the checkbox that is appropriate for the network connection that you are using. You can select either of the options or both, depending on what you want to do. If you want to allow a program to connect to the network and the internet, click or tap Allow Access. If you want to block access, press Cancel.
If you are using Windows with a user account that is not an administrator, you will not see such prompts. All programs and apps are filtered according to the rules that exist in the Windows Firewall. If an application doesn't comply with this regulation, it is automatically blocked, without any prompts being displayed. Windows Firewall is turned on by default in modern Windows versions such as Windows 10, Windows 7 and Windows 8.1, and it runs silently in the background as a service. It only prompts users when they need to make a decision. You won't have to open it unless you want to see its status or configure the way it works.
What doesn't the Windows Firewall do?
The Windows Firewall cannot protect you against any malicious attacks. It is a tool that should always be used in conjunction with a good antivirus program because it acts as a barrier between your computer and the outside world. It cannot protect your Windows computer from malware that's already present on it. If it happens that your computer is infected with spyware or a ransomware, then Windows Firewall is not going to be able to stop the communications between the malicious code and the remote hackers. You would need a third-party tool for this task, like Heimdal Pro.
Where to find the Windows Firewall
To open the Windows Firewall, you have several options. One of them is to go to "Control Panel -> System and Security -> Windows Firewall." This applies to both Windows Windows 10, Windows 7, and Windows 8.1.

In Windows 10, you can use Cortana by asking her to search for "firewall." Once she has the answer, you can click or tap on the Windows Firewall search result.

In Windows 7, you can use the Start Menu search box and type the word firewall. Click on the Windows Firewall search result shown below.
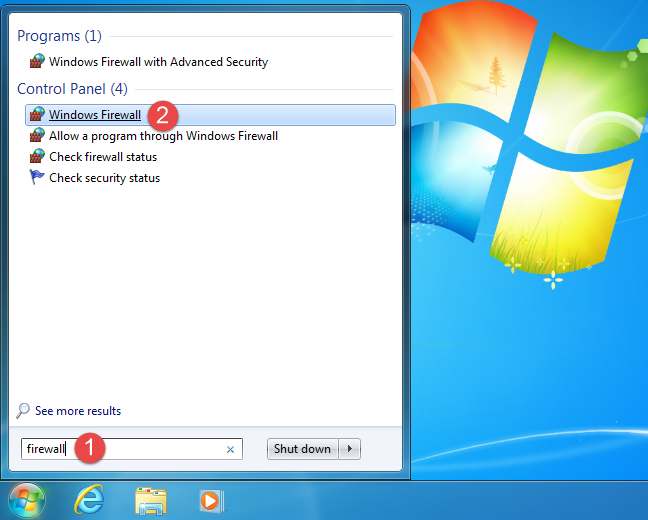
In Windows 8.1, go to the Start screen and type the word firewall. Then, click or tap the Windows Firewall search result.

When you open it, you will see a window similar to the one below: showing the type of network you are connected to and whether the firewall is turned on or off.

How to turn the Windows Firewall on
To activate or deactivate the Windows Firewall, click or tap the "Turn Windows Firewall on or off" link, found on the left side of the Windows Firewall window.

By default, the Windows Firewall is turned on for both types of network locations: private (home or work in Windows 7) and public. If you want to turn it on or off for any of these network locations, check the appropriate "Turn on/off Windows Firewall" box and press OK.
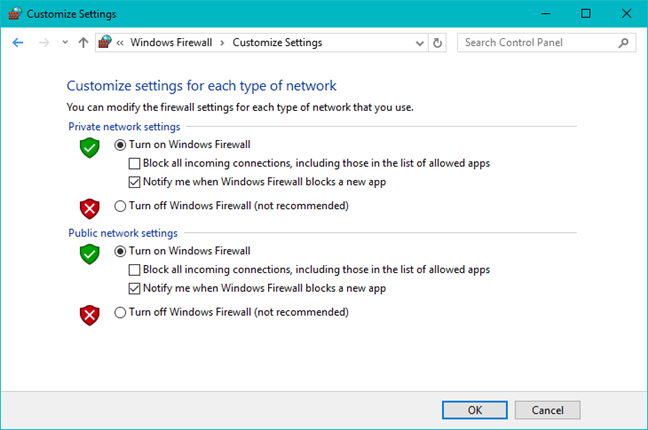
How to turn the Windows Firewall off
To disable Windows Firewall, you need to select "Turn off Windows Firewall" for both types of networks and press OK.

On a final note, please keep in mind that you can turn the Windows Firewall on or off only if you are an administrator. Your setting applies to all the user accounts that exist on your Windows device. Also, if you choose to disable the Windows Firewall make sure that you have a reliable alternative installed, like a third-party firewall or internet security suite.
Conclusion
As you can see from this article, the basics about the Windows Firewall and how it works are not that complicated. However, if you want to get your hands dirty and configure the more advanced rules that govern how it works, you will need to educate yourself a bit before doing so. That's why we recommend you to read the guides shared below. And before you go, satisfy our curiosity: are you using the Windows Firewall, or do you prefer another firewall from a third-party? Use the comments form below to share your opinions.