簡単な質問:Windowsのクリップボードとは何ですか?
しばらくコンピュータを使用している場合は、コピー(Copy)と貼り付け(Paste)が何であるかを知っており、クリップボードについても聞いたことがあるかもしれません。クリップボードが何であるか知っていますか?あなたはそれを扱う方法とそれが何ができるか知っていますか?Windows10のクリップボードとWindows7またはWindows8.1のクリップボードの違いはどうですか?Windowsクリップボード(Windows clipboard)について詳しく知りたい場合は、以下をお読みください。
Windowsのクリップボードとは何ですか?
Windowsだけでなく、AndroidやMac OS X(Android or Mac OS X)などの他のオペレーティングシステムでも、クリップボードはPCまたはデバイスのメモリ内の特別な場所であり、コピーする情報の(PC or device memory)一時的な保存領域(temporary storage area)として使用されます。クリップボードにデータをコピーしたら、そのタイプのデータの操作方法を知っている限り、コピー元のアプリケーションと同じアプリケーション、または別のアプリケーションの別の場所に貼り付けることができます。
つまり、クリップボードには、ある場所からコピーしたすべての種類の情報が格納されており、別の場所で使用する予定(the clipboard stores all kinds of information that you have copied from one place, and you plan to use in another place)です。
クリップボードにどのような情報をコピーできますか?
クリップボードを使用して、テキスト、画像、ビデオ、ファイル(ショートカットを含む)、フォルダーなど、Windowsで選択できるほぼすべてのものをコピーできます。
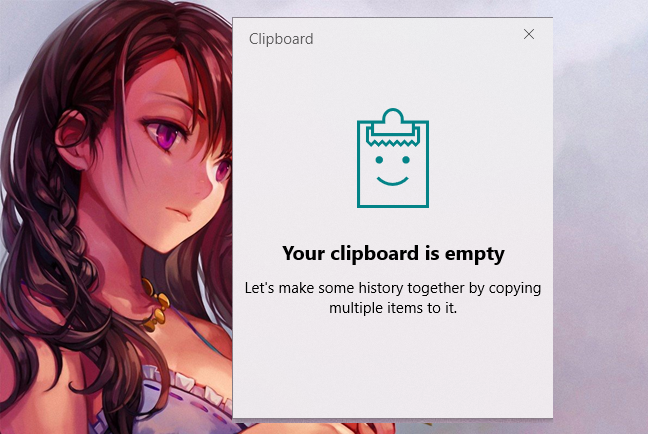
クリップボードから何を貼り付けることができますか?
クリップボードの内容の貼り付けは、貼り付けを実行する場所によって異なります。たとえば、テキストを操作している場合は、テキストを操作するアプリやプログラムにのみテキストを貼り付けることができます(if you are working with text, you can paste text only in apps and programs that work with text)。同じルールに従って、画像を貼り付けることができるのは、画像を操作するアプリやプログラムなどです(you can paste images only in apps and programs that work with images)。
クリップボードの内容を目的の場所に貼り付けることができない場合、そこには貼り付けられませんが、クリップボードの内容はそのまま残ります。
新しいアイテムをクリップボードにコピーするとどうなりますか?
Windowsで何かをコピーまたは切り取ると、その何かがクリップボードに入ります。その後(Afterward)、他の何かをコピーまたは切り取ると、使用しているWindowsのバージョンに応じて、2つのことが発生する可能性があります。新しくコピーされたデータがクリップボードのコンテンツに追加されるか、新しいデータがクリップボードの以前のコンテンツを置き換えます(the newly copied data is added to the clipboard content, or the new data replaces the previous content of the clipboard)。この記事の次のセクションを読んで、何が起こるかを正確に確認してください。
2018年10月の(October 2018)更新(Update)以降のWindows10でクリップボード(clipboard work)はどのように機能しますか?
2018年10月の(October 2018)更新以降の(Update)Windows10で何かをコピーまたは切り取ると、コピーした情報はすべて、以前のすべてのクリップボードアイテムと一緒にクリップボードに保存できます。クリップボードに保存したものはすべて貼り付けることができ、他のWindows10デバイスと同期することもできます。

これが可能なのは、 Windows10 2018年10月の(October 2018) 更新で(Update)クリップボード履歴(Clipboard history)と呼ばれる新機能が導入されたためです。この機能は最後のアイテムだけでなくコピーしたすべてのアイテムを保存します。それ以上に、Microsoftのクラウドインフラストラクチャを使用してクリップボードアイテムを他の(cloud infrastructure)Windows 10デバイスに同期することもできますが、それらのアイテムがテキストで構成されている場合に限ります。
これらの機能は、Windows10PCまたはデバイス(PC or device)ですでに有効になっている可能性があります。これらのチュートリアルを読んで、それらがどのように機能し、どのように設定するかを学びます。
- Windows 10で(Windows 10)クリップボード(Clipboard)を使用する方法:古いアイテムの貼り付け、アイテムの固定、アイテムの削除など。
- Windows10クリップボードを他のコンピューターやデバイスと同期する方法
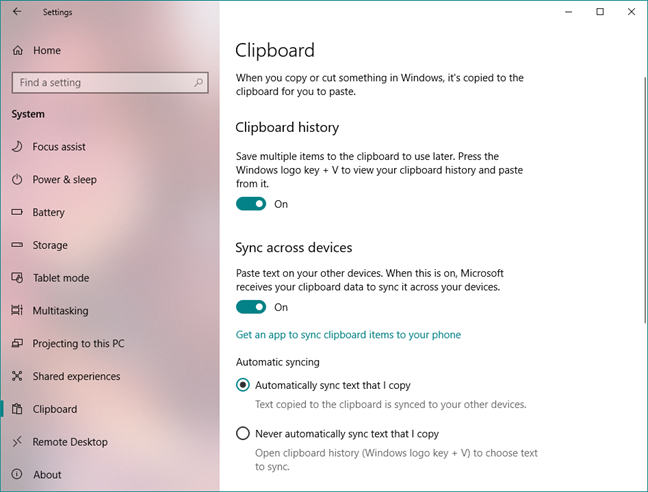
これらの機能は便利で生産的ですが、気に入らない人もいるかもしれません。幸い、Windows 10では、クリップボードの履歴(Clipboard history)と同期オプション(syncing option)を無効にすることができます。それを行う方法を知りたい場合は、このガイドが役立ちます:Windows 10で、(Windows 10)クリップボードの履歴(clipboard history)をオフにしてデータをクリアする方法。
クリップボード(clipboard work)は、Windows 7、Windows 8.1、および古いバージョンのWindows 10でどのように機能しますか?
2018年10月の(October 2018)更新プログラム(Update)より前のWindows10バージョン、Windows7(Windows 10)またはWindows8.1(Windows 7) PCまたはデバイス(PC or device)を使用している場合、クリップボードにコピーした新しい情報は、クリップボードの以前の内容を上書きします。
これは、これらのバージョンのWindowsが単一のクリップボードトランザクション(clipboard transaction)のみをサポートしているために発生します。クリップボードの内容を貼り付けると、内容は引き続き貼り付け操作に使用できます。他のものをコピーまたはカットした場合にのみ上書きされます。
残念ながら、これらのオペレーティングシステムには、クリップボードの内容を表示したり、クリップボードに複数のアイテムを保存したりするための組み込みツールはありません。(clipboard or store)したがって、クリップボードの内容を表示して管理する場合は、 (clipboard and manage)Microsoft以外の会社が開発したサードパーティのプログラムを使用する必要があります。別のクリップボードマネージャー(clipboard manager)を探している場合は、 ClipClipを試してください。このアプリの使用方法に関する情報は、この記事「Windows7およびWindows8.1でクリップボードを表示および管理する方法」に(Windows 7)あります(Windows 8.1)。

(Did)クリップボードとは何かをうまく説明できましたか?
この記事がお役に立てば幸いです。また、Windowsでのクリップボードの内容と、クリップボードの操作方法を明確に理解できたことを願っています。追加または質問したいことがあれば、下のセクションにコメントを残してください。
Related posts
Windows USB/DVD Download Toolの使い方
Windows 10 Update Assistant:May 2021 Update todayへのアップグレード!
仮想マシンにWindows 11をインストールする方法
Windows 10へのアップグレード方法(無料)
Windowsの10 Media Creation Tool:setup USB stick or ISOを作成します
アプリ、バックグラウンド、またはWindowsプロセスのダンプファイルを作成する方法
タスクスケジューラの既存のタスクで実行できる7つのこと
Windows10で「管理者として実行」を使用する13の方法-
Windowsのタスクマネージャーに代わる7つの優れた方法
Windowsでシステム構成を使用して実行できる9つのこと
Windows(すべてのバージョン)でパーティションを非表示(または再表示)する方法
Windows(すべてのバージョン)でディスククリーンアップを開始する11の方法
diskpart、chkdsk、defrag、およびその他のディスク関連コマンドの使用方法
Desktop.ini-このファイルは何ですか?デスクトップに2つあるのはなぜですか?
Windowsタスクスケジューラを使用して、UACプロンプトと管理者権限なしでアプリを実行します
システムリソースを大量に消費するWindows10アプリを特定する方法
Windows10でダンプファイルの内容を表示する方法
システム情報を表示し、CMDまたはPowerShellからプロセスを管理します
Windows10のブロートウェアを削除する最速の方法
Windows and Office ISO files(すべてのバージョン)をダウンロードする方法
