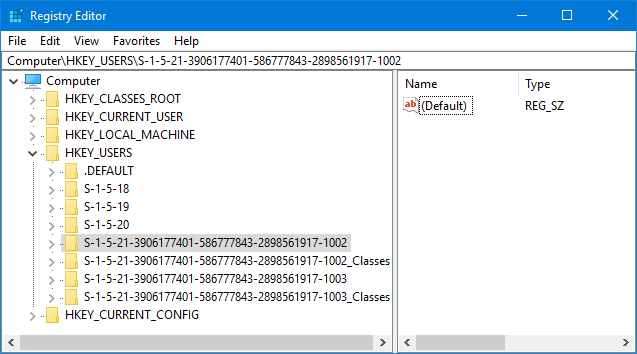他のオペレーティングシステムと同様に、 (operating system)Windowsコンピュータまたはデバイス(Windows computer or device)を使用するには、ユーザーアカウント(user account)が必要です。これは、私たちの多くが当然のことと思っている概念の1つであり、それが何であり、何をするのかを知っていると信じています。しかし、あなたは知っておくべきことがすべてあることを知っていますか?このガイドでは、ユーザーアカウント(user account)、ユーザー名、およびそれらの属性の詳細な定義を共有します。また、 Windows(Windows)を搭載したシステムに存在するすべてのユーザーアカウント(user account)を一覧表示する方法と、同時にサインインしているユーザーを確認する方法についても学習します。
Windowsのユーザーアカウントとは何ですか?
ユーザーアカウントは、 (user account)Windowsやその他のオペレーティングシステムが設定を理解し、アクセスするファイルとフォルダー、実行を許可されているタスク、使用を許可されているデバイスとリソースを制御するために使用する設定のコレクションです。すぐ。ユーザーアカウントは、 (User)Windowsデバイス(Windows device)を使用するための認証を認証および受信する唯一の方法です。ユーザーアカウント(user account)でログインしないと、Windowsを使用できません。ユーザー(User)アカウントは、同じコンピューターまたはデバイスを使用するユーザーを分離するためにも使用されます(computer or device)そして、それらが互いのファイル、設定、またはアプリケーションを台無しにしないことを確認してください。複数のユーザーが同じコンピューターを使用する場合、ユーザーアカウント(user account)は、全員のファイル、設定、およびアプリケーションを非公開にします。
たとえば、家族全員が使用するWindowsコンピューター(Windows computer)では、親ごとにユーザー(user account)アカウント(user account)、子供ごとにユーザーアカウント、および訪問してコンピューターを一時的に使用する必要があるゲスト用のユーザーアカウントを設定できます。(user account)
Microsoftアカウント(Microsoft account)とユーザーアカウント(user account)の関係は何ですか?
Windows 7以前のバージョンのWindowsでは(Windows)、ローカルユーザーアカウント(user account)しかありませんでした。これらのユーザーアカウントには、それらが存在するコンピューターまたは(user account)ビジネスネットワーク(business network)にのみ固有の名前が付けられていました。ただし、Windows8.1およびWindows10には、 (Windows 10)Microsoftアカウント(Microsoft account)もあります。これらのアカウントには、 Microsoft(Microsoft)に登録されている電子メールアドレスがあり、 Microsoftのデバイスやサービス全体で使用できます。たとえば、 Microsoftアカウント(Microsoft account)でもある同じユーザーアカウントを使用して、 (user account)Windowsラップトップ(Windows laptop)にサインインできます。、Xbox One本体、Windows10Mobileを(Windows 10) 搭載(Mobile)したスマートフォンなど。これは、ローカルユーザーアカウント(user account)では不可能です。
Microsoftアカウント(Microsoft account)の詳細と、それらを使用する価値があるかどうかを知りたい場合は、次の記事をお読みください: Windows 10でローカルアカウントとMicrosoftアカウント(Microsoft account)のどちらを使用する必要がありますか?
Windowsの(Windows)ユーザーアカウント(user account)の属性は何ですか?
すべてのユーザーアカウント(user account)には、次の特徴があります。
- ユーザー名またはアカウント名
- 一意の識別子
- パスワード
- ユーザーアカウントの写真
- ユーザータイプ
- ユーザーグループ

次に、すべての主要なプロパティを詳しく見ていきます。
Windowsのユーザー名は何ですか?
ユーザー名は、ユーザーアカウント(user account)に付ける表示名(display name)です。Microsoftはこれを(Microsoft)アカウント名(account name)とも呼んでいます。ユーザー名は任意に設定でき、デバイス上で一意である必要はありません。

ユーザー名またはアカウント名(account name)を入力するときは、小文字と大文字、スペース、数字を使用できます。下のスクリーンショットに示すような特殊文字(!、+など)は使用できません。Windowsのユーザー名には使用できません。

また、Windowsのユーザー名は、スペースを含めて20文字を超えることはできません。
Windowsのユーザーアカウント(user account)のSIDは何ですか?
Windowsは、ユーザーアカウント(user account)ごとに、ユーザーインターフェイスには表示されないが、設定を保存するために内部的に使用される一意のセキュリティ識別子(Security Identifier)(SID )も生成します。(SID)SIDには可変長の一意の値があり、S-1-5-21-1180699209-877415012-3182924384-500のようになります。
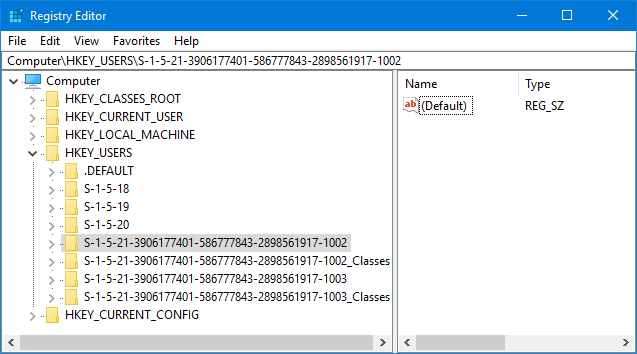
表示名は一意ではない場合がありますが、非表示のSIDは常に一意です。ユーザーアカウントが(user account)ログオンするたびに、 Windowsは(Windows)ユーザーアカウント(user account)のデータベースからそのユーザーのSIDを取得します。次に、SIDを使用して、後続のすべての対話でユーザーを識別します。この概念について詳しく知りたい場合は、Microsoftがここにいくつかの技術文書を提供しています:セキュリティ識別子(Security Identifiers)。
ユーザーアカウント(user account)のパスワードは何ですか?
コンピューター、電子メールサービス、およびスマートフォンを使用している場合、パスワードの概念はあなたにとって異質なものであってはなりません。パスワードは、アカウントを保護し、その所有者だけがアクセスできるようにするための最も基本的な方法です。Windowsを搭載したコンピューターでは、各ユーザーは他のユーザーに知られていない一意のパスワードを持っている必要があります。

すべてのユーザーアカウント(user account)にはパスワードがあります。ただし、ローカルユーザーアカウント(user account)を使用している場合、このパスワードは空白になる可能性があります。Windows8.1とWindows10は、従来のパスワードを置き換えるのではなく、それを補完するだけのPINと画像パスワード(Picture Password)の概念も導入しています。PINまたは画像パスワード(Picture Password)を作成し、それらを使用してより高速にログインできます。最初に標準の英数字(alphanumeric password)のパスワードを入力しないと、設定できません。これらの概念の詳細については、次のガイドをお読みください。
- Windows10でPINまたは画像パスワード(A PIN Or A Picture Password)を使用して作成およびログイン(Create & Login)する方法
- Windows 8および8.1の紹介:サインインオプション(Between Sign-In Options)を切り替える方法
Windowsのユーザータイプは何ですか?
すべてのユーザーアカウント(user account)には、タイプが割り当てられています。Windows 7以前のバージョンでは、以前は3種類のユーザーアカウントしかありませんでした(user account)。
- 管理者–(Administrator) オペレーティングシステム(operating system)、そのアプリ、および設定を完全に制御できるユーザーアカウント。(– user)
- 標準(Standard)–これは限定されたタイプのユーザーアカウント(user account)であり、既存のソフトウェアのみを使用でき、いかなる種類のアプリケーションもインストールできません。また、これらのユーザーアカウント(user account)は、他のユーザーに影響を与えるシステム設定を変更することはできません。
- ゲスト(Guest)–限定されたタイプのユーザーアカウント。Windows7またはWindows8.1デバイスにはゲストユーザー(Guest user)アカウントが1つだけあり、パスワードはありません。これは、PCへの一時的なアクセスのみを目的としており、既存のアプリケーションの実行にのみ使用できます。このユーザーアカウントタイプ(account type)は、システム設定を変更できません。この種のアカウントは、 Windows10(Windows 10)には存在しなくなりました。このテーマの詳細については、このガイドをお読みください:Windows10で(Windows 10)Guestアカウント(Guest account)を有効にすることはできません。やめて!
Windowsで(Windows)ユーザーアカウントの種類(user account type)を変更する方法を知りたい場合は、このチュートリアルをお読みください。Windowsでユーザー(Windows)アカウント(user account)の種類(標準または管理者(Standard or Administrator))を変更する3つの方法。
Windows8とWindows10では、 (Windows 10)Microsoftアカウント(Microsoft account)とローカルアカウントの2種類の新しいアカウントが導入されました。どちらも管理者アカウントと標準ユーザーアカウントとして設定できます。これらのアカウントの詳細と、どちらを使用するかについては、以下をお読みください。
- Windows 10でローカルアカウントまたはMicrosoftアカウント(Microsoft account)を使用する必要がありますか?
- Windows 8.1の紹介:ローカルアカウントと(Local)Microsoftアカウント(Microsoft Account)のどちらを使用する必要がありますか?
Windowsのユーザーグループとは何ですか?
ユーザーグループは、 (user group)Windowsで共通のセキュリティ権限を共有する複数のユーザーアカウント(user account)のコレクションです。ユーザーアカウント(user account)は少なくとも1つのユーザーグループ(user group)のメンバーですが、ユーザー(user group)グループにはメンバーをいくつでも含めることができます。グループの一部であるユーザーアカウント(user account)は、そのすべての権限と制限を継承します。
ユーザーグループとは何か、 Windows(Windows)がそれらを使用する理由とその方法について詳しく知りたい場合は、このガイドを読む必要があります:Windowsの(Windows)ユーザーグループ(User Group)とは何ですか?
Windowsでアカウントを作成できるのは誰ですか?
多くの関係者がユーザーアカウントを作成できます。
- Windowsは、インストール時または特定の機能を使用するときに、複数のユーザーアカウントを作成します。たとえば、Windows 7は、 (Windows)Administrator、Guest、HomeGroupUser$のユーザーアカウントを作成します。最初の2つのユーザーアカウント(user account)は無効になっているため、管理者権限を持つユーザーアカウント(user account)で手動で有効にする必要があります。HomeGroupUser $が有効になり、 (HomeGroupUser)PCまたはデバイス(PC or device)へのホームグループアクセスを提供するために使用されます。
- 管理者は、任意の数のユーザーアカウントを作成できます。
- サードパーティのソフトウェアとサービス(software and services)は、さまざまなサービスを実行するために使用される非表示のユーザーアカウントを作成できます。最も一般的な例は、VMware Playerのような仮想化ソフトウェアです。これは、 (VMware Player)VMwareConverterスタンドアロンサーバージョブの実行に使用される___VMware_Conv_SA___という名前のユーザーアカウントを作成します。
Windowsに存在するすべてのユーザーアカウントはどこにありますか?
Windowsデバイス(Windows device)に存在するユーザーアカウントを表示する方法はたくさんあります。Windows 7のProfessional、Ultimate、またはEnterpriseエディション(Ultimate or Enterprise edition)、あるいはWindows8またはWindows10のProまたはEnterpriseエディション(Enterprise edition)を使用している場合は、コンピューター管理(Computer Management)ツールを使用できます。完全なステップバイステップの説明は、このガイドで共有されています:Windowsでユーザー(Managing User)アカウント(Accounts)とグループ(Groups)を管理するオタク(Geek)の方法(Way)。
別のエディションのWindowsを使用している場合は、(Windows)コマンドプロンプト(Command Prompt)を使用してこの情報を見つけることもできます。完全なステップバイステップの説明は、このガイドで共有されています:Windowsで(Windows)見つかっ(Found)たすべてのユーザー(User) アカウント(Accounts) でリストを生成する方法。
サインインしているユーザーアカウントをどのようにして知ることができますか?
タスクマネージャーは、 (Task Manager)Windows PCまたはデバイス(Windows PC or device)にサインインしているユーザーアカウントと、それらが実行しているアプリを確認するための便利なツールです。CTRL+Shift+Escを押してタスクマネージャ(Task Manager)を起動します。コンパクトビューで表示されている場合は、[詳細("More details")]を押してから[ユーザー(Users)]タブに移動します。これで、 Windowsデバイス(Windows device)にサインインしているユーザーアカウントとそのステータスのリストが表示されます。

サインインしているユーザーを追跡するためにタスクマネージャー(Task Manager)を使用する方法を学びたい場合は、このガイドをお読みください:タスクマネージャーでサインインした(Task Manager)ユーザー(User) アカウント(Accounts)を管理する方法。
結論
これで、ユーザーアカウント、ユーザー名などについて知っておくべきことがすべてわかりました。まだ回答していない質問がある場合は、以下のコメントを使用してお知らせください。私たちは、このガイドを支援し、改善するために最善を尽くします。
Simple questions: What is a user account or a username in Windows?
Just as with any other operating system, to use а Windows computer or device, you need a user аccoυnt. This is one of those concepts that a lot of us take for granted and we believe we know what it is and what it does. But do you know everything there is to know? This guide will share the detailed defіnition of the user account, the usеrname, and their attributes. You will also learn how tо list all the user асcountѕ that exist on any system with Windows and how to see whісh users are signed in at the same timе.
What is a user account in Windows?
A user account is a collection of settings that is used by Windows and other operating systems for understanding your preferences and for controlling the files and folders you access, the tasks you are allowed to perform, the devices and resources you are allowed to use, and so on. User accounts are the only way of authenticating and receiving the authorization to use your Windows device. Without logging in with a user account, you cannot use Windows. User accounts are also used to separate the people who use the same computer or device and make sure that they do not mess with each other's files, settings or applications. When multiple people use the same computer, user accounts keep everyone's files, settings, and applications private.
For example, on a Windows computer that is used by the whole family, you can have a user account for each parent, a user account for each child and a user account for guests that come to visit and may need to use the computer temporarily.
What is the connection between a Microsoft account and a user account?
In Windows 7 or older versions of Windows, we only had local user accounts. These user accounts had a name which was unique only to the computer or the business network where they existed. However, in Windows 8.1 and Windows 10, we also have Microsoft accounts. These accounts have an e-mail address that is registered with Microsoft, and they can be used across Microsoft devices and services. For example, with the same user account that is also a Microsoft account, you can sign into your Windows laptop, your Xbox One console, a smartphone with Windows 10 Mobile, and so on. This isn't possible with local user accounts.
If you want to learn more about Microsoft accounts and whether they are worth using, read this article: Should you use a local or a Microsoft account in Windows 10?
What are the attributes of a user account in Windows?
Any user account has the following characteristics:
- the username or account name
- a unique identifier
- the password
- a user account picture
- the user type
- the user group

Next, we will take a look at all the major properties, in detail.
What is the username in Windows?
The username is the display name that you give to a user account. Microsoft also calls it the account name. You can set the username to anything you wish, and it doesn't have to be unique on your device.

When entering the username or the account name, you can use lowercase and uppercase letters, spaces and numbers. You can't use special characters (!,+ and so on) like the ones shown in the screenshot below. They are not allowed for user names in Windows.

Also, usernames in Windows cannot have more than twenty characters, including spaces.
What is the SID of a user account in Windows?
For each user account, Windows also generates a unique Security Identifier (SID) that's not displayed in the user interface but is used internally for storing your settings. The SID has a unique value of variable length, and it looks like this: S-1-5-21-1180699209-877415012-3182924384-500.
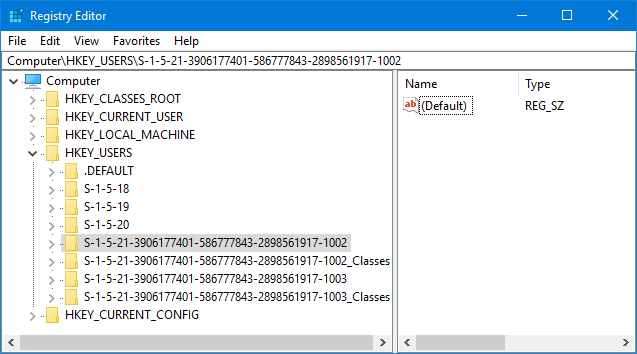
While display names may not be unique, the hidden SID is always unique. Each time a user account logs on, Windows retrieves the SID for that user from its database of user accounts. Then, it uses the SID to identify the user in all subsequent interactions. If you would like to read more about this concept, Microsoft offers some technical documentation here: Security Identifiers.
What is the password for a user account?
If you are using computers, e-mail services, and smartphones, the concept of passwords shouldn't be foreign to you. A password is the most basic way of securing an account and making sure that only its owner can access it. On a computer with Windows, each user should have their unique password that is not known by other users.

Every user account has a password. However, this password may be blank, if you are using local user accounts. Windows 8.1 and Windows 10 have also introduced the concepts of PIN and Picture Password which do not replace the traditional password but only complement it. You can create a PIN or Picture Password and use them to log in faster. They cannot be set up without first providing a standard alphanumeric password. To learn more about these concepts, read this guide:
What is the user type in Windows?
Every user account has a type assigned to it. In Windows 7 and earlier versions, we used to have only three types of user accounts:
- Administrator – user accounts that have complete control over the operating system, its apps, and settings.
- Standard – this is a limited type of user account which can only use existing software and cannot install applications of any kind. Also, these user accounts cannot modify system settings that affect other users.
- Guest – a limited type of user account. There is only one Guest user account on a Windows 7 or Windows 8.1 device, and it has no password. It is meant only for temporary access to the PC, and it can be used only for running existing applications. This user account type cannot modify any system settings. This kind of account no longer exists in Windows 10. To learn more about this subject, read this guide: You can't enable the Guest account in Windows 10. Stop trying!
If you would like to learn how to change the user account type, in Windows, read this tutorial: 3 ways to change the type of a user account (Standard or Administrator), in Windows.
Windows 8 and Windows 10 have introduced two new kinds of accounts: the Microsoft account and the local account. Both of them can be set as administrator and standard user accounts. To learn more about these accounts and when to use one or the other, read the following:
What is a user group in Windows?
A user group is a collection of multiple user accounts that share common security rights in Windows. A user account is a member of at least one user group while user groups can have any number of members, including none. A user account that is part of a group inherits all its permissions as well as its restrictions.
If you want to learn in detail what user groups are, why Windows uses them and how, you should read this guide: What Is A User Group In Windows & What Does It Do?
Who can create accounts in Windows?
Many parties can create user accounts:
- Windows creates several user accounts when you install it or when you use certain features. For example, Windows 7 creates the following user accounts: Administrator, Guest and HomeGroupUser$. The first two user accounts are disabled and must be manually enabled by a user account with administrator permissions. The HomeGroupUser$ is enabled and used to provide homegroup access to your PC or device.
- Administrators can create any number of user accounts.
- Third-party software and services can create hidden user accounts that are used to run different services. The most common example is virtualization software like VMware Player: it creates a user account named ___VMware_Conv_SA___ which is used to run VMware Converter standalone server jobs.
Where do you find all the user accounts that exist in Windows?
There are many methods for displaying the user accounts that exist on your Windows device. If you have a Professional, Ultimate or Enterprise edition of Windows 7 or the Pro or Enterprise edition of Windows 8 or Windows 10, you can use the Computer Management tool. Complete step by step instructions are shared in this guide: The Geek's Way of Managing User Accounts and Groups in Windows.
If you have another edition of Windows, you can also use the Command Prompt to find this information. Complete step by step instructions are shared in this guide: How to Generate a List with All the User Accounts Found in Windows.
How do you know which user accounts are signed in?
The Task Manager is a useful tool for seeing which user accounts are signed in to your Windows PC or device and what apps they are running. Press CTRL+Shift+Esc to start the Task Manager. If it is displayed in its compact view, press "More details" and then go to the Users tab. Now you can see a list of the user accounts that are signed into your Windows device and their status.

If you would like to learn how to use the Task Manager so that you keep track of who is signed in, read this guide: How to Manage Signed In User Accounts with the Task Manager.
Conclusion
Now you know everything there is to know about user accounts, usernames and so on. If there are any questions that we have not answered, let us know using the comments below. We will do our best to help and improve this guide.