簡単にインストールWindows10を修復する方法

修復する方法Windows10を簡単にインストールする: (How to Repair Install Windows 10 Easily: )最近Windows 10のインストールで問題が発生した場合は、 Windows10を修復してインストールし(repair install) ます(Windows 10)。修復インストール(repair install)の利点は、Windows 10を再度(Windows 10)インストールする(t install) のではなく、現在のWindowsインストール(Windows installation)の問題を修正するだけであるということです。
Windows修復インストールは、 (Windows Repair Install)Windows10 インプレースアップグレード(in-place upgrade)またはWindows10再インストールとも呼ばれます。Windows 10 修復インストール(Repair Install)の利点は、ユーザーデータを削除せずにWindows10システムファイルと構成を再読み込みすることです。

簡単にWindows10(Install Windows 10)を修復インストールする方法:
(Make sure)Windows 10の修復インストールを(Repair Install)進める前に、次のことを確認してください。
-Windowsドライブ(Windows drive)に少なくとも9GBの空き容量があることを確認してください(C :)
-インストールメディア(USB/ISO)を用意します。Windowsのセットアップ(Windows setup)が、システムにインストールされている現在のWindows10と同じビルドおよびエディション(build and edition)であることを確認してください。
-Windows 10(-The Windows 10)のセットアップは、システムに既にインストールされているWindows10と同じ言語である必要があります。これは、修復後にファイルを保持するために非常に重要です。
-現在のWindows10インストールと同じアーキテクチャ(32ビットまたは64ビット)でWindowsセットアップ(Windows setup)をダウンロードしたことを確認してください。
Windows 10 インストールメディア(Installation Media)を作成します:
1.ここから(here)Windows10セットアップをダウンロードします。
2.「今すぐツールをダウンロード(Download tool)」をクリックして、ファイルをPCに保存します。
3.次に、使用許諾契約に同意します。

4.「別のPC用のインストールメディアを作成する」を選択します。(Create installation media for another PC.)」

5.言語、アーキテクチャ、エディションの選択画面で、[このPCの推奨オプションを使用する(Use the recommended options for this PC)]がオンになっていることを確認します。

6.次にISOファイルを(ISO file and click Next)選択し、[次へ]をクリックします。
![ISOファイルを選択し、[次へ]をクリックします](https://lh3.googleusercontent.com/-c4Q_NWltCyI/YjcHbDOey0I/AAAAAAAAp0s/SsqVHE_e29cZqcjX8-4pMY03ZKlffdNvgCEwYBhgLKu8DABHVOhx6X5i_8Az7IZXV3nb-PxX1CSUHSFmSc6oq9vMrVLAbkuNkObNOx3wv8obBV9AhzeiTlD78bCwmRvOTWK6NxsO3KVaKRhu0GcC2-gQqplQ4oq48y5ES2OxM57FQOPj7TTSh85yzCb1G0Jvfmg0dRTuWcf1hBXCZJClrDNE2tqRNmjUClvACg8pnm2lMUeUV9sRv-61UT4BFvPub4bkJRzhSZo-lIQf88tdgqR4NXC36JYfvFUVcdYifCuvaIBbuDlAvnDamnMayhUWKLv_r_ZD_R93UUSIupOOtPlKpzEKe_McqWU4WCD0Y7Z8MXIGmAUamlCPkmmPnhPKy8s8rmW4CqRIKN8W29cYUdLYZ9ZXaF9u6ttm7UKPEztnyVUX0dxFBv8wLKPJI3GdgQ_CZCSkMpF3L8H6yXYHlCJjxk5Zv6OwC_viVRMRaodnvZv1masoT0jn1nct-tqNkGPdTVoOY3dJ8jiLz-F5-8FtIxNDMtNqEkD0lXuwR7iAdsGlTn9t2ZXQgB2WWLJS1z1BaE5HUh0k4y7Ih1Nn8Vff5um66JDZaSmxdUNtWVQZBdG8e05deeWdbRTEB01NVcNrlB_JirUo3wudC4080_bI5DDRtDgmwuUp8mbcIDP3XsJznVtAzUJ4DhTILjuGVMJrQ3JEG/s0/Esr4M_psgsuZDLTZUV13werpLD0.png)
注:USBフラッシュ(USB flash)ドライブを使用する場合は、そのオプションを選択してください。

7.時間がかかる場合があるため、 (ISO)Windows10ISO(Windows 10) をダウンロードします。

(Start Repair)インストールメディア(Installation Media)から修復を開始します。
1. ISO(ISO)をダウンロードしたら、仮想クローンドライブを使用して(Virtual Clone Drive)ISOをマウントします。
2.次に、 Windows10(Windows 10)の仮想的にロードされたドライブからsetup.exeをダブルクリックします。

3.次の画面で[アップデートのダウンロードとインストール(Download and install updates)]ボックスを選択し、[次へ]をクリックします。
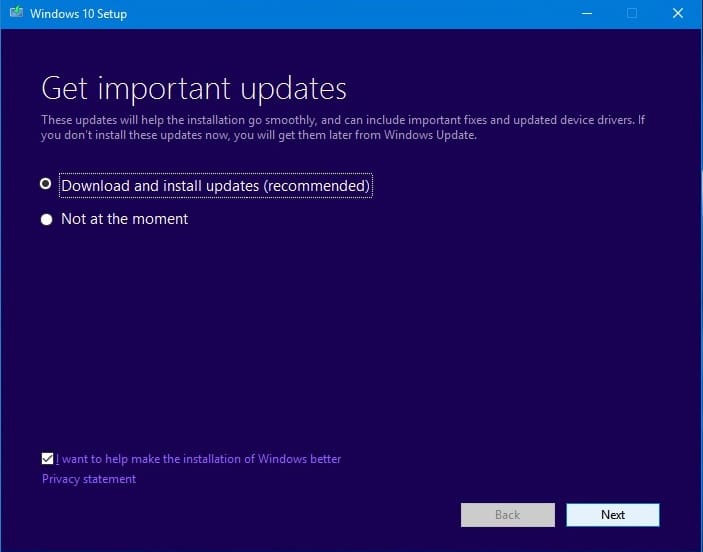
4.ライセンス契約条件に同意します。
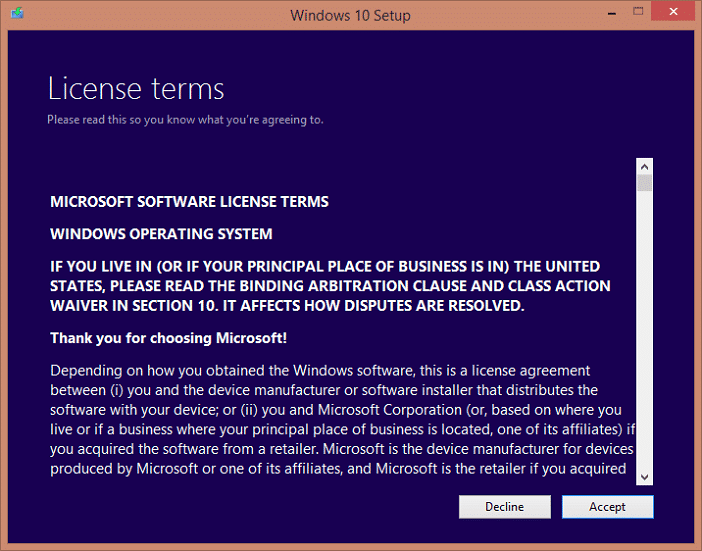
5.次に、[次へ(Next)]をクリックするだけの画面の指示に従います。
6.最後のダイアログボックス(dialog box)は非常に重要で、 「保持するものを選択してください(Choose what to keep.)」というタイトルが付いています。(title “)」

7.必ず[個人用ファイル、アプリ、およびWindowsの設定を保持する(Keep personal files, apps, and Windows settings)]ボックスを選択し、[(” box)次へ(Next)]を押して修復インストール(repair installation)を開始します。
8.システムイメージ(system image)が更新されている間、データを失うことなく、PCは自動的に数回再起動します。
これで、 Windows 10を簡単に修復インストールする方法を(How to Repair Install Windows 10 Easily)習得できまし たが、この投稿に関する質問がある場合は、コメントセクションでお気軽に質問してください。
Related posts
Windows10をクリーンインストールする最も簡単な方法
Windows10の最新の更新プログラムをダウンロードしてインストールする方法
Install Realtek HD Audio Driver Failure、Windows 10のError OxC0000374
Install Windows 10の同じPrinterの複数のコピー
Install Windows 10 Windows 10 version 21H1 Update Assistant
Windows 10のための無料Battery Limiter software
Windows 10コンピュータのMyLauncherでファイルを簡単に起動します
New Windows 10 version 20H2 October 2020 Updateの機能
Windows10のIISにWebサイトをインストールしてセットアップする
Download & Install DirectX Windows 10
Windows 10 Hello Face AuthenticationでEnhanced Anti-Spoofingを有効にします
Windows 10、8、7を合法的にダウンロードし、USBフラッシュドライブからインストールする
Windows 10コンピュータ上.aspxファイルを開く方法
PIPを使用してPIPを使用してNumPyをインストールする方法
Windows 10 Media Controls Media Controls Lock Screen
Windows10でキーボードが機能しない問題を簡単に修正
Event ID 158エラー - Windows 10の同一ディスクGUIDs assignment
Windows 10のControl Flow Guardとは何ですか - それをオンまたはオフにする方法
Windows 10のClean Installを実行する方法
WatchデジタルテレビとProgDVBでRadioを聴く
