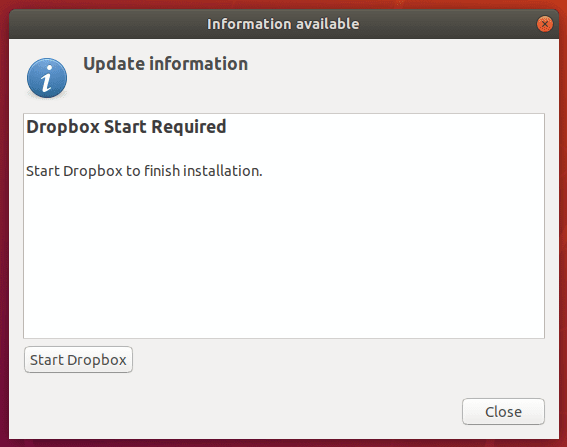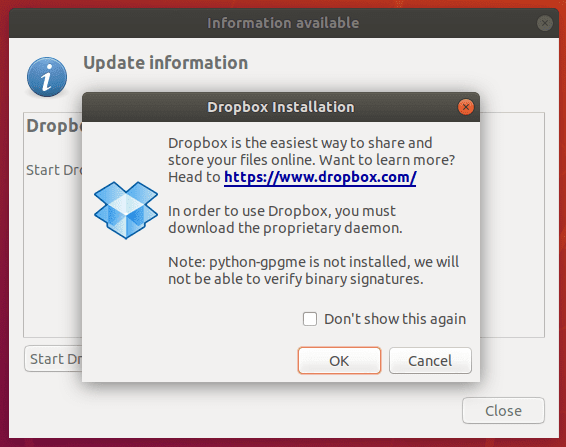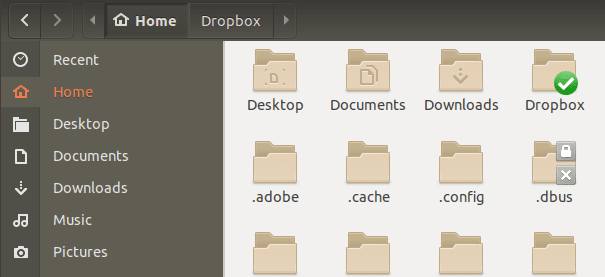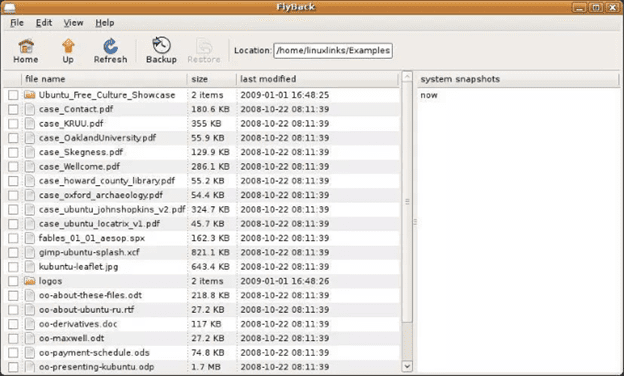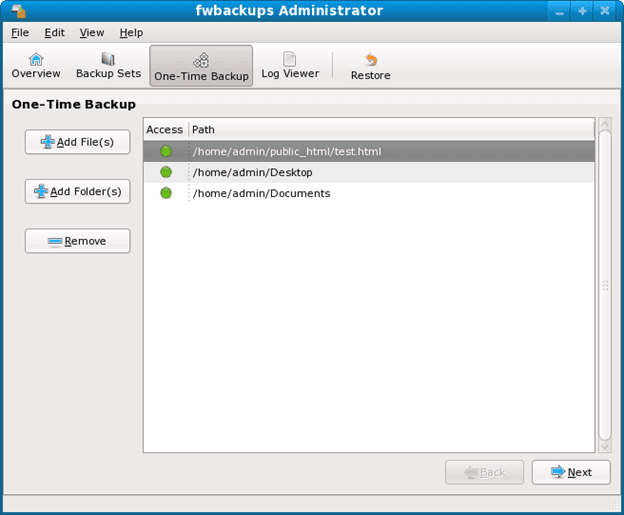言う必要はほとんどありませんが、オペレーティングシステム、個人情報、および個人ファイルの整合性を保存および維持することは、データ管理の基本です。Linuxで災害が発生することはまれですが、システムクラッシュ、ファイルの破損、コンピューターの紛失や盗難からデータを保護することは、依然として絶対に必要です。
ファイルをバックアップすると、データが破損するのを防ぎ、万が一問題が発生した場合にデータを復元します。Linuxを使用すると、新しいユーザーがそのプラットフォームにファイルを簡単にバックアップできます。すべてを自動操縦に置きたい場合でも、バックアップファイルの本質的な要素をファイルごとまたはフォルダーごとに管理したい場合でも、Linuxには高度なカスタマイズで正確なバックアップを提供する能力があります。

Linuxでは(Linux)、バックアップは外部ドライブ、内部パーティション、またはその両方を介して実行できます。それらは、ファイルごとに双方向に圧縮および圧縮するか、リアルタイムで同期することができます。
以下は、 Linux(Linux)でファイルバックアップを自動化するためのいくつかの方法です。
Dropboxを使用する(Use Dropbox)
人気のあるクラウドストレージプラットフォームの1つはDropboxです。複数のデバイス間でデータをホストおよび同期します。
DropboxをLinuxシステムにダウンロードすると、コンピューター上に専用のフォルダーが作成されます。また、Dropboxクライアントがインストールされているすべてのデバイスおよびコンピューターとファイルを同期します。
2GBの無料ストレージを許可する無料バージョンがあります。さらに必要な場合は、アップグレードするオプションもあります。
以下は、Ubuntu18.04用のDropboxをインストールするための簡単な(Ubuntu 18.04)手順です(Dropbox)。Dropboxインストーラーを使用するには、最初にGDebiをインストールする必要があります。
まず、ターミナルを開いて次のように入力します。
$ sudo apt-get install gdebi
これにより、 Dropboxインストール(Dropbox Installation)を実行するために必要なGDebiがインストールされます。次に、公式サイト( official site)からDropboxをダウンロードします。Linuxデスクトップ(Linux Desktop)に適したパッケージを選択してください。

最初にGDebi(GDebi)をインストールすると、パッケージインストーラー(Package Installer)からポップアップが表示され、 [パッケージのインストール(Install Package)]というボタンをクリックする必要があります。

最初にGDebi(GDebi)をインストールしなかった場合は、このコマンドを使用して、ターミナルにDropboxを手動で インストールでき(Terminal)ます(Dropbox)。
$ sudo gdebi dropbox_2015.10.28_amd64.deb
これで、 Dropbox(Dropbox)を起動してインストールを完了するように求めるポップアップボックスが表示されます。[ (Click) Dropboxの開始]をクリックします。(start Dropbox.)
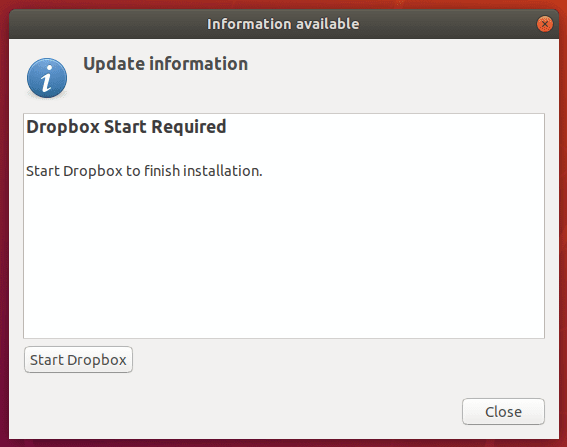
プロパティデーモン(バックグラウンドプロセス)をダウンロードするには、[ OK ]をクリックします。
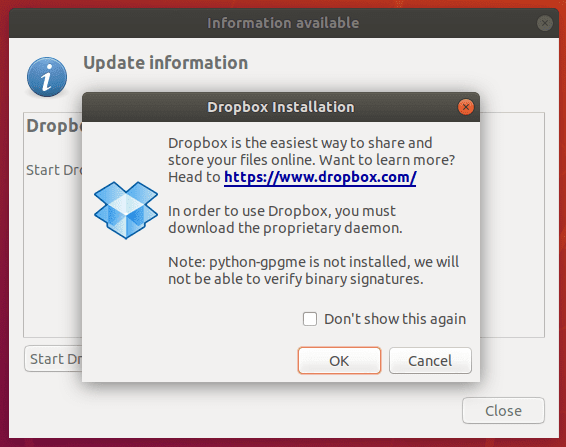
ダウンロードが完了したら、ポップアップボックスを終了します。DropboxのログインページがWebブラウザで自動的に開きます。
すでにDropboxアカウントをお持ちの場合は、ログインしてください。お持ちでない場合は、サインアップしてください。
インストールプロセスにより、UbuntuデスクトップにDropboxというフォルダーが配置されます。このフォルダ内のデータは、DropboxをインストールしたすべてのデバイスとDropboxWebサイト間で同期され(Dropbox)ます(Dropbox)。
必要に応じて、同じ階層でオンラインアカウントに保存されるサブフォルダーを作成することもできます。
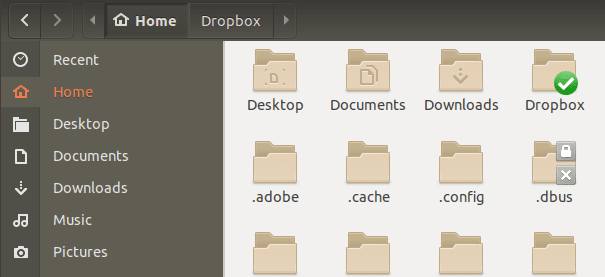
Bacula
Baculaは、最も人気があり、広く使用されているLinuxのリカバリおよびバックアップソリューションの1つです。これはオープンソースであり、ユーザーは次のことができます。
- バックアップデータ。
- ネットワーク全体のデータを確認します。
- 破損または紛失したファイルをすばやく回復します。
Baculaには2つのバージョンがあります。基本バージョンには、ファイルのバックアップとリカバリに必要なすべての機能が含まれています。より高度な機能をお探しの場合は、エンタープライズソリューションも提供します。
Baculaを使用すると、1台のコンピューターで完全に実行し、データをディスクやテープなどの他のタイプのメディアにバックアップできます。効率的で比較的使いやすいです。Baculaは、そのモジュラー設計によりスケーラブルであり、単一のコンピューターと数百台のマシンを備えた大規模なネットワークで動作します。
Baculaは、Webインターフェイス、コマンドラインコンソール、または(Bacula)GUIを介して構成されると自動化されたタスクであるため、介入を必要としません。

Baculaのインストール方法については、 BaculaCommunityインストールガイド( Bacula Community Installation Guide)をお読みください。
FlyBackソフトウェア(FlyBack Software)
FlyBackは、ファイルをバックアップおよび復元するソフトウェアプログラムです。これは、 rsync(rsync)(ディレクトリとファイルをローカルとリモートの両方でコピーおよび同期するためのコマンド)に基づくスナップショットツールです。
機能は、バックアップするファイルをミラーリングする連続したバックアップディレクトリを作成するという点で、 ( directories that mirror the files)Mac OSTimeMachineに似ています。
また、変更されていないファイルを以前のバックアップにハードリンクします。Flybackを使用すると、ユーザーはディスクスペースを浪費することはなく、同時にリカバリプログラムなしでファイルにアクセスできます。
外付けドライブにバックアップしてコンピュータがクラッシュした場合は、外付けドライブを新しいデバイスに移動できます。その後、任意のブラウザを使用して、最新のバックアップをコピーできます。
一部の機能には、次の機能が含まれます。
- 複数のバックアップをスケジュールします。
- 選択的バックアップを自動的に実行します。
- 古いバックアップを自動的に削除するタイミングをスケジュールします。
- (Have)バックアップの場所と、何を含めるか除外するかを制御できます。
- バックアッププロセス中にディレクトリ構造をスキャンします。
- 任意のディレクトリを外部ディスクを含む任意の場所にバックアップします。
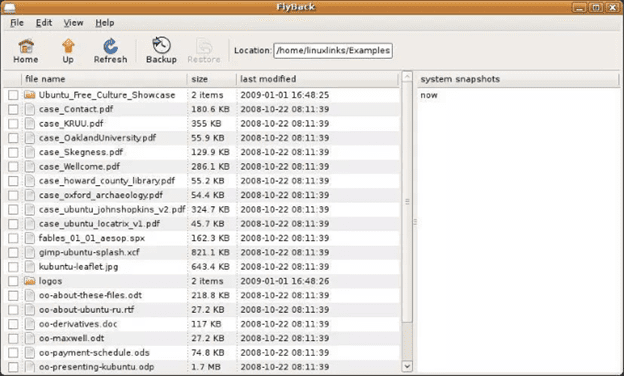
LinuxでFlyBackを(Linux)インストール( install)して使用( use)し、ファイルを自動的にバックアップする方法を学びます。
リラックスして回復する(Relax-and-Recover)
ReaRとも呼ばれるRelax-and-Recoverは、 ( Relax-and-Recover)Linuxでファイルをバックアップするためのツールです。インストールしてセットアップしたら、他に何もする必要がないという点で、その名前は真実です。ファイルのバックアップと復元は自動的に行われます。
セットアップが簡単で、メンテナンスの必要がありません。ホームユーザーとエンタープライズユーザーの両方が(Enterprise)ReaRの恩恵を受けることができます。

クイックスタートガイド( Quickstart Guide)を使用して、リラックスして回復してみてください。
fwbackups
もう1つの無料のオープンソースツールはfwbackupsです。シンプルでありながら強力で、バックアップを簡単に実行できます。
リモートコンピューターへのバックアップをスケジュールし、データの損失を心配する必要はありません。その多くの機能のいくつかは次のとおりです。
- 柔軟なバックアップ構成。
- シンプルなインターフェース。
- すべてのファイルをバックアップする機能。
- ディレクトリまたはファイルをバックアップから除外します。
Fwbackupsの無料のオープンソースソフトウェアはクロスプラットフォームであり、豊富な機能が満載です。シンプルで直感的なインターフェースにより、ファイルを簡単にバックアップできます。
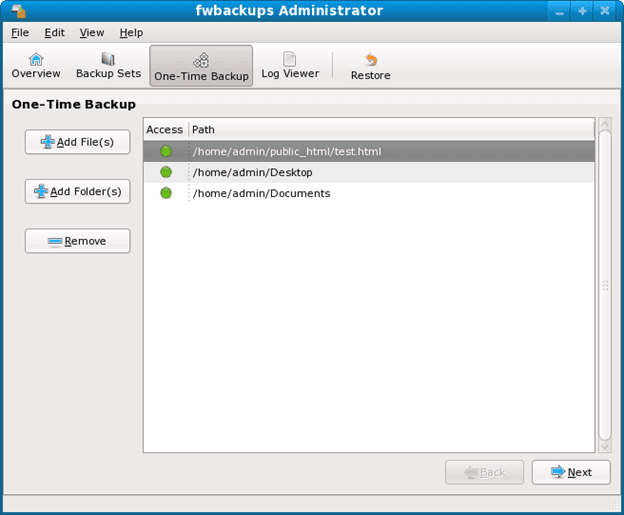
ユーザーガイド( user guide)から、簡単で自動化されたバックアップのためにfwbackupsをインストールして使用する方法を学びます。
5 Ways to Automate a File Backup in Linux
Іt hardly needs to be said but storing and maintaining the integrity of уoυr operating system, personal information, and personal files is basic to data management. While disasters аre rare in Linux, prоtecting yоur data from system сrаshes, corrupt files, and lost or stolen computers is still an absolute necessity.
Backing up your files protects your data from corruption and restores your data in the unlikely event that something does go wrong. Linux makes file backups easy for new users to its platform. Whether you want to put the whole thing on auto-pilot or manage the nitty-gritty elements of a back-up file by file or folder by folder, Linux has the capacity to deliver accurate backups with a high degree of customization.

In Linux, back-ups can be performed via external drives, internal partitions – or both. They can be zipped and compressed, or synced in real-time, file by file and bi-directionally.
Below are several ways you can automate file backups in Linux.
Use Dropbox
One popular cloud storage platform is Dropbox. It will host and sync your data across multiple devices.
When you download Dropbox to your Linux system, it will create a dedicated folder on your computer. It will also synchronize your files with all devices and computers where the Dropbox client is installed.
There is a free version that allows 2GB of free storage. You also have the option to upgrade if you need more.
Below are the simple steps to install Dropbox for Ubuntu 18.04. To use the Dropbox installer, you first need to install GDebi.
First, open Terminal and type:
$ sudo apt-get install gdebi
This will install GDebi which you need to run the Dropbox Installation. Now download Dropbox from the official site. Select the appropriate package for your Linux Desktop.

As you installed GDebi first, you should see a pop-up from the Package Installer with a button to click that says Install Package.

If you did not install GDebi first, you can use this command to manually install Dropbox in Terminal.
$ sudo gdebi dropbox_2015.10.28_amd64.deb
You will now see a pop-up box asking you to start Dropbox to complete the installation. Click start Dropbox.
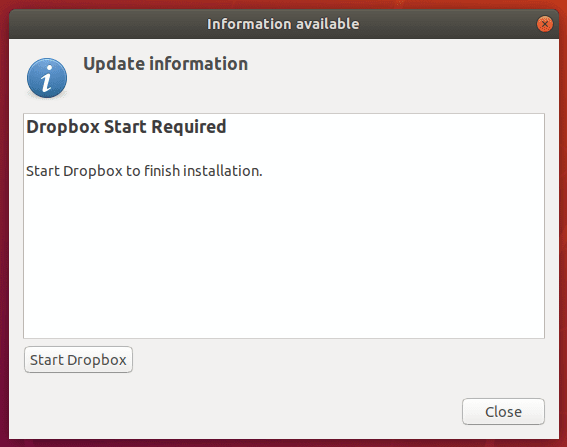
To download the property daemon (background process), click OK.
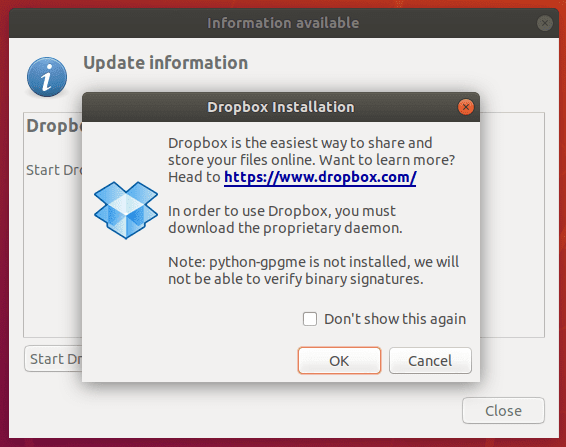
When the download is complete, exit out of the pop-up box. The Dropbox login page will automatically open in your web browser.
If you already have a Dropbox account, log in. If you don’t, sign up for one.
The installation process will put a folder on your Ubuntu desktop called Dropbox. The data in this folder will be synced across all the devices where you have installed Dropbox, as well as the Dropbox website.
If you want to, you can also create subfolders that will also be saved in the same hierarchy to your online account.
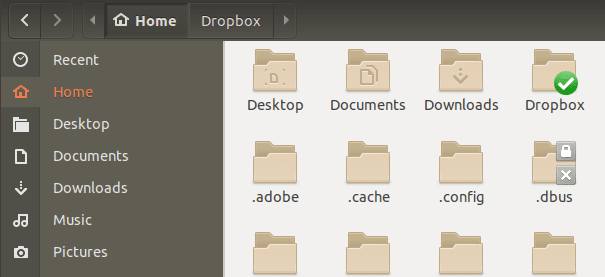
Bacula
Bacula is one of the most popular and widely used Linux recovery and backup solutions. It is open source and enables users to:
- Backup data.
- Verify data across networks.
- Recover damaged or lost files quickly.
There are two versions of Bacula. The basic version includes all the features you need to backup and recover your files. If you are looking for more advanced features, they also offer an enterprise solution.
With Bacula, you can run it entirely on one computer and backup your data to other types of media, such as disk and tape. It is efficient and relatively easy-to-use. Bacula is scalable because of its modular design and works on a single computer as well as an extensive network with hundreds of machines.
Bacula doesn’t require intervention as it is an automated task once it is configured via a web interface, command line console, or GUI.

To learn how to install Bacula, read the Bacula Community Installation Guide.
FlyBack Software
FlyBack is a software program that backs up and restores your files. It is a snapshot tool based on rsync (a command for copying and synchronizing directories and files both locally and remotely.)
The functionality is similar to the Mac OS Time Machine by creating successive backup directories that mirror the files you want to backup.
It also hard-links unchanged files to your previous backup. Using Flyback, users won’t waste disk space while at the same time it enables them to have access to their files without a recovery program.
If you backup to an external drive and your computer crashes, you can move the external drive to a new device. Using any browser, you can then copy your latest backup.
Some of the features include the ability to:
- Schedule multiple backups.
- Automatically run selective backups.
- Schedule when to automatically delete old backups.
- Have control over the location of the backup as well as what to include or exclude.
- Scan your directory structure during a backup process.
- Back up any directory to any location including an external disk.
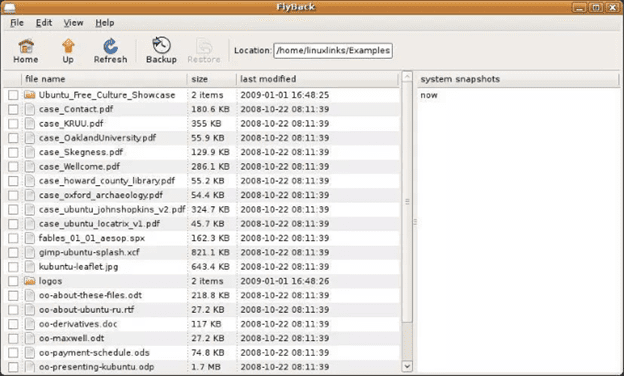
Learn how to install and use FlyBack to automatically back up your files in Linux.
Relax-and-Recover
Also called ReaR, Relax-and-Recover is a tool to back up your files on Linux. It is true to its name in that once you install and set it up, there is nothing else you need to do. The backing up and restoring of your files are done automatically.
The set-up is easy, and there is no need to perform maintenance. Both home users and Enterprise users can benefit from ReaR.

Use the Quickstart Guide to try Relax-and-Recover.
fwbackups
Another free and open-source tool is fwbackups. It is simple yet powerful, enabling you to perform backups easily.
Schedule backups to remote computers and never worry about losing data. Some of its many features include:
- Flexible backup configuration.
- A simple interface.
- The ability to backup all your files.
- Excluding directories or files from being backed up.
Fwbackups’ free and open-source software is cross-platform and full of rich features. It’s simple and intuitive interface enables you to back up your files easily.
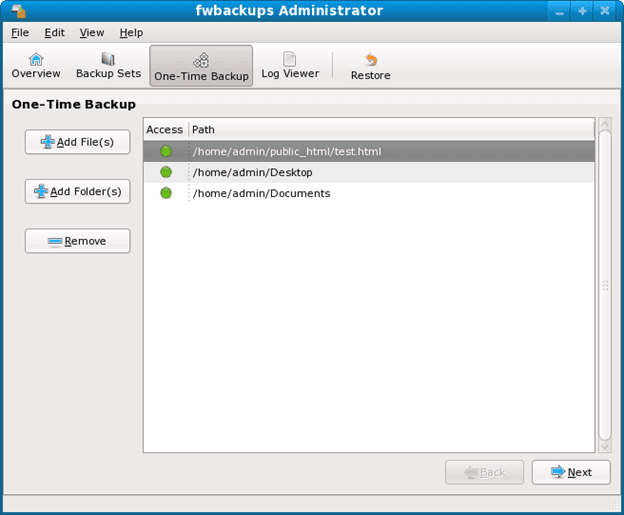
Learn how to install and use fwbackups for easy and automated backups from its user guide.