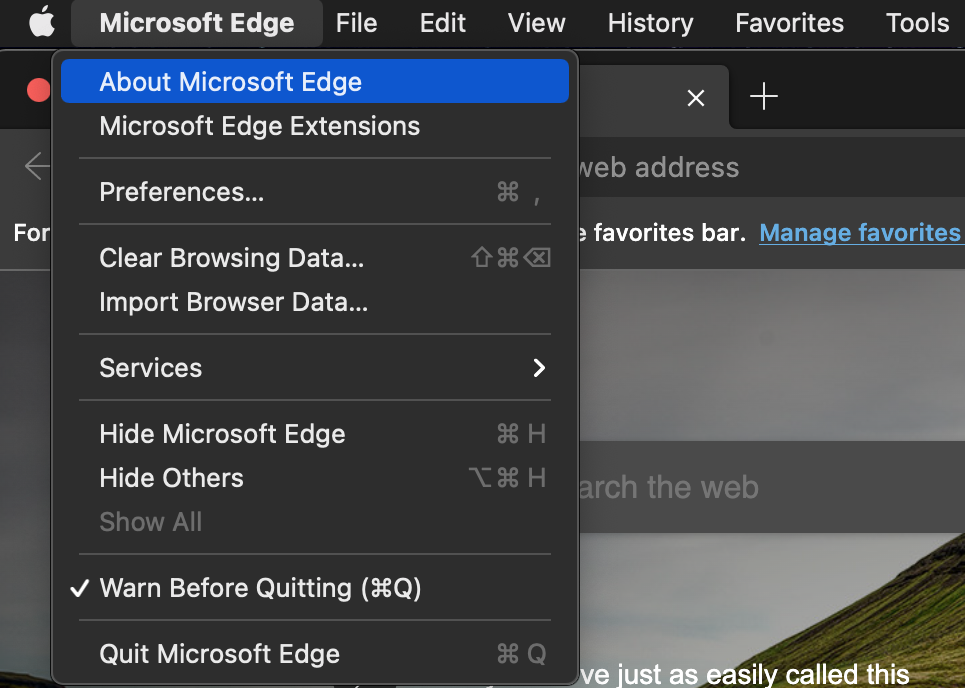Web ブラウザは、インターネットへのアクセス ポイントです。新機能にアクセスするためだけでなく、ブラウザが悪意のあるソフトウェアの餌食になるのを防ぐセキュリティ アップデートのためにも、利用可能なアップデートをダウンロードすることが重要です。
ウイルスのリスクが比較的低い場合でも、 macOS およびAppleデバイスで Web ブラウザーを更新することはWindowsと同様に重要です。オペレーティング システムに関係なく、オンラインセキュリティは重要です。(Online)

Mac で Web ブラウザを更新する方法(How to Update Your Web Browser on Mac)
どのブラウザーがお気に入りであっても、最新バージョンに更新する方法を知っておく必要があります。
Mac で Chrome を更新する方法(How to Update Chrome on Mac)
Google Chromeを使用すると、更新が利用可能になるたびにブラウザを簡単に更新できます。
- Google Chrome を(Google Chrome.)開きます。
- ブラウザの右上隅の 3 つのドットの横を見てください。アップデートが利用可能な場合は、Update と表示されます。(Update.)それらのドットを選択します。

- 表示されるメニューで、[再起動してChrome を更新] を選択します。 (Relaunch to Update Chrome. )

- Chromeが終了することを警告するポップアップが表示されます。[再起動] を選択します。(Relaunch.)

アップデートが適用されている間、 Chrome(Chrome)はしばらくシャットダウンしますが、以前に開いていたのと同じタブとウィンドウで再び開きます。
MacでSafariをアップデートする方法(How to Update Safari on Mac)
Safariブラウザーは、他のWeb ブラウザー(other web browsers)とは少し異なります。macOS のデフォルト ブラウザであることに加えて、Safariの最新バージョンは常に最新の macOS アップデートにバンドルされています。
- 画面の左上隅にあるAppleアイコンを選択し、[システム(System) 環境設定](Preferences)を選択します。
- アップデートが利用可能な場合は、[ソフトウェア アップデート](Software Update)ウィンドウに表示されます。[今すぐ(Now)再起動](Restart) を選択して更新プログラムをインストールします。これには平均で 5 ~ 15 分かかりますが、それ以上かかることもあります。

- 最新バージョンの macOS がインストールされた状態でMac(Mac)が再起動すると、最新バージョンのSafariも表示されます。
Safariのアップデートは(Safari)Macオペレーティング システムと密接に結びついているため、システムアップデートが利用可能になったら適用することが重要です。
Mac で Firefox を更新する方法(How to Update Firefox on Mac)
Firefox は、最も人気のあるオープンソース ブラウザ(popular open-source browsers)の 1 つです。最新の状態に保つ方法は次のとおりです。
- Firefoxを開きます。
- [ Firefox ] > [ Firefoxについて(About) ] を選択します。

- 開いたウィンドウに現在のバージョンが表示され、更新プログラムが自動的に検索されます。利用可能な更新がある場合は、[バージョン情報](About)ウィンドウで自動的にダウンロードされます。[再起動して Firefox を更新] を (Restart to update Firefox to apply the update. )選択して、更新を適用します。

更新が完全に適用される前に、 Firefoxを完全に閉じて再起動する必要がある場合があります。
Mac で Microsoft Edge を更新する方法(How to Update Microsoft Edge on Mac)
Microsoft Edgeは(Microsoft Edge)Internet Explorerの新しい名前かもしれませんが、大いに笑われた前任者から改訂および改善されています。これは Microsoft のプログラムですが、Macでも Windows でも(Windows)同様に機能します。
- Microsoft Edgeを開きます。
- 左上隅にある[ Microsoft Edge]を選択し、[Microsoft Edgeについて] を選択します。(About Microsoft Edge.)
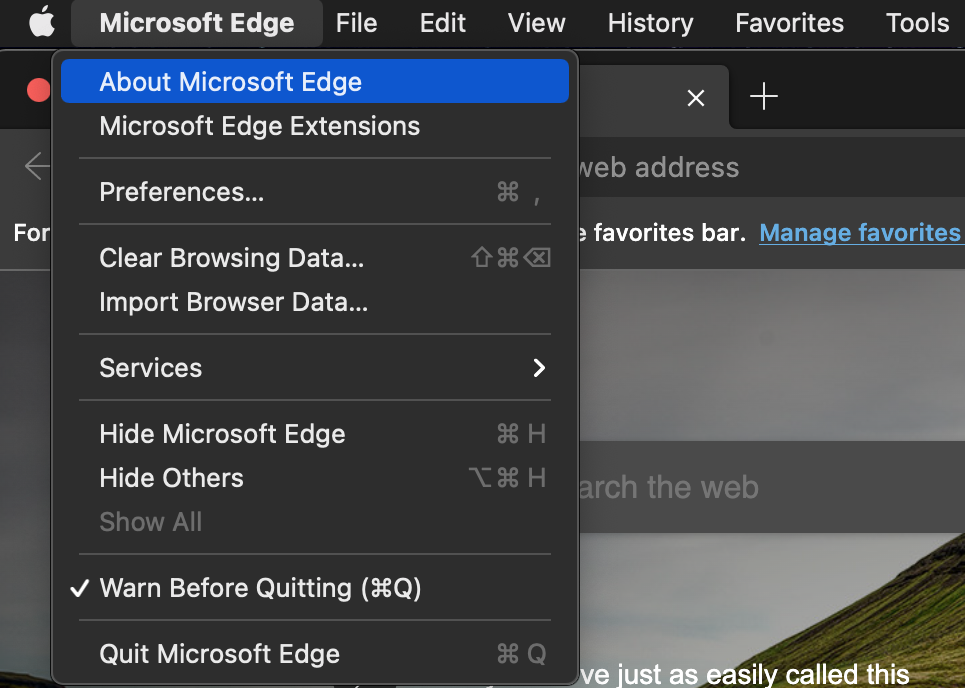
- 右側のAboutヘッダーの下で、ブラウザは利用可能な更新を自動的に探します。

既定では、Microsoft Edgeは自動的に最新の状態に維持されます。ただし、従量制接続 (セルラー データなど) を使用しているかどうかを検出できます。このような場合、データを保持するためにすべての自動更新を停止するため、ブラウザーを手動で更新する必要がある場合があります。
Mac で Opera をアップデートする方法(How to Update Opera on Mac)
Opera はプライバシーに重点を置いたブラウザです(privacy-focused browser)。これは、サイバーセキュリティがこれまで以上に重要になっている現在、多くのユーザーを引き付けているという事実です。
- オペラ(Opera)を開きます。
- Opera > Update & Recoveryを選択します。
- [更新] ヘッダーの下で、[更新の確認] を選択します。(Check for update.)利用可能なアップデートのチェックが最後に実行された時刻が表示されます。アップデートが利用可能な場合は、それをダウンロードするオプションが表示されます。

Mac での更新が異なる理由(Why Updating Is Different on Mac)
Windowsマシンでは、実行可能ファイルをダウンロードすると、ブラウザが起動します。Macコンピューターでも同様の操作を実行できますが(ただし、実行可能ファイルではなくパッケージ ファイルです)、一部のアプリはApp Storeからダウンロードできます。アプリをApp Store(App Store)からダウンロードする場合とオンラインでダウンロードする場合は、別の方法でアプリを更新する必要があります。幸いなことに、これは上記のブラウザには当てはまりません。
これらのブラウザーはすべて ( macOS に組み込まれているSafariを除いて) インターネットから直接ダウンロードする必要があります。App Storeではなく、ブラウザ自体からブラウザの更新を適用します。
同様に考慮すべき別の問題があります: 互換性です。Macユーザーは、Windowsに重点を置いたアプリケーションのバージョンが、 (Windows)Windowsの同等のバージョンよりも少なくとも数バージョン遅れていることがよくあります。
多くのブラウザーには、自動更新を有効にするオプションがあります。可能であれば、これを有効にしてください。重要なものを見逃すのを防ぎ、Web ブラウジングを安全に保つために必要なことを 1 つ減らすことができます。
How to Update Your Web Browser on Mac
Υour web browsers are your аccess points to the internеt. It’s important to download any available updates not only to accesѕ any new features but also for security updates that prevent yоur browser from falling prey to malicious software.
Updating your web browser on macOS and Apple devices is just as important as on Windows, even if the risk of viruses is relatively low. Online security is important no matter your operating system.

How to Update Your Web Browser on Mac
No matter which browser is your favorite, you need to know how to update it to the latest version.
How to Update Chrome on Mac
Google Chrome makes it easy to update the browser whenever an update is available.
- Open Google Chrome.
- Look to the top right corner of your browser beside the three dots. If an update is available, it will say Update. Select those dots.

- In the menu that appears, select Relaunch to Update Chrome.

- A pop-up will appear warning you that Chrome will close. Select Relaunch.

Chrome will shut down for a few moments while the update is applied, but will re-open with the same tabs and windows you previously had open.
How to Update Safari on Mac
The Safari browser is a bit different than other web browsers. Aside from being the default browser for macOS, the latest version of Safari is always bundled with the latest macOS updates.
- Select the Apple icon in the top-left corner of your screen and select System Preferences.
- If an update is available, it will appear in the Software Update window. Select Restart Now to install the update, which will take anywhere from five to 15 minutes on average, but sometimes longer.

- After your Mac restarts with the latest version of macOS installed, you will have the latest version of Safari as well.
Since Safari updates are so closely tied with the Mac operating system, it’s important to apply system updates as they come available.
How to Update Firefox on Mac
Firefox is one of the most popular open-source browsers. Here’s how to keep it up to date.
- Open Firefox.
- Select Firefox > About Firefox.

- The window that opens will tell you the current version and will automatically search for updates. If any updates are available, the About window will automatically download them. Select Restart to update Firefox to apply the update.

You might have to completely close out and restart Firefox before the update is completely applied.
How to Update Microsoft Edge on Mac
Microsoft Edge might be the new name for Internet Explorer, but it’s also revised and improved from its much-laughed-at predecessor. Though it is a Microsoft program, it works just as well on Mac as it does on Windows.
- Open Microsoft Edge.
- Select Microsoft Edge at the top-left corner and select About Microsoft Edge.
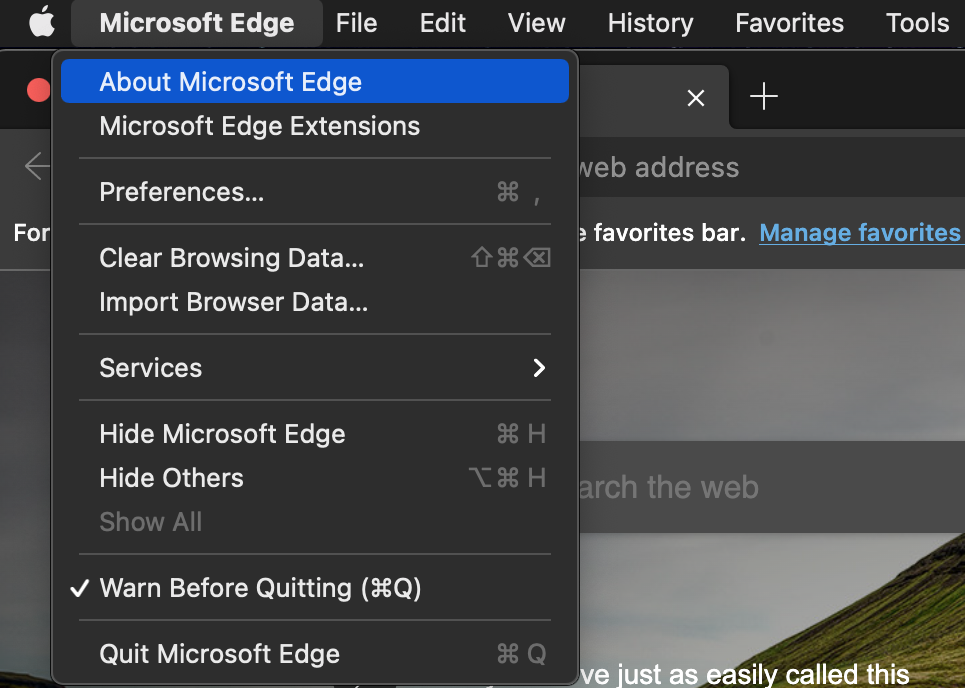
- To the right, beneath the About header, the browser will automatically look for any available updates.

By default, Microsoft Edge will automatically stay up to date. However, it can detect if you’re on a metered connection (like cellular data.) In instances like this, you might have to manually update the browser as it halts all auto-updates to preserve data.
How to Update Opera on Mac
Opera is a privacy-focused browser – a fact that attracts a lot of users in a time when cybersecurity is more important than ever before – but these features are weakened if you don’t keep it updated as it should be.
- Open Opera.
- Select Opera > Update & Recovery.
- Beneath the Update header, select Check for update. It will display the last time a check was performed for available updates. If an update is available, it will give you the option to download it.

Why Updating Is Different on Mac
On a Windows machine, you download an executable file that then pulls up the browser. While you can perform a similar operation on a Mac computer (although it’s a package file, not an executable file), some apps can be downloaded from the App Store. You have to update apps a different way if you download them from the App Store versus online. Fortunately, that doesn’t apply to any of the browsers listed above.
All of these browsers (with the exception of Safari, which comes built-in to macOS) must be downloaded directly from the internet. You apply browser updates from within the browsers themselves, not the App Store.
There is another issue to consider as well: compatibility. Mac users often find their versions of Windows-focused applications at least several versions behind the Windows equivalent.
Many browsers have the option to enable automatic updates. If possible, enable this; it will stop you from missing anything important and mean one less thing you need to do to keep your web browsing safe.