いくつかの本当に古い写真やそのようなものを除いて、他のすべては現在色付けされています。いくつかの魔法のアルゴリズムを使用して古い写真(colorize your old photos using some magical algorithms)に色を付けることができるツールもあります。色はとても便利ですが、純粋な白黒で何かが欲しい場合もあります。
これらは通常、カラーインクを節約し、グレースケールで何かを印刷したい場合です。プリンタのカラー設定オプションを見つけるのが少し難しい場合は特に、これを行う必要があります。

Macマシンでは、写真とPDF(PDFs)を白黒に変換する方法がいくつかあります。これらの方法はすべて、マシンの組み込みアプリを使用してタスクを実行できるため、サードパーティのアプリを必要としません。
プレビューアプリを使用して写真を白黒に変換する(Convert Photos To Black & White Using The Preview App)
プレビューは、ユーザーが(Preview)Macでさまざまな種類の写真ファイルや(Mac)PDFドキュメントを簡単に表示できるため、 Macユーザーの間で人気があります。これは素晴らしい写真ビューアアプリであり、いくつかの写真編集ツールも組み込まれています。深く掘り下げていなければ、おそらくそれについてはわからないでしょう。
このアプリは、いくつかの優れた写真編集ツール(some great photo editing tools)で構成されており、これらのツールの1つを使用すると、写真から色を削除できます。この機能を使用すると、マシン上で写真をすぐに白黒に変換できます。
使い方はとても簡単ですが、知りたいことが1つあります。アプリで色変換を行う場合、変更を保存するように求められることはありません。代わりに、カラー写真が白黒の写真に自動的に置き換えられます。
したがって、カラーバージョンが不要になった写真で変換を行うことを強くお勧めします。または、写真のコピーでタスクを実行することをお勧めします。
白黒にしたい写真が置かれているフォルダーを開き、写真を右クリックし、[プログラムから開く]、[(Open With)プレビュー(Preview)]の順に選択して、プレビュー(Preview)アプリで写真を起動します。

写真がプレビューで開いたら、上部の[(Preview)ツール(Tools)]メニューをクリックして、[色の調整(Adjust Color)]というオプションを選択します。または、Command + Option + Cキーの組み合わせを押します。
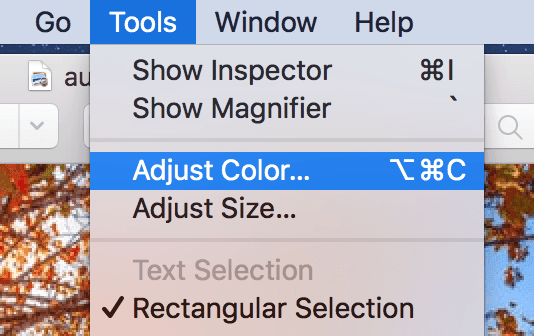
画面に表示されるボックスで、写真の色設定を調整できます。写真からすべての色を削除して白黒にしたいので、彩度(Saturation)スライダーを左端までドラッグします。

写真はすぐに白黒になり、プレビュー(Preview)アプリに表示されます。

アプリを終了すると、写真が自動的に保存されます。
写真アプリを使用して写真を白黒に変換します(Use The Photos App To Turn Your Photos To Black & White)
プレビューは、写真が(Preview)Finderで利用できるときに、写真を白黒に変換するための便利なオプションです。ただし、ほとんどの場合、ユーザーはMacの組み込みの(Mac)Photosアプリなどの写真管理アプリに写真を保存することを好みます。これは、これらのアプリを使用すると、ファイルエクスプローラーツールよりもはるかに簡単に写真を整理できるためです。
写真がフォト(Photos)アプリにも保存されている場合は、必ずしもFinderを使用して写真にアクセスし、プレビュー(Preview)を使用して変換を行う必要はありません。写真(Photos)アプリ自体にはいくつかの優れた編集ツールが組み込まれており、それらを使用して写真をレタッチできます。
これらの機能の1つを使用すると、写真から色を削除できます。ここでは、写真にアクセスして使用する方法を説明します。
Macで(Mac)写真(Photos)アプリを起動し、白黒に変換する写真をダブルクリックします。次に、上部の[画像(Image)]メニューをクリックして、[編集ツールの表示(Show Edit Tools)]を選択します。
![画像->[ツールの編集]メニューを表示](https://lh3.googleusercontent.com/-0ZZhqfJluR4/YnLyQiU5QtI/AAAAAAABGfQ/vHT6Zpm5gkAcmPPSSRPZdFAax226LPGHgCEwYBhgLKu8DABHVOhwq0dqsZlM8UJgT7Wn167k68dCZxXybSi-6nLamc30sqApnJF4ywbeeO_bkUsGKdYJXs_GnzaFpBkHJsQUUbvPhrIl6_GVESmyvxvbSlMQpq0gUoRw7ubOc8TrTb5vRzvVH-tSZeyXctHjb3RLbOLM8kFRk7zRu3jJCWLv9DFzzPG3wddPPf93ur2X_erlAZltqy1sNHpLPllq4Z0IRqtZXaCHQ_d9vFgAIl3DYYZEz9SdgA7cDzSn7_SA4ZZXUCjSiRyhCqQMllyifvtI54h_MXgUYMD1tlPYijWE7wkiSwig2h2_SQiF26wx_8kG64s4aQ7To78aldJQMaHvDyOc3-Z5sU7JsMORYpgZgsxj3-bv4K9rIg_Tfds5V0OsxA4K5B6WSwLBZsz46gFBoz4mZKwmCM4am4FMw04gDMpv7EYiXgdeCEmOrVzoSf1zxLe6tkII1hwc2v5bi0VSmmxCfKncIQfNT7bUPdo-7DGFzuKi9P066TUVxuVW7ACN6Tv_Mea9WZ0pdXCtkrTQtomS_qdYRjOPkON4YUt5GFuK8-OYH5b2_0BeZ8MHY-7gVd5c1If3tlL9PPwruxMesPs0cCSyCA-cIFRfsVVThva9bJ3d7Q9pwXiq_k784qeNH_wiZWDW-L8htvWoKMM27zJMG/s0/8SoUiBhafy5Af6F_9X5J8zhRdyU.png)
アプリで使用できるすべての編集ツールが右側のサイドバーに表示されます。白黒オプションを(Black & White)クリック(Click)すると、写真に変更が即座に反映されます。

上記のオプションで目的の結果が得られない場合は、[彩度(Saturation)]スライダーを[選択色(Selective Color)]セクションの左端までドラッグしてみてください。

プレビュー(Preview)とは異なり、フォト(Photos)は写真の白黒バージョンを自動的に保存しません。変更を保存するには、上部の[完了(Done)]ボタンをクリックする必要があります。これにより、先に進まないことにした場合に変更を元に戻すことができます。
MacでPDFファイルを白黒に変換する(Convert PDF Files To Black & White On Mac)
特定のPDF(PDF)ファイルを印刷するたびにPDFドキュメントを白黒で印刷するようにプリンタを設定しても、時間の節約にはなりません。代わりに、ファイルを無色のままにしておくことができます。そうすれば、[印刷]をクリックするだけでファイルを印刷できます(clicking print to get the file printed)。
Macでのプレビューのおかげで、 PDFドキュメントから色を簡単に取り除くことができます。これがあなたのやり方です。
(Right-click)色を削除するPDFを(PDF)右クリックし、 [プログラムから開く] 、[(Open With)プレビュー(Preview)]の順に選択します。
![[プレビューを選択して開く]を右クリックします](https://lh3.googleusercontent.com/-QOeAS-jcqaw/YnLl7o06HhI/AAAAAAABGsM/LizT5hOaD_41ppeqIJO1r00qQsBZkl-lACEwYBhgLKu8DABHVOhwq0dqsZlM8UJgT7Wn167k68dCZxXybSi-6nLamc30sqApnJF4ywbeeO_bkUsGKdYJXs_GnzaFpBkHJsQUUbvPhrIl6_GVESmyvxvbSlMQpq0gUoRw7ubOc8TrTb5vRzvVH-tSZeyXctHjb3RLbOLM8kFRk7zRu3jJCWLv9DFzzPG3wddPPf93ur2X_erlAZltqy1sNHpLPllq4Z0IRqtZXaCHQ_d9vFgAIl3DYYZEz9SdgA7cDzSn7_SA4ZZXUCjSiRyhCqQMllyifvtI54h_MXgUYMD1tlPYijWE7wkiSwig2h2_SQiF26wx_8kG64s4aQ7To78aldJQMaHvDyOc3-Z5sU7JsMORYpgZgsxj3-bv4K9rIg_Tfds5V0OsxA4K5B6WSwLBZsz46gFBoz4mZKwmCM4am4FMw04gDMpv7EYiXgdeCEmOrVzoSf1zxLe6tkII1hwc2v5bi0VSmmxCfKncIQfNT7bUPdo-7DGFzuKi9P066TUVxuVW7ACN6Tv_Mea9WZ0pdXCtkrTQtomS_qdYRjOPkON4YUt5GFuK8-OYH5b2_0BeZ8MHY-7gVd5c1If3tlL9PPwruxMesPs0cCSyCA-cIFRfsVVThva9bJ3d7Q9pwXiq_k784qeNH_wiZWDW-L8htvWoKMM27zJMG/s0/0RiR5pnH3sAGJjsGzxqK7WZamwQ.png)
プレビューが開いたら、[ファイル(File)]メニューをクリックして[エクスポート(Export)]を選択します。それはあなたがあなたのPDFファイルの無色のバージョンをエクスポートすることを可能にします。

次の画面は、魔法を適用する場所です。Quartz Filterというドロップダウンメニューから、Black&Whiteというオプションを選択します。次に、ファイルを保存する場所を選択し、[保存]をクリックします(Save)。
![クォーツフィルターオプションが強調表示された[名前を付けてエクスポート]メニュー](https://lh3.googleusercontent.com/-IDa_C8HhlVQ/YnLlTtRiafI/AAAAAAABGoI/sSe8n5s-7MwUpN3yWwp7UxcLT07T88_6wCEwYBhgLKu8DABHVOhyfrVkC5xxyHmT-lpSbO6tplTOd-qYMw7zeoLwopLVI33BeBPoPj-qjsiZK33TW-noKefrvpWgkU8ZzFVMBaynicowNWw8mg4lYte_BEj2z-vxdbA63bRIoA2rDCDsDQPph-RKCRTwFPCcbP9uNjggwZK_LSU2kdC94IIN3WGwvPaB2GNVogxYyYMAl_NO4lVtl_4OW1Lo14JtynnMVvCU5_-7GJxH_8EQkNxLKeaJAsZ38I9fsgwW-Eryl4ZT1FQr0j4tArLlMXa_jMW4OegjdoxpXvvVWMNppYrZBHtTYnO49AbZLVIxitcLkLdEwwc1Zotz-on9dHFLH7VRoDvjP2IoIqPX_kSoxu4_ywepGQigpB4OVL3DAf4UbLq1_SuQtrsrd5w2iMayGAcqF7uAwPk1WMMtbcm0BgynOsyJEScGNlJ2HKBA9ouspIvGYi1xTPixh-foJKkkuqnHTnvFNvwyY4I4bpvSDFTCuZOtkXev46jqs86Y-FJlJw9CtPxuxhA9LKOvSMY-df1Tm1s5l-wS2oFox3Dwmim_qEO2sqtqU610mX_rprQQb0Gjd7sJoYsxd1IPR15jK4yOEqiwRYaJ7evYyNUGuSXiZ049_RNCkplrEsjnWuJORWnUzP4z_kVyCYUXw7sMRMNO7zJMG/s0/-y08OjswQDNPYo9wN7Rkdes1k_s.png)
プレビュー(Preview)からエクスポートしたファイルは完全に白黒になります。すべての色がなくなり、元の色を消費するPDFドキュメントのプリンター対応バージョンが作成されます。
結論(Conclusion)
写真やPDF(PDFs)を白黒に変換することは、ファイルを誰かに送信するときに、ファイルを白黒で印刷する必要があるが、その方法がわからない場合など、多くのシナリオで役立ちます。オリジナルのB&Wバージョンを使用すると、作業が非常に簡単になり、場合によってはあなたにとっても簡単になります。
How To Turn Photos & PDFs To Black & White On Mac
Except for some really old photos and such stuff, еverything else has now been colorized. Thеre аre even toolѕ that let you colorize your old photos using some magical algorithms. Despite colors being so useful, there are still times when you may want something in pure black and white.
These are usually the times when you want to save on your color ink and you wish to print something in grayscale. You’ll want to do this especially when it’s a bit hard to find the color configuration option for your printer.

On a Mac machine, there are several ways to turn your photos and PDFs to black and white. All of these methods require no third-party apps as you can get the task done using the built-in apps on your machine.
Convert Photos To Black & White Using The Preview App
Preview has become popular among Mac users as it lets users easily view various types of photo files and PDF documents on your Mac. It’s a great photo viewer app and it has some photo editing tools built into it as well. If you haven’t dug much deeper, you’d probably have no idea about it.
The app consists of some great photo editing tools and one of these tools lets you remove colors from your photos. With this feature, you can have your photos converted to black and white in no time on your machine.
It’s pretty easy to use it but there’s one thing you’d like to know about it. When you do the color conversion in the app, it’s not going to ask you to save the changes. Instead, it’ll automatically replace your color photo with the black and white one.
Therefore, it’s highly recommended you do the conversion on a photo that you don’t need the color version of anymore. Or better, do the task on a copy of your photo.
Open the folder where the photo you want to turn into black and white is located, right-click on the photo, and select Open With followed by Preview to launch the photo in the Preview app.

When the photo opens in Preview, click on the Tools menu at the top and select the option that says Adjust Color. Alternatively, press the Command + Option + C key combo.
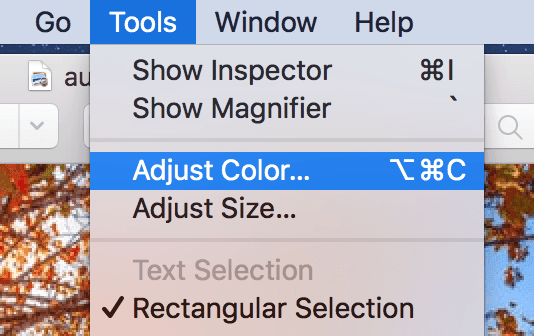
The box that opens on your screen will let you adjust the color settings for your photo. Since you want to remove all the colors from your photo and make it black and white, drag the Saturation slider all the way to the left.

Your photo will instantly turn black and white and you’ll see it in the Preview app for yourself.

Exit out of the app and your photo will be automatically saved.
Use The Photos App To Turn Your Photos To Black & White
Preview is a convenient option to convert your photos to black and white when your photos are available in the Finder. Most of the time, though, users prefer to save their photos in a photo management app, such as the built-in Photos app on Mac. This is because these apps make organizing your photos much easier than a file explorer tool.
If your photos are also saved in the Photos app, you don’t necessarily need to access them using the Finder to then use Preview to do the conversion. The Photos app itself has some great editing tools built into it and you can use them to retouch your photos.
One of these features lets you remove colors from your photos and here is how you access and use it.
Launch the Photos app on your Mac and double-click on the photo you want to convert to black and white. Then, click on the Image menu at the top and select Show Edit Tools.

All the editing tools available in the app will appear in the right sidebar. Click on the Black & White option and your photo will instantly reflect the changes.

If you don’t get the desired result with the above option, you can try dragging the Saturation slider all the way to the left in the Selective Color section.

Unlike Preview, Photos doesn’t automatically save the black and white versions of your photos. You need to click on the Done button at the top to save the changes. This allows you to revert the changes should you decide not to proceed ahead.
Convert PDF Files To Black & White On Mac
Setting your printer to print your PDF documents in black and white each time you want to print a certain PDF file isn’t time-saving. Instead, you can keep the file colorless, and then it’s just a matter of clicking print to get the file printed.
Getting rid of colors from your PDF documents is easy thanks to Preview on Mac. Here is how you do it.
Right-click on the PDF you want to rob of its colors and select Open With followed by Preview.

When Preview opens, click on the File menu and select Export. It’ll let you export a color-less version of your PDF file.

The following screen is where you apply the magic. From the dropdown menu that says Quartz Filter, select the option saying Black & White. Then choose a location to save your file and click on Save.
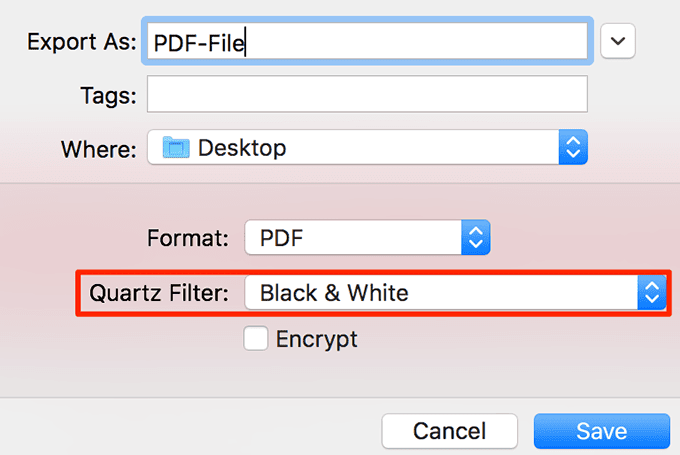
The file that you just exported from Preview will be completely black and white. All of its colors will be gone and you now have a printer-friendly version of your original color-consuming PDF document.
Conclusion
Turning your photos and PDFs to black and white is useful in many scenarios such as when you’re sending your file to someone and they need to print it in black and white but they don’t know how to do it. Your original B&W versions will make things a whole lot easier for them and sometimes for you as well.


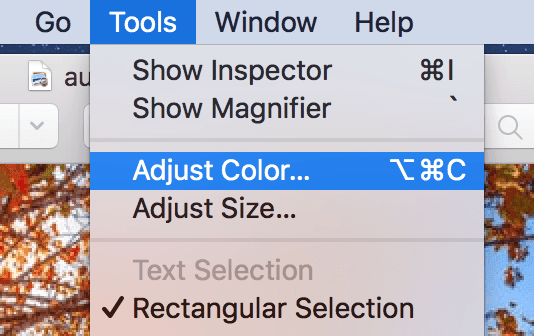


![画像->[ツールの編集]メニューを表示](https://lh3.googleusercontent.com/-0ZZhqfJluR4/YnLyQiU5QtI/AAAAAAABGfQ/vHT6Zpm5gkAcmPPSSRPZdFAax226LPGHgCEwYBhgLKu8DABHVOhwq0dqsZlM8UJgT7Wn167k68dCZxXybSi-6nLamc30sqApnJF4ywbeeO_bkUsGKdYJXs_GnzaFpBkHJsQUUbvPhrIl6_GVESmyvxvbSlMQpq0gUoRw7ubOc8TrTb5vRzvVH-tSZeyXctHjb3RLbOLM8kFRk7zRu3jJCWLv9DFzzPG3wddPPf93ur2X_erlAZltqy1sNHpLPllq4Z0IRqtZXaCHQ_d9vFgAIl3DYYZEz9SdgA7cDzSn7_SA4ZZXUCjSiRyhCqQMllyifvtI54h_MXgUYMD1tlPYijWE7wkiSwig2h2_SQiF26wx_8kG64s4aQ7To78aldJQMaHvDyOc3-Z5sU7JsMORYpgZgsxj3-bv4K9rIg_Tfds5V0OsxA4K5B6WSwLBZsz46gFBoz4mZKwmCM4am4FMw04gDMpv7EYiXgdeCEmOrVzoSf1zxLe6tkII1hwc2v5bi0VSmmxCfKncIQfNT7bUPdo-7DGFzuKi9P066TUVxuVW7ACN6Tv_Mea9WZ0pdXCtkrTQtomS_qdYRjOPkON4YUt5GFuK8-OYH5b2_0BeZ8MHY-7gVd5c1If3tlL9PPwruxMesPs0cCSyCA-cIFRfsVVThva9bJ3d7Q9pwXiq_k784qeNH_wiZWDW-L8htvWoKMM27zJMG/s0/8SoUiBhafy5Af6F_9X5J8zhRdyU.png)


![[プレビューを選択して開く]を右クリックします](https://lh3.googleusercontent.com/-QOeAS-jcqaw/YnLl7o06HhI/AAAAAAABGsM/LizT5hOaD_41ppeqIJO1r00qQsBZkl-lACEwYBhgLKu8DABHVOhwq0dqsZlM8UJgT7Wn167k68dCZxXybSi-6nLamc30sqApnJF4ywbeeO_bkUsGKdYJXs_GnzaFpBkHJsQUUbvPhrIl6_GVESmyvxvbSlMQpq0gUoRw7ubOc8TrTb5vRzvVH-tSZeyXctHjb3RLbOLM8kFRk7zRu3jJCWLv9DFzzPG3wddPPf93ur2X_erlAZltqy1sNHpLPllq4Z0IRqtZXaCHQ_d9vFgAIl3DYYZEz9SdgA7cDzSn7_SA4ZZXUCjSiRyhCqQMllyifvtI54h_MXgUYMD1tlPYijWE7wkiSwig2h2_SQiF26wx_8kG64s4aQ7To78aldJQMaHvDyOc3-Z5sU7JsMORYpgZgsxj3-bv4K9rIg_Tfds5V0OsxA4K5B6WSwLBZsz46gFBoz4mZKwmCM4am4FMw04gDMpv7EYiXgdeCEmOrVzoSf1zxLe6tkII1hwc2v5bi0VSmmxCfKncIQfNT7bUPdo-7DGFzuKi9P066TUVxuVW7ACN6Tv_Mea9WZ0pdXCtkrTQtomS_qdYRjOPkON4YUt5GFuK8-OYH5b2_0BeZ8MHY-7gVd5c1If3tlL9PPwruxMesPs0cCSyCA-cIFRfsVVThva9bJ3d7Q9pwXiq_k784qeNH_wiZWDW-L8htvWoKMM27zJMG/s0/0RiR5pnH3sAGJjsGzxqK7WZamwQ.png)

![クォーツフィルターオプションが強調表示された[名前を付けてエクスポート]メニュー](https://lh3.googleusercontent.com/-IDa_C8HhlVQ/YnLlTtRiafI/AAAAAAABGoI/sSe8n5s-7MwUpN3yWwp7UxcLT07T88_6wCEwYBhgLKu8DABHVOhyfrVkC5xxyHmT-lpSbO6tplTOd-qYMw7zeoLwopLVI33BeBPoPj-qjsiZK33TW-noKefrvpWgkU8ZzFVMBaynicowNWw8mg4lYte_BEj2z-vxdbA63bRIoA2rDCDsDQPph-RKCRTwFPCcbP9uNjggwZK_LSU2kdC94IIN3WGwvPaB2GNVogxYyYMAl_NO4lVtl_4OW1Lo14JtynnMVvCU5_-7GJxH_8EQkNxLKeaJAsZ38I9fsgwW-Eryl4ZT1FQr0j4tArLlMXa_jMW4OegjdoxpXvvVWMNppYrZBHtTYnO49AbZLVIxitcLkLdEwwc1Zotz-on9dHFLH7VRoDvjP2IoIqPX_kSoxu4_ywepGQigpB4OVL3DAf4UbLq1_SuQtrsrd5w2iMayGAcqF7uAwPk1WMMtbcm0BgynOsyJEScGNlJ2HKBA9ouspIvGYi1xTPixh-foJKkkuqnHTnvFNvwyY4I4bpvSDFTCuZOtkXev46jqs86Y-FJlJw9CtPxuxhA9LKOvSMY-df1Tm1s5l-wS2oFox3Dwmim_qEO2sqtqU610mX_rprQQb0Gjd7sJoYsxd1IPR15jK4yOEqiwRYaJ7evYyNUGuSXiZ049_RNCkplrEsjnWuJORWnUzP4z_kVyCYUXw7sMRMNO7zJMG/s0/-y08OjswQDNPYo9wN7Rkdes1k_s.png)
