MacがAppStoreに接続できない問題を修正

この記事では、 Macが(Mac)App (App Store)Store(App Store)に接続できない理由と、AppStoreがMacの問題(Mac issue)で機能しない問題を修正するための解決策について説明します。続き(Continue)を読む!App StoreはAppleオペレーティング(Apple operating)システムの主力であり、ほとんどの場合、非常に信頼性があります。この使いやすいストアは、MacOSの更新から、重要なアプリケーションや拡張機能のダウンロードまで、あらゆるものに使用されます。以下に示すように、 Macが(Mac)AppStoreに接続できない状況に陥る可能性があります。
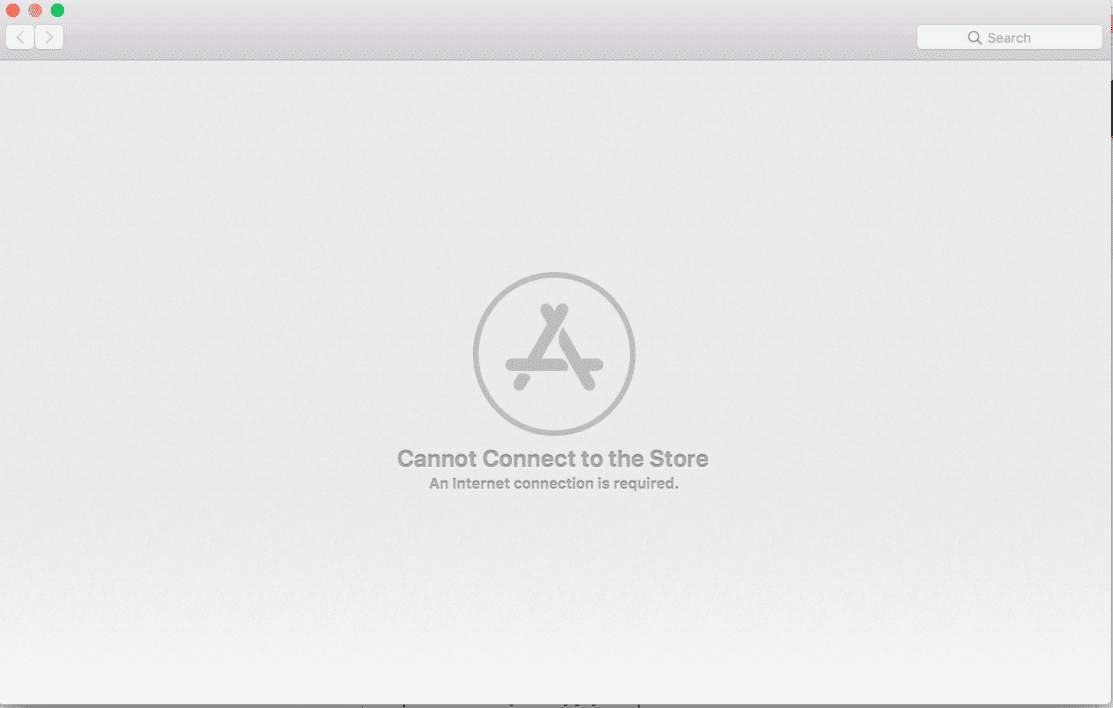
(App Store)Macで(Mac)AppStoreを開かないと、デバイスの正常な機能に影響を与え、生産性を損なう可能性があります。MacOSおよびAppleサービス(MacOS & Apple services)を効率的に使用するには、AppStoreへの(App Store)安全(Secure)で信頼性の高いアクセスが必要です。したがって(Hence)、できるだけ早く起動して実行することが重要です。App Storeが応答しないことは苛立たしい問題(frustrating problem)ですが、10回のうち9回は、問題は自然に解決します。(problem resolves itself.)ただ、辛抱強く数分待ってから、システムを再起動してください。または、以下の方法を試して、上記の問題を修正してください。
MacがAppStoreに接続できない問題を修正する方法(How to Fix Mac Cannot Connect to App Store)
方法1:インターネット接続を確認する(Method 1: Check Internet Connectivity)
明らかに、AppStoreにアクセスするには安定したインターネット(App Store)接続(internet connection)が不可欠です。Mac App Storeが読み込まれない場合は、インターネットネットワークに問題がある可能性があります(internet network)。
以下に示すように、簡単なインターネット速度テスト(quick internet speed test)を行うことができます。

インターネットの動作が通常より遅い場合は、次のことを試してください。
- (Click)トップメニューからWi-Fiアイコンをクリックし、Wi-Fiをオフに(Off)切り替えてから、 (toggle Wi-Fi) Macを(Mac)オン(On )に戻してインターネットに再接続します。
- (Unplug) ルーターの(your router)プラグを抜き、30秒間待ってから、再度接続します。
- (Restart) Macを(your Mac)再起動して、デバイスの小さな不具合を取り除きます。
- (Contact your internet service provider,)インターネット接続(internet connection)がまだ不安定でダウンロード速度が遅い場合は、インターネットサービスプロバイダーに連絡してください。必要に応じて(internet plan)、より良いインターネットプラン(Opt)を選択してください。
方法2:AppleServerを確認する(Method 2: Check Apple Server)
可能性は低いですが、 AppleServer(App Store)の問題が原因でMacのAppStoreに接続できない可能性があります(Apple Server)。次のようにして、 Appleサーバー(Apple server)が一時的にダウンしているかどうかを確認できます。
1.図のように、Webブラウザの[ AppleServerステータス]ページに移動します。(Apple Server Status page)

2.AppStore(App Store)サーバーのステータスを確認します。その横にあるアイコンが赤い三角形(red triangle)の場合、サーバーはダウンして(down)います。
このシナリオでは、待つ以外にできることは何もありません。ステータスを監視し続けて、赤い三角形が緑の円(green circle)に変わるかどうかを確認します。
また読む:(Also Read:) MacBookがオンにならない問題を修正する方法
方法3:macOSを更新する(Method 3: Update macOS)
AppStoreが他のmacOSアップデートと一緒にアップデートされていることは珍しいことではありません。(App Store)古いmacOSを実行していることが、 Macが(Mac)AppStoreに接続できない理由である可能性があります。この場合、単純なソフトウェアアップデートで(software update)AppStoreが(App Store)Macの問題(Mac issue)で機能しない問題を解決できます。
1.画面の左上隅にあるAppleアイコンをクリックします。(Apple icon)
2.Macの[システム環境設定](System Preferences)に移動します。
3.図のように、[ソフトウェアアップデート](Software Update)をクリックします。

4.次に、[更新(Update )]をクリックし、画面上のウィザードに従って新しいmacOSをダウンロードしてインストールします。
これで、MacAppStoreが(Mac App Store)読み込ま(load issue)れない問題を解決する必要があります。そうでない場合は、次の修正を試してください。
方法4:正しい日付と時刻を設定する
(Method 4: Set Correct Date & Time
)
Macの(Mac)日付と時刻(date and time)の設定が正しくないと、システムに(system and result)大混乱を引き起こし、MacがAppStoreに接続でき(Mac)ないという問題(App Store problem)が発生する可能性があります。次の手順に従って、デバイスに設定されている日付と時刻が現在の(date and time)タイムゾーン(time zone)と同じであることを(Make)確認します。
1.前と同じようにシステム環境設定(System Preferences)に移動します。
2.図のように、[日付と時刻(Date & Time)]をクリックします。

3.日付と時刻(set the date and time) を手動で設定します。 (manually. )または、[日付と時刻を自動的に設定(Set date and time automatically )する]オプションを選択します。(おすすめされた)
注:(Note:)どちらの場合も、最初に地域に応じてタイムゾーンを選択してください。(Time Zone)明確にするために与えられた写真を参照してください。

また読む:プラグを差し込んだときに(Also Read:) MacBook(Fix MacBook)が充電されない問題を修正
方法5:セーフモードでMacを起動する(Method 5: Boot Mac in Safe Mode)
それでもMacで(Mac)AppStoreに接続できない場合は、マシンをセーフモード(Safe Mode)で起動すると役立つ場合があります。セーフモード(Safe Mode)を使用すると、Mac PCを不要なバックグラウンド機能なしで実行でき、AppStoreを問題なく開くことができます。Macデバイス(Mac device)をセーフモード(Safe Mode)で起動する方法は次のとおりです。
1.Macをシャットダウン(Shut Down)します。
2.電源キー(Power key)を押して、起動プロセスを開始します。
3.ログイン画面が表示されるまで、 Shiftキーを押し続けます(Shift key)

4.これでMacはセーフモード(Safe Mode)になります。AppStoreが(App Store)Mac(Mac issue)で機能しない問題が修正されているかどうかを確認します。
方法6:Appleサポートに連絡する(Method 6: Contact Apple Support)
それでもMac(Mac)がAppStoreに接続できない問題を解決できない場合は、公式Webサイト(official website )からAppleサポートチーム(Apple Support Team)に連絡するか、AppleCareにアクセスする必要があります(App Store)。(Apple Care.)サポートチーム(support team)は非常に親切で対応力があります。したがって、MacがAppStoreに接続できないという問題をすぐに解決する必要があります。(Thus, you should have the Mac cannot connect to App Store problem resolved, in no time.)
おすすめされた:(Recommended:)
- MacBookの起動が遅いのを修正する6つの方法
- Macでユーティリティフォルダを使用する方法
- Macで配信されないiMessageを修正
- MacのSafariでポップアップ(Pop-ups)をブロックする方法
このガイドがお役に立てば幸いです。MacがAppStoreに接続できない問題を修正(fix Mac cannot connect to App Store problem)できました。どの方法が効果的かをお知らせください。質問や提案がある場合は、下のコメントセクション(comment section)にドロップしてください。
Related posts
iPhone上Fix App Store Missing
5 WaysからFix Safari WoがMacで開きません
Fix Mac Cameraが働いていない方法
Fix iMessage Macでは配信されていません
12 Ways~Fix Mac Cursor Disappears
Fix Apple CarPlay働いていない方法
Windows and Mac 10 Best Android Emulators
Fix AirPods Charging Issueではありません
Macで動作しないマイクを修正する方法
6 WaysからFix MacBook Slow Startupまで
Fix iCloud Photosは、PCに同期しません
Fix One AirPod Louder Than
Fix Apple Virus Warning Messageの方法
Fix macOS Installationに失敗したエラーのための失敗
フォントをWord Macに追加する方法
なぜSuddenのMy Mac Internet So Slow Allがあるのですか?
Macソフトウェアアップデートのインストールのスタックを修正
Safe ModeのBoot Macの方法
Fix Snapchat Notifications Working(iOS&Android)
接続されているAirPodsを修正しますが、音の問題はありません
