Microsoftアカウントのパスワードをリセットする方法

Microsoftオンライン(Microsoft online)アカウントを使用すると、1回のログインで任意のデバイスからMicrosoft製品およびサービスにアクセスできます。(Microsoft)アカウントのパスワード(account password)を忘れると、 Skype、Outlook.com、OneDrive、Xbox Liveなど、アカウントに関連付けられているすべてのMicrosoftサービスにアクセスできなくなります。ほとんどの消費者は、 Microsoft(Microsoft)によって保存されている重要なファイルやデータへのアクセスを失いたくないと考えています。ほとんどの場合、キャップがあるなどの小さなエラーの結果です。(Caps)ロックがオンになっているか、正しいクレデンシャルを入力していません。正しいログイン資格情報を入力してもサインインできない場合は、Microsoftアカウントのパスワード(Microsoft Account password)をリセットして回復する方法を知っておく必要があります。
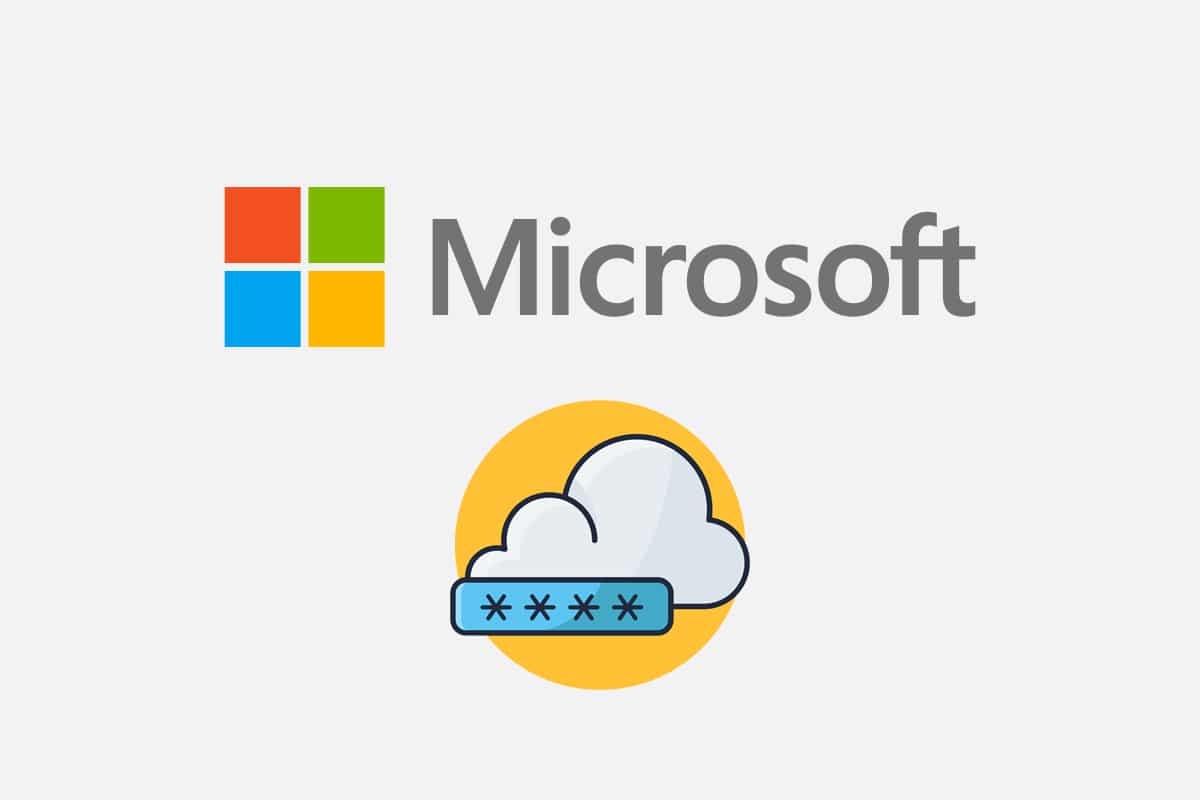
Microsoftアカウントのパスワードをリセットする方法(How to Reset Microsoft Account Password)
パスワードを紛失したか、間違ったパスワードを入力した場合は、次のメッセージプロンプト(message prompt)が表示されます。
アカウントまたはパスワードが正しくありません。パスワードを覚えていない場合は、今すぐリセットしてください。(Your account or password is incorrect. If you do not remember your password, reset it now.)
複数回ログインしようとしてもサインインできない場合は、次のようにMicrosoftアカウントの(Microsoft account)パスワードをリセットしてください。
1.WebブラウザでMicrosoftRecoverアカウントのWebページ(Microsoft Recover your account webpage)を開き ます。
オプション1:メールアドレスを使用する(Option 1: Using Email Address)
2.所定のフィールドに電子メール、電話、またはSkype名を入力し、[(Email, phone, or Skype name)次へ(Next)]をクリックします。

3.セキュリティコードをどのように取得しますか?に必要な詳細( (How would you like to get your security code?)Eメール(Email)など)を入力した後 、[コードを取得(Get code)]をクリックします。
![メールアドレスを入力し、[コードを取得]をクリックします](https://lh3.googleusercontent.com/-aMJOgcYZSHI/YjcRD2v1OVI/AAAAAAAACEs/Ut28Ohn7pDEPnu8gw3VWl9qbb4B5-AjcwCEwYBhgLKvEDABHVOhxeSqmKu1BtuATYSULyy9OK0vUZJMh4EEreX9rzJid57_Lr5itgoyxzXecCdHil_kcjllNp636SB8ECcTxmI--8us7mIs7_4fcnjy5EcSKFLsehZVlA79dQvMROYqrbbfCkZz25BePPjbkt5vMp0a-Ffrw5A99b5RlKddBRMXeM9g_FOe-xFzRbvRW7TYY6HykLA9PekQsEvOV8jpg0SHFKFaAgGIgHmS8N7Z4b0t8oAyxaq09z-wMB1q859mpaUbsnf4wcrBa-aLiovkCSe0-odM-A-9luIU_P030lCRFTGU9BY0zVaY2-1KUD4qSF0CxrUZ63BI5AN1rY-GLaYkrr6q6sLymszIx_5ReHwutHRLMCol2Y3bqo8_EmWqm1xKORC4FaaCfGnEFVJB_wg7045IZzS73d4lf5GevtJPILvrX6AAn4MdBndWPI54Il_GyriQm-PvgqlWRU8VIZSbskQDSr606f1DhUT0lFbEm55jRTZO5fxh4ah9Me-2zfxCotjHRzCLkIkXarR56jt-M2SgQLbI-FEfyKwUTPXJ4v_RR4iPWc90tJKVi01D3pbDGX5WGBgfwItEcVTJrbT3YKakmk0mweSX3-I0kynawDx1NIRHydgBsBNyU99ZZWyYdyYcFCu2SsV1d5Oa8w39XckQY/s0/DBZ2v5nDANJNkhihUkcKGzFB_Nw.png)
4. [ IDの確認](Verify your identity)画面で、手順2(Step 2)で使用した電子メールID(Email ID)に送信されたセキュリティコード( Security code)を入力します。次に、[次へ(Next)]をクリックします。

注:(Note:) メールが届かない場合は、入力したメールアドレス(email address)が正しいことを確認してください。または、上記で強調表示されている別の検証オプションリンクを使用します。(Use a different verification option)
オプション2:電話番号を使用する
(Option 2: Using Phone Number
)
5.強調表示されている[別の確認オプションを使用する]を(Use a different verification option)クリックします。

6.以下に示すように、 [テキスト]を選択し(Text )、電話番号の下(of phone number)4桁( Last 4 digits) を入力して、[コードの取得(Get code)]をクリックします。
![電話番号の下4桁を入力し、[コードを取得]をクリックします](https://lh3.googleusercontent.com/-sBxhXvOzAH0/YjdZF1eQ3PI/AAAAAAAAP_I/Dlie2BSqL_kmeYzsc1viXwUWpVXImjbvgCEwYBhgLKvEDABHVOhyU0JW91iiU4HdUNyWpEBsKLTw-6rQ88JJcf3GF8lMk7uR2vURQvSrLKx3HPJ-0bFTSQRDYtFiF0xXMnzMqjkeinj0p4_6R1kO7c7YxY5qQhApZ0W4keaxtQNkUgY3tkRT5-ypFY9VCwWOdWlQjQXqnqqmUhUOHojDHDyRxOdzXgn83uL9cUhyZQAyqoLNXwTuyPI3w7jMVLY_X3G_jMusEXoZHkAYQKZqBgUhPxBxFlPwhH-2DdZDXsVjKZqfavx4quKoI8Dn5vbKBw1fBP2LP-TMONu3R7eOkf34NH9fhPJJ8dtB0a9Nr9Lbun4wsDt2UkPoVWdXK-T5WEyqL8jtJIZzuNmeYS32rgbNJxt2MkVJe0ECNAjwjXY1oCKwCAja-lwWv2MG2WdS5jNcBqq8uNpsf5TXfjQaewupijbNsp_viGHOdMXhU68bv9CYzh3Jg897TZj113lNc9x2yiPm9ZLpb68caNxrHKk6kQvdPMHMRzJzCFsHGdrcsGW8UUQ6Ht3UrJUSKHvNnPH9C-EavJf8LBHVfter4gT7dO0uaIhreDldhomF7fI1DE1HmW7QFlecOcn2MqpmjESsYDZlEqVL_O7bu6l5iDcDGvhsDH0Fhqz9rIOYRCpkWkIV1yugxhdBnKN3LY3H2ntww_eXdkQY/s0/WrXJt4kJCTL8_DMiEPfDDAkPPf4.png)
7.受け取ったコード(code)を貼り付けるか入力した後、 [次へ]を選択します。(Next)
8.ここで、新しいパスワードを入力し、(New password,) パスワードを再入力して、[(Reenter password )次へ(Next)]をクリックします。
パスワードを正常にリセットした場合は、セキュリティの連絡先情報(security contact information)を確認または変更するためのリマインダーをスケジュールする良い機会です。
また読む:(Also Read:) Windows11でPINを変更する方法
Microsoftアカウントを回復する方法(How to Recover Your Microsoft Account)
Microsoftアカウントのパスワード(Microsoft Account password)のリセットに失敗した場合でも、回復フォーム(Recovery Form)に記入することでアカウントを復元できます。リカバリフォーム(recovery form)を使用すると、自分だけが答えを知っている必要がある一連の質問に正確に答えることで、そのアカウントを所有していることを確認できます。
1.[アカウントの回復](Recover your Account)(Recover your Account)ページを開きます。
注:(Note:) [アカウントの回復(Recovery)]ページは、 (Account page)2段階認証プロセス(two-step verification)がアクティブ化されていない場合にのみ使用できます。
2.次のアカウント関連情報を入力し、キャプチャを確認し(Verify the captcha)ます。
- メール、電話、またはSkypeの名前(Email, phone, or Skype name)
- 連絡先メールアドレス(Contact email address)
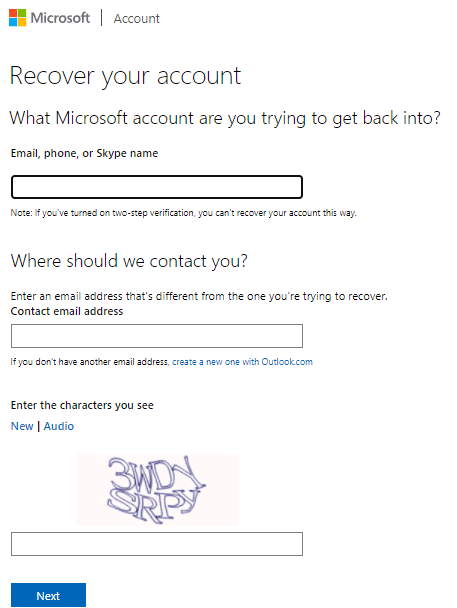
3.次に、[次へ(Next)]をクリックします。連絡先のメールアドレスに(Contact email address)コード(code)が届きます。
4.コード(Code)を入力し、以下で強調表示されているように、 [確認(Verify)]をクリックします。

5.ここで、新しいパスワード(New password)を入力し、パスワード(Reenter password)を再入力して確認します。
![新しいパスワードを入力し、[保存]をクリックします。 Microsoftアカウントのパスワードをリセットする方法](https://lh3.googleusercontent.com/-TSSBfdn7rRk/Yjdgvbj23wI/AAAAAAAAP7U/NJ-XPjNSZ3EX4cS6k9suT63pgfe7Aw6zwCEwYBhgLKvEDABHVOhyU0JW91iiU4HdUNyWpEBsKLTw-6rQ88JJcf3GF8lMk7uR2vURQvSrLKx3HPJ-0bFTSQRDYtFiF0xXMnzMqjkeinj0p4_6R1kO7c7YxY5qQhApZ0W4keaxtQNkUgY3tkRT5-ypFY9VCwWOdWlQjQXqnqqmUhUOHojDHDyRxOdzXgn83uL9cUhyZQAyqoLNXwTuyPI3w7jMVLY_X3G_jMusEXoZHkAYQKZqBgUhPxBxFlPwhH-2DdZDXsVjKZqfavx4quKoI8Dn5vbKBw1fBP2LP-TMONu3R7eOkf34NH9fhPJJ8dtB0a9Nr9Lbun4wsDt2UkPoVWdXK-T5WEyqL8jtJIZzuNmeYS32rgbNJxt2MkVJe0ECNAjwjXY1oCKwCAja-lwWv2MG2WdS5jNcBqq8uNpsf5TXfjQaewupijbNsp_viGHOdMXhU68bv9CYzh3Jg897TZj113lNc9x2yiPm9ZLpb68caNxrHKk6kQvdPMHMRzJzCFsHGdrcsGW8UUQ6Ht3UrJUSKHvNnPH9C-EavJf8LBHVfter4gT7dO0uaIhreDldhomF7fI1DE1HmW7QFlecOcn2MqpmjESsYDZlEqVL_O7bu6l5iDcDGvhsDH0Fhqz9rIOYRCpkWkIV1yugxhdBnKN3LY3H2ntww_OXdkQY/s0/uylz7uS_7P4f9iKhlX27YmaFLYQ.png)
6.最後に、[保存(Save)]をクリックしてMicrosoftアカウントを回復します。
おすすめされた:(Recommended:)
- GPOを使用して(Update Using GPO)Windows11の更新をブロック(Block Windows 11) する方法
- Windows11でMicrosoftStoreが開かない問題を修正(Fix Microsoft Store)する方法
- Windows11でMicrosoftTeamsが(Microsoft Teams)自動的(Opening Automatically)に開かないようにする方法
- Windows11で(Windows 11)MicrosoftPowerToysアプリ(Microsoft PowerToys App)を更新する方法
Microsoftアカウントのパスワード(reset Microsoft account password)をリセットするためのガイドができることを願っています。下のコメントセクション(comment section)にあなたの提案や質問をドロップしてください。
Related posts
Link Microsoft Account~Windows 10 Digital License
Account PasswordをWindows 10に変更する方法
閉鎖方法とDelete Your Microsoft Account
Microsoftアカウントでギフトカードを利用する方法
Microsoftアカウントのパスワードを変更またはリセットする方法
Windows 10でアンインストールMicrosoft Security Essentials
Windows 10のChange Maximum and Minimum Password Age
5 WaysからFix Gmail AccountがReceiving Eメールではありません
Fix Microsoft Office Windows 10を開けない
Windows 10では、内蔵Administrator Accountを有効または無効にします
Your Login Password From Windows 10を簡単に削除できます
Built-in Administrator Accountを使って開くことができません
Find Forgotten WiFi PasswordでWindows 10
Windows 10にPassword Reset Diskを作成する方法
PasswordをWindows 10でリセットする方法
Copy Paste Windows 10で機能していませんか?それを修正するために8 Ways!
Windows 10のUser Account Control(UAC)を無効にします
Password Reset Diskを作成する方法
Windows 10 Account Using Gmailを作成する方法
ユーザーがWindows 10でPasswordを変更できないようにする方法
