MicrosoftEdgeでブックマークと読書リストを同期する
あなたが熱心なGoogleChromeユーザー(Google Chrome user)であるなら、あなたはおそらくあなたのGoogleアカウント(Google account)に結び付けられている組み込みの同期機能(syncing feature)に精通しているでしょう。Chromeを使用すると、インストールされている拡張機能、自動入力データ、ブックマーク、クレジットカード、パスワード、履歴、設定、テーマ、さらには開いているタブなど、多くのデータが同期されます。
もちろん、これらすべては、AndroidとiOSの電話、Chromebook、Mac/LinuxマシンなどのGoogleChromeを実行できる他のデバイス(Android)と同期(Chromebooks)さMac/Linuxます。(Google Chrome)これまで、これは組み込み機能としてInternetExplorerまたはMicrosoftEdgeに存在していませんでした。(Internet Explorer or Microsoft Edge)
以前にリリースされたWindows10Anniversary (Windows 10) Update(Anniversary Update)により、 MicrosoftEdgeは2つの非常に便利な機能をサポートするようになりました。1つは拡張機能で、もう1つは同期です。今のところ、ブックマークと読書リストをデバイス間で同期することしかできません。これはそれほどエキサイティングではありませんが、それは始まりです。
現在、Edgeは、Windowsデスクトップ、ラップトップ、タブレット(Surface)、および電話でのみ使用できます。Edgeブラウザー(Edge browser)もXboxOneにありますが、同期機能は現在サポートされていません。ただし、これは将来のアップデートで行われる予定です。
Microsoftアカウントを設定する
Edgeでの同期を開始するには、まず、 Microsoftアカウントを使用して(Microsoft account)Windowsデバイス(Windows device)にログインしていることを確認する必要があります。コンピューターでローカルアカウントを使用している場合、何も同期できません。
これを行うには、[スタート](Start)、[設定] 、[(Settings)アカウント](Accounts)の順にクリックします。

Microsoftアカウント(Microsoft account)を使用している場合は、プロフィール写真とアカウントをオンライン(account online)で管理するためのリンクが表示されます。ローカルアカウントを使用している場合は、Microsoftアカウント(Microsoft account)を使用してログインするオプションが表示されます。
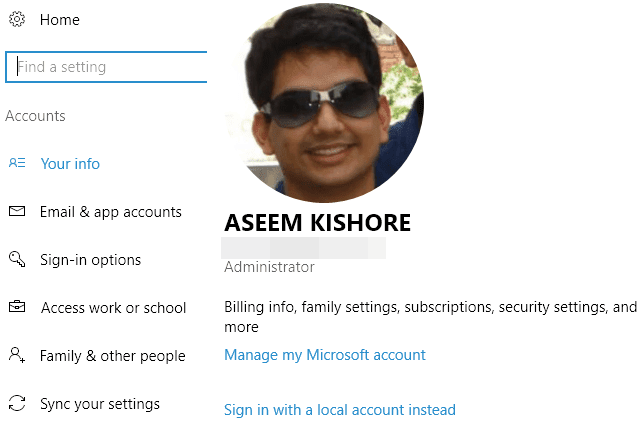
Microsoftアカウント(Microsoft account)を使用してすべてのデバイスにログインしたら、[アカウント(Accounts)]メニューの下部にある[設定の同期(Sync your settings)]をクリックします。

このダイアログには、 Microsoftアカウント(Microsoft account)と同期できるすべての個別のアイテムが一覧表示されます。ほとんどの項目はWindows自体に関連していますが、InternetExplorerの設定( Internet Explorer settings)とその他のWindowsの設定(Other Windows settings)の両方がオンになっていることを確認する必要があります。
Edgeで同期を有効にする
上記のタスクを完了したら、Edgeを開いて、デバイスの同期を有効にする必要があります。これを行うには、右上にある3つのドットが付いたボタンをクリックしてから、[設定]をクリックします(Settings)。

(Scroll)アカウント(Account)の見出しとアカウント設定の(Account settings)リンクが表示されるまで、少し下にスクロールします。そのデバイスでMicrosoftアカウント(Microsoft account)を使用していない場合にのみ、そのリンクが表示されます。

Microsoftアカウント(Microsoft account)が適切に設定されている場合は、[お気に入りと読書リストを同期する(Sync your favorites and reading list)]ボタンを切り替えることができます。[デバイスの同期設定(Device sync settings)]リンクをクリックすると、上記の[設定の同期]ダイアログが表示されます。(Sync your settings)

他のデバイスが同じMicrosoftアカウント(Microsoft account) を使用して既にログインしている場合でも、先に進んで各デバイスのEdgeで同期を手動で有効にする必要があることに注意してください。

これで、ブックマークや読書リストに保存したものはすべて、他のデバイスにも表示されます。長さの異なる3本の横線があるボタンをクリックすると、これらのアイテムの両方にアクセスできます。星(star icon)のアイコンはブックマーク用で、2番目のアイコンは読書リストです。
また、 Edgeの同期速度は(Edge)Chromeほど高速ではないことにも注意してください。Chromeの場合、データは通常数秒以内に同期されますが、 Edgeでデータが同期されているのを確認するには、数分から30分以上待つ必要がありました。遅さの理由が何であれ、私はそれがすぐに解決されることを望んでいます。
Edgeの将来のバージョンでは、拡張子やパスワードなどの他のデータの同期がサポートされる可能性がありますが、現時点では制限があります。楽しみ!
Related posts
Microsoft EdgeでMicrosoft EdgeのFavorites BarをWindows 10に表示する方法
Windows 10のMicrosoft EdgeでGoogle SafeSearchを強制する方法
Windows 10のMicrosoft Edgeでのお気に入りの変化を防ぐ方法
Windows 10にMicrosoft EdgeにSystem Print Dialog有効
Microsoft EdgeタブはWindows 10でフェードされています
Windows10でMicrosoftEdgeをバイパスする方法
MicrosoftEdgeのデフォルトの検索プロバイダーをGoogleに変更します
どのようにアンインストールしMicrosoft EdgeでWindows 10
Windows 10でMicrosoft Edgeを起動する方法(12の方法)
どのように無効にしたりWindows 10にMicrosoft Edge Legacy削除
Microsoft Edgeで印刷を有効または無効にする方法Windows 10
Windows10で変更されたMicrosoftEdgeERRNETWORKを修正
Microsoft Excel Windows 10で実行されているときにHigh CPU usageを引き起こします
Windows 10のGroup Policyを使用して、IEからMicrosoft Edgeへのリダイレクト・サイト
Windows 10のMicrosoft EdgeでWeb Captureの使用方法
Windows 10のMicrosoft EdgeのWeb Widgetを有効または無効にする
Windows 10にMicrosoft Edge Browserをアンインストールする方法
この方法Windows 10にMicrosoft Teams App barにアプリを追加します
Microsoft EdgeのMicrosoft EdgeでMath Solver toolの使用方法Windows 10
Windows10でMicrosoftEdgeを修復する方法
