MicrosoftEdgeのデフォルトの検索プロバイダーをGoogleに変更します
Windows 10には、 Edge(Edge)と呼ばれるMicrosoftのまったく新しいWebブラウザが付属しています。それは実際には驚くほど高速で、私が通常使用するすべてのWebサイトで動作します。
そうは言っても、それはまたいくつかの本当に厄介な問題を抱えています。1つは、アドオンや拡張機能をまだサポートしていませんが、まもなくサポートされる予定です。もう1つの厄介な問題は、アドレスバー(address bar)で検索を実行するとデフォルトでBingになることです。
検索プロバイダー(search provider)をGoogleまたはYahoo(Google or Yahoo)に簡単に変更できるため、これは通常大きな問題にはなりませんが、 Microsoftはプロセスを意図的に混乱させているため、Bingを使い続けることができます。
申し訳ありませんがマイクロソフトですが、私は(Sorry Microsoft)グーグル(Google)が好きで、私はそれらを使用することを確認するつもりです。MicrosoftEdgeの(Microsoft Edge)検索プロバイダー(search provider)をGoogleまたは別の検索プロバイダー(search provider)に変更する方法は次のとおりです。
ステップ1:(Step 1:) Edgeを開き(Open Edge and click)、右端にある3つのドットが付いたボタンをクリックしてから、下部にある[設定](Settings)をクリックします。

ステップ2:(Step 2:)サイドパネル(side panel)が右側に読み込まれるので、一番下までスクロールして[詳細設定の表示]をクリックする必要があります(View Advanced Settings)。

手順3:設定を(Step 3:)使用してアドレスバーに[検索(Search in the address bar with)]が表示されるまで下にスクロールし、[新規追加(Add new)]をクリックします。

さて、これはマイクロソフト(Microsoft)がずる賢くしようとしたところです。ほとんどの人は、あなたが絶対に何もできない次の画面を単に見るでしょう。

うわー、追加する他の(Wow)検索プロバイダー(search provider)はありません!Microsoftに感謝します、私は(Thanks Microsoft)Bingを使い続けると思います。そうだね!したがって、ここでの秘訣は、追加する検索プロバイダー(search provider)のWebサイトに実際にアクセスする必要があるということです。まず(First)、アドレスバー(address bar)をクリックして、www.google.comにアクセスします。次に、手順1から3をもう一度実行すると、追加するオプションとしてGoogleが表示されます。(Google)
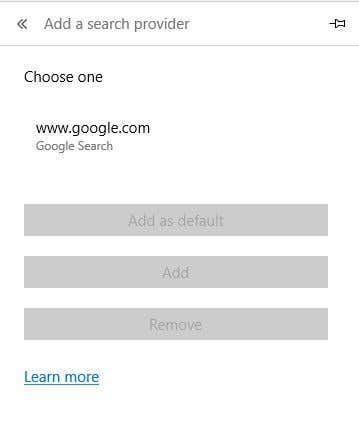
それをクリックしてから、[デフォルトとして追加(Add as default)]ボタンをクリックします。これで、 Google(Google)がEdgeの(Edge)デフォルトの検索エンジン(default search engine)であることがわかります。

この方法は、 Yahoo(Yahoo)をデフォルトの検索プロバイダー(default search provider)として追加する方法でもあります。www.yahoo.com(Visit www.yahoo.com)にアクセスして、詳細設定に移動します。DuckDuckGoのような検索エンジン(search engine)を使用したい場合は、www.duckduckgo.comにアクセスするだけで、設定が完了します。
少し遊んだ後、デフォルトの検索プロバイダー(default search provider)としてウィキペディア(Wikipedia)を追加することもできるので、それは興味深いことでした。自分で試したことはありませんが、Ask、AOL、その他の検索プロバイダーでも機能するはずです。ご不明な点がございましたら、お気軽にコメントを投稿してください。楽しみ!
Related posts
Windows 10のMicrosoft EdgeでGoogle SafeSearchを強制する方法
Microsoft EdgeでMicrosoft EdgeのFavorites BarをWindows 10に表示する方法
Windows 10のMicrosoft Edgeでのお気に入りの変化を防ぐ方法
Windows 10にMicrosoft EdgeにSystem Print Dialog有効
Microsoft EdgeタブはWindows 10でフェードされています
Microsoft EdgeのMicrosoft EdgeのWindows 10の使用
Download Adobe Reader app Download Adobe Reader app Microsoft Storeから
Windows Search Alternative Tools for Windows 10
Windows 10にインストールからBlock Microsoft Edge Chromium
Microsoft EdgeのMicrosoft EdgeのRegistryを使ってWindows 10でWeb Captureを無効にします
Task ManagerをWindows 10にDefaultにリセットする方法
Windows 10に新しいMicrosoft Edge Browserをカスタマイズする方法
Windows10からMicrosoftEdgeを削除する方法
Microsoft EdgeのMicrosoft EdgeでMath Solver toolの使用方法Windows 10
Stop Windows 10 Startupのpreloading Microsoft Edgeから
この方法Windows 10にMicrosoft Teams App barにアプリを追加します
Windows 10でFix Microsoft Edgeが動作しません
MicrosoftEdgeでブックマークと読書リストを同期する
Microsoft Edgeで印刷を有効または無効にする方法Windows 10
Windows 10のEdge browserで推奨されるパスワードを無効または有効にします
