MicrosoftEdgeのINETEセキュリティの問題を修正する
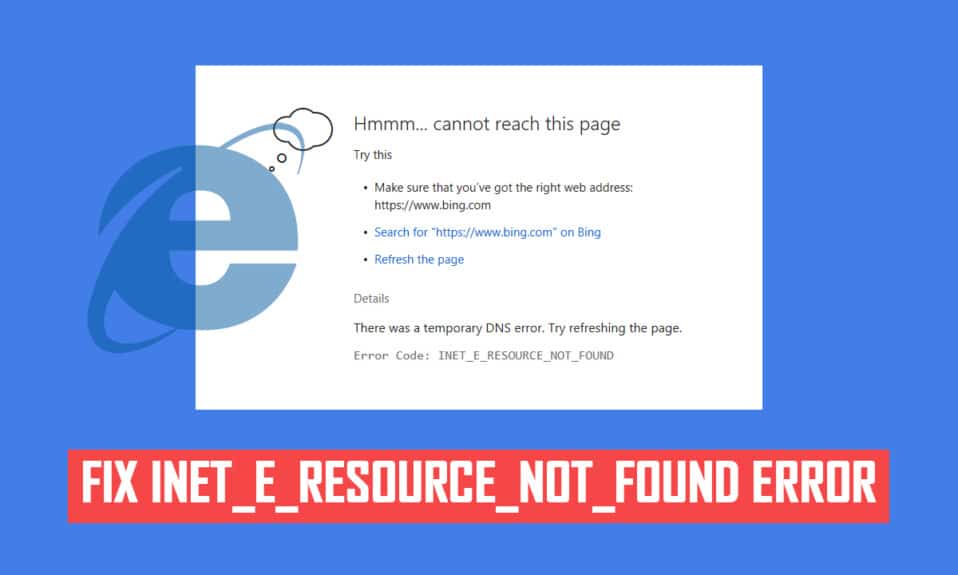
Webページにアクセスしようとすると、Windows10PCでINET_Eセキュリティエラー(INET_E Security error)が発生する場合があります。このエラーはほとんどすべてのブラウザで発生しますが、最も一般的にはMicrosoftEdgeで発生します。ほとんどの場合、このエラーは自然に消えます。このエラーは、一時的なDNSエラー( temporary DNS error)が原因で、またはDNSサーバー(DNS server)への接続が正しく確立されていない場合に発生します。この問題の具体的な理由はありませんが、 MicrosoftEdgeの(Microsoft Edge)INETEセキュリティ(INET E security)問題を修正するためのトラブルシューティング方法とともに、この記事でそれらのいくつかについて説明します。

MicrosoftEdgeでINETEセキュリティの問題を修正する方法(How to Fix INET E Security Problem in Microsoft Edge)
Microsoft Edgeで初めてINET_Eセキュリティエラー(INET_E Security error)が発生した場合は、PCで発生した理由を確認する必要があります。このエラーは、 WindowsUpdate(Windows update)の後にPCで報告されます。この問題には、次のような他のいくつかの理由があります。
- DNSサーバーが利用できない(unavailability of the DNS server)ため、エラーが発生します。
- 応答のためにリクエストの時間が遅れた場合、または何らかの理由でセッションが(session is) タイムアウトした場合は、 (timed out)INET_Eセキュリティエラーが発生(INET_E Security error)します。
- サーバー側の問題(server-side issues)がある場合は、同じエラーが発生します。
- 古いドライバまたは(Outdated drivers or) オペレーティングシステム(Operating Systems)にはバグがあるため、INET_Eセキュリティエラーが発生(INET_E Security error)する可能性があります。
このセクションでは、MicrosoftEdgeのINET_Eセキュリティエラーを修正する方法のリストをまとめまし(Microsoft Edge)た(INET_E Security error)。メソッドは基本レベルから上級レベルまで配置されているため、小さな不具合が発生した場合の最初のステップで役立ちます。より迅速な結果を得るには、同じ順序でそれらに従ってください。
方法1:ルーターを再起動する(Method 1: Restart Router)
ルーターを再起動すると、ルーターを更新してインターネットに再接続できます。これにより、接続の過負荷からルータの負担が軽減され、INETEセキュリティエラーが発生(INET E Security error)する可能性があります。多くのユーザーがこれで問題が解決したと報告しているので、役立つことがわかりました。ルーターを再起動するには、次の手順に従います。
1.ルーターの背面にある電源ボタン(Power button)を見つけ ます。
2.ボタンを1回押して、 オフにします。(turn it off.)

3.次に、 ルータの電源ケーブルを(Router power cable)外し(disconnect) 、コンデンサから電力が完全になくなるまで待ちます。
4.次に、 電源ケーブルを(the power cable)再接続(reconnect) し、1分後に電源を入れます。
5.ネットワーク接続(network connection)が再確立さ れるまで待ってから、(Wait)再度サインインし(try signing in again)てみてください。
方法2:プライベートウィンドウを使用する
(Method 2: Use Private Window
)
Edgeブラウザ(Edge browser)のシークレットモード(Incognito Mode)は、主に安全でプライベートなブラウジングを目的としています。これは、検索履歴(search history)や最近のページをデバイスに保存したくないユーザー向けに作成されています。プライバシーポリシー(privacy policy)により(Due)、このモードではユーザーがスクリーンショットを記録または撮影することはできません。Cookieをブロックし、検索履歴(search history)を非表示にし、目的のWebサイトを自由に閲覧できます。場合によっては、プライベートサーフィンモードを使用すると、 (surfing mode)INETEセキュリティエラー(INET E Security error)が解決されることがあります。
1. MicrosoftEdgeWeb(Microsoft Edge)ブラウザーを起動します。
2.次に、図のように右上隅にある3つの点線のアイコンをクリックします。(three-dotted icon)

3.以下に示すように、[新しいInPrivateウィンドウ(New InPrivate window )]オプションを選択し、必要に応じて参照します。

また読む:(Also Read:)ChromeでDNSoverHTTPS(HTTPS)を有効(DNS)にする(Chrome)方法
方法3:Edgeブラウザの履歴をクリアする(Method 3: Clear Edge Browser History)
キャッシュとCookie(Cache and Cookies)は、Webサイトにアクセスしたときにブラウジングデータを保存し、次回のアクセス時にサーフィンエクスペリエンスを強化することで、インターネットブラウジングエクスペリエンスを向上させます。次の手順を実行してブラウザのキャッシュとCookie(cache and cookies)をクリアすることで、フォーマットの問題と読み込みの問題を解決できます。
1. Microsoft Edgeブラウザを起動し、(Microsoft Edge )新しいタブ(New Tab)を開きます。
2.前と同じように、プロフィール画像の近くにある3つの点線のアイコンをクリックします。(three-dotted icon )

3.示されているように、左側のペインの[プライバシー、検索、およびサービス(Privacy, search, and services )]オプションに移動します。

4.次に、右画面を下にスクロールして、図のように[(screen and click)閲覧履歴データの消去]の下にある[消去するデータの(Clear browsing data )選択(Choose what to clear )]オプションをクリックします。
![次に、右画面を下にスクロールして、[閲覧履歴データを消去する]の下の[消去するものを選択する]オプションをクリックします。](https://lh3.googleusercontent.com/-Icbl9GZAi08/YjdPlraSzxI/AAAAAAAAy1w/yyE4zXDZ2YAPN2W5dgJoCECizXgK4TMegCEwYBhgLKu8DABHVOhwXhoxRfnCMzWoHOZ2642jZ_nuj0EzODXF5t1Q7BvL6a7rrN0krzmheUzsmY-MFPIvNElQtdb00p33blXdN7JKeWt40N8Z0Vjt0E5MzyV5q3K7ry34pqpX8okL7_Y21dPg0-ZjOB9BNW7cIeN7NeCNqh7dU4NQvftqlAepEp8qUf80-MONtpq3m9Tz54R59CdV0sSzvnmgh58TofhWiCd-3XY6S45gXs9apEd7wD9e7eQRv-OlfefiD1J7nhsO-VNpIePZXuYt8wH91-7xNeqMUsNvU8riJ4kEeaOdNAmzHs2vMofp2hexnesEIn4hQ49RORjmXR1EllxdTXA-_mnNBIqgBmt5sVi3ma-ytXDvYiGIu86LJm_BC3FpwKW6cZcBvMvhHvy8-0WwbqbpsqXyJZ5YLV2dWHiLbyifFEMd2GK8QlsVqaUZMn4nvXUyhp57e8xJd31k1YO35UcfL9WGPPd7j_bA0i0uYnC7fJa64Ibqw2Ap1gC7pmjiDzLiwvrkOm49a_jHa1qL7wtyHlrwJwnCAg1GXbJE3SP1tqSPSRxAvQRhkBLcZef3d-lfmexy1KCeGwg7Vp2gvonUpPrdxWONogD5_RueQHuhrQ9djY0v663ay1mkH7t7DID1nzRqWKoC8qdPME3pZMOPl3ZEG/s0/YHYJp8oVkK5OiC2gRUO257MiA6U.png)
5.次のウィンドウで、閲覧履歴、Cookieやその他のサイトデータ、キャッシュされた画像やファイル(Browsing history, Cookies and other site data, Cached images and files, )などの好みに応じてボックスを選択し、下で強調表示されているように[今すぐクリア(Clear now )]をクリックします。
![[今すぐクリア]をクリックします。 INETEセキュリティの問題を修正する](https://lh3.googleusercontent.com/-Xn-t6U8m5Iw/YjdRylZxPdI/AAAAAAAAQC0/c2epfeFmApM1m4MNuzsI95dliaHYfJfhwCEwYBhgLKvEDABHVOhyU0JW91iiU4HdUNyWpEBsKLTw-6rQ88JJcf3GF8lMk7uR2vURQvSrLKx3HPJ-0bFTSQRDYtFiF0xXMnzMqjkeinj0p4_6R1kO7c7YxY5qQhApZ0W4keaxtQNkUgY3tkRT5-ypFY9VCwWOdWlQjQXqnqqmUhUOHojDHDyRxOdzXgn83uL9cUhyZQAyqoLNXwTuyPI3w7jMVLY_X3G_jMusEXoZHkAYQKZqBgUhPxBxFlPwhH-2DdZDXsVjKZqfavx4quKoI8Dn5vbKBw1fBP2LP-TMONu3R7eOkf34NH9fhPJJ8dtB0a9Nr9Lbun4wsDt2UkPoVWdXK-T5WEyqL8jtJIZzuNmeYS32rgbNJxt2MkVJe0ECNAjwjXY1oCKwCAja-lwWv2MG2WdS5jNcBqq8uNpsf5TXfjQaewupijbNsp_viGHOdMXhU68bv9CYzh3Jg897TZj113lNc9x2yiPm9ZLpb68caNxrHKk6kQvdPMHMRzJzCFsHGdrcsGW8UUQ6Ht3UrJUSKHvNnPH9C-EavJf8LBHVfter4gT7dO0uaIhreDldhomF7fI1DE1HmW7QFlecOcn2MqpmjESsYDZlEqVL_O7bu6l5iDcDGvhsDH0Fhqz9rIOYRCpkWkIV1yugxhdBnKN3LY3H2ntww_eXdkQY/s0/VZZk8qMCpd_m7jEh6R-W1hAut-E.png)
方法4:拡張機能を無効にする(該当する場合)(Method 4: Disable Extensions (If Applicable))
ブラウザにサードパーティの拡張機能をインストールしている場合、Webページの適切な機能に影響が出て、INETEセキュリティエラーが発生(INET E Security error)することがあります。これで、不要なタブをすべて閉じ、拡張機能を無効にして、システムを再起動してみることができます。
1. Edgeを起動し、右上隅にある3つの点線のアイコン(three-dotted icon )をクリックします。

2.次に、以下で強調表示されている拡張機能をクリックします。(Extensions )
![次に、[拡張機能]をクリックします。 INETEセキュリティの問題を修正する](https://lh3.googleusercontent.com/-27emXGl5SY4/YjctYL_u3gI/AAAAAAAAu9Y/QspJ7sc2zRYPex0Va0v798MqTlEXaVXnQCEwYBhgLKu8DABHVOhxcrfjNL0kpApMdsYcrhR6ibP9yFPgid8tif1XJf590Y_S6I5KKOmSt3l5FGY4xSNyvZdonIyhAy17tqtmX612OyJ04O3L0FlnNcNc0C54eOcYAIPck3FI_krYDif6TAC-yzKxFLqijseiFajZsn5zZb5ikZDEoD98WADPb77Q8xJjOH9YzrQe3CB3fICtjnubLwJfl_5qf96x98EvSIMovAxNksn1luuo0L_dnicCPkBgBf5wN0-gtGg1mLEXM8O7RQ9uZx49lRm7ceAFzzMt_6Cq2w-eXXuubN_kNKoT7juKeFa2-L0zW6YGXdHX_H-uPut3z-kosp-leDwO3y29zBsAOH0aOENAJ-JGeAnRJ7TKv4t2I6l2cfc-lF9kRTKX6aYwsM79CQqNoNt61sae4bD0zEcPXA9px0izvU6TWFBY_0eJV8U_jRs_hFuQGd3mv42XGA9AF9USp0pq4reDvfzEUbUScBDJxV2FH0gc74fjQOnfl4a2FntrUFG4TIrLZdM1piJaWyZ1PgX8v43nHC1Hi9uMmXsWiYFo5NX1MHFRWVJnhLyCAzaIwxq_hg3o27aMIgAeS-fQ5cwlLgvZliezsqr04t33qG12AvR8NX8glkuNvFAGVed6Q_NgxRGKhvGXPVRSd4G8WMJ6g3ZEG/s0/PP2S1LL3tF5l9iioBo2w3n-6IGY.png)
注:(Note: )または、検索バーに「edge://extensions/ Enterキーを押します。(Enter.)
3.追加したすべての拡張機能が画面に表示されます。図のように、任意の拡張機能(any extension)を選択し、 [拡張機能の管理(Manage extensions)]をクリックします。

4.ここで、拡張機能(extension)(Grammarlyなど)を(Grammarly)オフ(off)に切り替えて、エラーが発生するかどうかを確認します。

5.同様に、すべての拡張機能を1つずつ無効にし、同時にエラーが再発(error recurs)するかどうかを確認します。
6.特定の拡張機能を削除してもエラーが表示されない場合は、それぞれの拡張機能(respective extension)を選択し、強調表示されている[削除(Remove )]オプションを選択します。

7.次に、[削除(Remove )]ボタンをクリックしてプロンプトを確認します。

また読む:(Also Read:)コンピュータ(Your Computer)、電話(Phone)、またはネットワーク上のWebサイト(Any Website)をブロックする方法
方法5:ユーザーアカウント制御設定を微調整する(Method 5: Tweak User Account Control Settings)
ユーザーアカウント制御(User Account Control)(略してUAC )は、 (UAC)WindowsPCのセキュリティを確保するために開発されました。UACは、OSに変更を加えるための不正アクセスを許可していません。システムへの特定の変更は管理者のみが行う必要があり、UACはこの機能を保証します。管理者が変更を承認しない場合、Windowsは変更を許可しません。したがって(Hence)、アプリケーション、ウイルス、ユーザー、またはマルウェア攻撃によるすべての変更を防ぎます。変更する方法は次のとおりです。
1. Windowsキーを押して、(Windows key)ユーザーアカウント制御設定の変更(change user account control setting)と入力し、[開く(Open)]をクリックします。

2.次の画面で、コンピューターの変更について通知するタイミングを選択できます。設定を[常に通知する]に変更します(デスクトップを暗くしないでください)(Always notify me (and do not dim my desktop) )

3.最後に、[ OK ]をクリックして変更を保存し、INETEセキュリティの(INET E security)問題が修正されたかどうかを確認します。
Windows OSは、ソフトウェアをインストールしたり、 (Windows OS)Windowsの設定を変更したりする前に、毎回通知します。これにより、PCに互換性のない変更が加えられたために、説明したエラーが発生するのを防ぐことができます。
方法6:ネットワーク構成をリセットする(Method 6: Reset Network Configurations)
その機能のためにインターネットに接続するサービスを開始しようとしている場合は、ネットワーク構成をリセットしてINETEセキュリティエラー(INET E Security error)を修正しようとする場合があります。場合によっては、インターネット接続の問題が上記のエラーの原因となる可能性があります。したがって、それらをリセットすると、同じ問題を修正するのに役立つ場合があります。
1. Windowsキー(Windows key)を押し、 コマンドプロンプトと入力して、[(Command Prompt)管理者として実行(Run as administrator) ]をクリックし ます。

2.次に、次のコマンドを1つずつ入力し、 Enterキー(Enter)を押します。
ipconfig /flushdns ipconfig /registerdns ipconfig /release ipconfig /renew netsh winsock reset

3.最後に、コマンドが実行されるのを待っ(wait)て、 PCを再起動します。(reboot)
また読む:(Also Read:)Windows11でMicrosoftEdgeを無効にする方法
方法7:DNSアドレスを変更する(Method 7: Change DNS Address)
何人かのユーザーは、インターネットサービスプロバイダー(Internet Service Provider)から提供されたDNSアドレスを変更することで(DNS address)INETEセキュリティ(INET E security)の問題が修正されると報告しています。次のように、 GoogleDNSアドレス(Google DNS address)を使用して問題に取り組むことができます。
1. Windowsキーを押し、「(Windows key)コントロールパネル(Control Panel)」と入力 して、[開く(Open) ]をクリックします 。

2. View by: > Large icons ネットワークと共有センター( Network and Sharing Center) ]をクリックします 。

3.次に、左側のペインにある[ アダプター設定の変更 ]ハイパーリンクをクリックします。( Change adapter settings )
![左側にある[アダプタ設定の変更]をクリックします。 INETEセキュリティの問題を修正する](https://lh3.googleusercontent.com/-Qw6LOzGTg64/Yjcv3AGXZDI/AAAAAAAAu7Q/CsdrTJFDAZgxgYiacLOu1cGUttST0Z1UgCEwYBhgLKu8DABHVOhxcrfjNL0kpApMdsYcrhR6ibP9yFPgid8tif1XJf590Y_S6I5KKOmSt3l5FGY4xSNyvZdonIyhAy17tqtmX612OyJ04O3L0FlnNcNc0C54eOcYAIPck3FI_krYDif6TAC-yzKxFLqijseiFajZsn5zZb5ikZDEoD98WADPb77Q8xJjOH9YzrQe3CB3fICtjnubLwJfl_5qf96x98EvSIMovAxNksn1luuo0L_dnicCPkBgBf5wN0-gtGg1mLEXM8O7RQ9uZx49lRm7ceAFzzMt_6Cq2w-eXXuubN_kNKoT7juKeFa2-L0zW6YGXdHX_H-uPut3z-kosp-leDwO3y29zBsAOH0aOENAJ-JGeAnRJ7TKv4t2I6l2cfc-lF9kRTKX6aYwsM79CQqNoNt61sae4bD0zEcPXA9px0izvU6TWFBY_0eJV8U_jRs_hFuQGd3mv42XGA9AF9USp0pq4reDvfzEUbUScBDJxV2FH0gc74fjQOnfl4a2FntrUFG4TIrLZdM1piJaWyZ1PgX8v43nHC1Hi9uMmXsWiYFo5NX1MHFRWVJnhLyCAzaIwxq_hg3o27aMIgAeS-fQ5cwlLgvZliezsqr04t33qG12AvR8NX8glkuNvFAGVed6Q_NgxRGKhvGXPVRSd4G8WMJ-g3ZEG/s0/Q-H6Hf11r9OFBAv5sD6ZK_5F2j8.png)
4.図のように、現在のネットワーク接続(network connection)( Wi-Fiなど)を右クリックし、 [プロパティ(Properties)]を選択し ます。
![Wifiなどのネットワーク接続を右クリックし、[プロパティ]を選択します。 MicrosoftEdgeのINETEセキュリティの問題を修正する](https://lh3.googleusercontent.com/-16aRQ-q3T28/Yjc5MNw7YZI/AAAAAAAAu3g/JM_fLT7kItgWgfyfOzioRhIHmu9C30gLgCEwYBhgLKu8DABHVOhxcrfjNL0kpApMdsYcrhR6ibP9yFPgid8tif1XJf590Y_S6I5KKOmSt3l5FGY4xSNyvZdonIyhAy17tqtmX612OyJ04O3L0FlnNcNc0C54eOcYAIPck3FI_krYDif6TAC-yzKxFLqijseiFajZsn5zZb5ikZDEoD98WADPb77Q8xJjOH9YzrQe3CB3fICtjnubLwJfl_5qf96x98EvSIMovAxNksn1luuo0L_dnicCPkBgBf5wN0-gtGg1mLEXM8O7RQ9uZx49lRm7ceAFzzMt_6Cq2w-eXXuubN_kNKoT7juKeFa2-L0zW6YGXdHX_H-uPut3z-kosp-leDwO3y29zBsAOH0aOENAJ-JGeAnRJ7TKv4t2I6l2cfc-lF9kRTKX6aYwsM79CQqNoNt61sae4bD0zEcPXA9px0izvU6TWFBY_0eJV8U_jRs_hFuQGd3mv42XGA9AF9USp0pq4reDvfzEUbUScBDJxV2FH0gc74fjQOnfl4a2FntrUFG4TIrLZdM1piJaWyZ1PgX8v43nHC1Hi9uMmXsWiYFo5NX1MHFRWVJnhLyCAzaIwxq_hg3o27aMIgAeS-fQ5cwlLgvZliezsqr04t33qG12AvR8NX8glkuNvFAGVed6Q_NgxRGKhvGXPVRSd4G8WMJqg3ZEG/s0/omCzhLh7ZGG39jckAQN_maOxhoU.png)
5. [この接続]で、次の項目を使用します:(This connection uses the following items:)Internet Protocol Version 4 (TCP/IPv4) を一覧表示し、見つけてクリックします 。
![[インターネットプロトコルバージョン4]をクリックし、[プロパティ]をクリックします。 INETEセキュリティの問題を修正する](https://lh3.googleusercontent.com/-e90gZj27084/YjbvNoMLJxI/AAAAAAAAhiY/30MpTQKBIyEa0gdYCbWWcYldQ4Y_UA3JACEwYBhgLKuoDABHVOhwW0CBk7YkolKRhlb6URWa_IgJhlV6Uh5HTXSA46rtPZTzcTVDH5E3Inr1300PCuFmPfzlhV9-wZ0cgm5eyq7ZHFxRZXVbHy0npWVZFQ1PONMxdTopZNqunXwLBLiLb67ib1SygjFUxfYmkgsM2KWbfxsJ0dJUmw1O8_eCdFnl3uawCEzgsMAIg1Qc5NZzeL_r4wLfEjXahBctYEmz8PuHb0PPtvGp-r6YtKLJySOhlKEvT2KQlPP_m8uuAu4nd9hM73lCbqdlSPO8Zq50PdX0wx8st7wB0bPkCKfKneQLRTuZCoubxrSAYYcR0TPzO_mZA9q14hTQoKUUP0yEF1F69JKIE4VMhscEvH2o_SFK7IDwFOJoGP2ZHxPnq1oEr-THgN0QuqzqlZwBKlRjYLmCuyWmtQEJcFb0y83vg4HNMcHMnH4lEEvT9qrp3Mqtom7UIrB2jajclGsNQdwU2a7PVl9MgQ1x74JGCA2gUeIiNlJDd9HgeDJzjAFR5NnV04Ho1gVSVvXEJNT-wQ-v1MGrgxZvOE1OzaWw9ezHrC91jfyv8d8BV4tQ7x9Ll0_Vn7OfNGviasNi0v1rdTERPCA9bQI_7ffue7P4Pk2Q2IPY6_4g-aCGST5HqVmLuxaNKxzTo79CRHjCziNyRBg/s0/27wrS19xRvNZn4W5cvuIW26NIzM.png)
6.上で強調表示されているように、[ プロパティ (Properties )]ボタンをクリックします。
7.ここで、[ 次のDNSサーバーアドレスを使用する:(Use the following DNS server addresses:) ]オプションを選択し、次のように入力します。
- 優先DNSサーバー: 8.8.8.8
- 代替DNSサーバー: 8.8.4.4

8. [ OK ]をクリックして変更を保存し、終了します。
方法8:レジストリエディタで接続フォルダの名前を変更する(Method 8: Rename Connections Folder in Registry Editor)
WindowsUpdateの後にINETEセキュリティ(INET E security)の問題が発生した場合、この方法は、上記のエラーのトラブルシューティングのためにMicrosoftによって確認されてい(Microsoft)ます。(Windows update)ここでは、Windowsレジストリ(Windows registry)エディタで接続フォルダの名前を次のように変更する必要があります。(Connections Folder)
1. Windows + R keys 実行(Run)]ダイアログボックスを開きます。
2. regeditと入力し、[ (regedit)OK ] をクリックしてレジストリエディタ(Registry Editor)を起動します。
![次に、[実行]ダイアログボックスにregeditと入力し、Enterキーを押します。](https://lh3.googleusercontent.com/-YyyeB6l_oyE/Yjcr4VNbefI/AAAAAAAAvAw/0yhEjLd-60EvIIUn05UI5c3KJJmNWMOMgCEwYBhgLKu8DABHVOhxcrfjNL0kpApMdsYcrhR6ibP9yFPgid8tif1XJf590Y_S6I5KKOmSt3l5FGY4xSNyvZdonIyhAy17tqtmX612OyJ04O3L0FlnNcNc0C54eOcYAIPck3FI_krYDif6TAC-yzKxFLqijseiFajZsn5zZb5ikZDEoD98WADPb77Q8xJjOH9YzrQe3CB3fICtjnubLwJfl_5qf96x98EvSIMovAxNksn1luuo0L_dnicCPkBgBf5wN0-gtGg1mLEXM8O7RQ9uZx49lRm7ceAFzzMt_6Cq2w-eXXuubN_kNKoT7juKeFa2-L0zW6YGXdHX_H-uPut3z-kosp-leDwO3y29zBsAOH0aOENAJ-JGeAnRJ7TKv4t2I6l2cfc-lF9kRTKX6aYwsM79CQqNoNt61sae4bD0zEcPXA9px0izvU6TWFBY_0eJV8U_jRs_hFuQGd3mv42XGA9AF9USp0pq4reDvfzEUbUScBDJxV2FH0gc74fjQOnfl4a2FntrUFG4TIrLZdM1piJaWyZ1PgX8v43nHC1Hi9uMmXsWiYFo5NX1MHFRWVJnhLyCAzaIwxq_hg3o27aMIgAeS-fQ5cwlLgvZliezsqr04t33qG12AvR8NX8glkuNvFAGVed6Q_NgxRGKhvGXPVRSd4G8WMJyg3ZEG/s0/P2ZgKSZrIOjRn5dV4qYmQ21RaLs.png)
3.次に、アドレスバーから次のパスに移動します。(path)
HKEY_LOCAL_MACHINE\Software\Microsoft\Windows\CurrentVersion\Internet Settings\Connections

4. [接続(Connections )]フォルダーを右クリックして、 [名前の変更(Rename )]オプションを選択します。

5.次に、フォルダの名前を接続(connections )またはその他のテキストに変更し、変更を保存(save)します。
6.最後に、Microsoft Edgeを(Microsoft Edge )再起動し(relaunch) 、問題が修正されたかどうかを確認します。
また読む:(Also Read:) 同期を設定するためのホストプロセスを修正する(Fix Host Process)
方法9:ネットワークドライバーを更新またはロールバックする(Method 9: Update or Rollback Network Driver)
システム内の現在のドライバが古くなっていると、ブラウザファイルとの互換性の競合が発生し、INETEセキュリティエラーが発生(INET E Security error)する可能性があります。したがって、MicrosoftEdgeでの(Microsoft Edge)INETEセキュリティ(INET E security)の問題を防ぐために、デバイスドライバーを更新またはロールバックすることをお勧めします。
オプションI:ドライバーの更新(Option I: Update Driver)
1. Windowsキー(Windows key)を押し、「デバイスマネージャ」と入力して、[(Device Manager)開く(Open)]をクリックします。
![[スタート]をクリックして、「デバイスマネージャ」と入力します。 [開く]をクリックします。 INETEセキュリティの問題を修正する](https://lh3.googleusercontent.com/-QB-fGrAvR6Q/YjdGxNkuspI/AAAAAAAAKkA/4jij9ZwcFIsTkW07wMfLqZRFSLo76tRTQCEwYBhgLKvEDABHVOhxqHo63eC-w2z6yviSn9DYRDJuWMKm_sPX6g-BI1OEFwv6L01SgCY8x7NMPafCADWrqG-5bpVDJ9v1dX5VJUMKLtB4dJOAcVJsEhFbbXtL-XEojuNI5AruC6OEcs4cjQnBRmHxiidG_bT2PUln-JyMDeM9aSWLAKSXNGv7-yc7yQmIvhyUYhbDkEh81nfEAWmrpABM29e2_Sw9E50aw52PTBbSFGr-9f2F_zVQ6X8hhfsueD2Q3TAAeasc4-YpuzFdw2-e8Er4zY_PbIim0s6V3-GMF_pNVuXyk43N0cVPAQ4d5EcEKzOSQZl94Dd4hs_80k2TqFQdbSNhpq9D9NQyskK8FU-cfokIaFU0zhsWLLuGZVsuH1NRNGn4YNiKEV3QCAPqc9kzi1dPCRqXGd--4GOATbeSeKcQVgEuAwUTG5knE2W6mc6eg3LAB05feSMp5RK6QTKY72osxAAWsYKriaD-cjcVT3-YNVM5UanAfvczKJd_aCqsMi7kY2O-rOOq_hTYACxmVLcoKulU2T9PDKqZObOmLUWvpw1LFqfbIcIgdTfhTJx2pOU5yBgXu92TP53dU475DxGW5MnLmd0KwZo4qU3vaO3OQOutgpXWW1yHWLDsgvUWG4wybPqFh4idUvTQRR786lrgNYjAwl6DdkQY/s0/nu4qUoTIyDDYqz3GUTHBQzj44rw.png)
2.ネットワークアダプタ(Network adapters)をダブルクリックし て展開します。
3.以下に示すように、 ワイヤレスネットワークドライバー (wireless network driver )( Qualcomm Atheros QCA9377ワイヤレスネットワークアダプターなど)を右クリックし、[( Qualcomm Atheros QCA9377 Wireless Network Adapter)ドライバーの更新(Update driver)]を選択し ます。

4.次に、[ ドライバーを自動的に検索 (Search automatically for drivers )]をクリックして、利用可能な最良のドライバーを自動的にダウンロードしてインストールします。
![次に、[ドライバーを自動的に検索]をクリックして、利用可能な最適なドライバーを見つけてインストールします。 MicrosoftEdgeのINETEセキュリティの問題を修正する](https://lh3.googleusercontent.com/-1X0_UssaHrU/YjdQW0GnQ1I/AAAAAAAAxRs/FYyMC6AHsHsUSjJTcj9ZNOdafd9V6aufgCEwYBhgLKuoDABHVOhyA7Kl1nmuuE8YbfjpS9M3y-4uTVj7wwni_pQolcgJ95qTiO-uLPhHKnju5WtDUoCrh2GRhIuYn7H3A46WuR-NxwSiz3saC40lwEhLnEYSN1u049dY0D67l2CYyjg9Y07wRfnE24PF602JMWQ1tdO-7rwnXCbH-aen2ea7CQo1ODnAY1BCnUqtOf3xImHqFiNG3S8Q2NwO2TMd0tE1PbEUe3d5YJbd5HYjzbMmBiGMhVyvwZzVxKv1vF6EyEneYOXYpGLPPH2NpymJra9dKyL2eURnGuZzKwpReiu5BpQLzp-hh87uSJSlyCQ7ayU5pcMdJssGrsEJh5C-WsErMEJ0tE_FqLyDYX9EQ_MunDF7n3WJGQfXpQv5pjBA8MziUg9apzX0jdHDVVZJig8mgsk-81NqKeyDpZur2nn6PNvOlsduvCBq6Pgr51EQrrqOG5FNe5uiW36h5-u_yykFWzomxUoJ5SZkrxNrRvDqgntZvuPVxqE97MLOzC2UMF7kEWnA8HOkgWS4DRgY5vw2HYe0vwyFUDZbgDKOdbw0wn573JdoDAEeF7eTzjYqswz6pOpZDT0yyKKczaWxJPtWMgZ6yH18L_euilSbnLknCwvQX6JL3-DCrNUOD7sWAloZMYvFekGONPDCd4d2RBg/s0/S7KvSTbg0V2PXfqkn0NKfllpep4.png)
5A。これで、ドライバーが更新されていない場合は、最新バージョンに更新およびインストールされます。完了したら、PCを再起動します(Restart your PC)。
5B。すでに更新段階にある場合は 、デバイスに最適なドライバーが既にインストールされている (The best drivers for your device are already installed )というメッセージが表示されます。[ 閉じる (Close )]ボタンをクリックしてウィンドウを終了します。

オプションII:ドライバーの更新をロールバックする(Option II: Roll Back Driver Updates)
1.前と 同じようにDevice Manager > Network adaptersに移動し ます。
2.図のように、 Wi-Fiドライバー(Wi-Fi driver) (例: Intel(R)デュアルバンドワイヤレス-AC 3168(Intel(R) Dual Band Wireless-AC 3168) )を右クリックし、 [プロパティ(Properties)]を選択し ます。

3. [ドライバー]タブ に切り替えて、強調表示されているように[(Driver tab )ドライバーのロールバック(Roll Back Driver)]を選択 します。
注: [(Note:)ドライバーをロールバック(Roll Back Driver) する]オプション がグレー表示されている場合は、コンピューターにドライバーファイルがプリインストールされていないか、更新されていないことを示しています。
![[ドライバー]タブに切り替えて、[ドライバーのロールバック]を選択します](https://lh3.googleusercontent.com/-ln58RuH2unM/YjcRp_prE5I/AAAAAAAApug/CCf5QLnUlnAKPhXqWrFQOGd1svMhmmuDgCEwYBhgLKu8DABHVOhx6X5i_8Az7IZXV3nb-PxX1CSUHSFmSc6oq9vMrVLAbkuNkObNOx3wv8obBV9AhzeiTlD78bCwmRvOTWK6NxsO3KVaKRhu0GcC2-gQqplQ4oq48y5ES2OxM57FQOPj7TTSh85yzCb1G0Jvfmg0dRTuWcf1hBXCZJClrDNE2tqRNmjUClvACg8pnm2lMUeUV9sRv-61UT4BFvPub4bkJRzhSZo-lIQf88tdgqR4NXC36JYfvFUVcdYifCuvaIBbuDlAvnDamnMayhUWKLv_r_ZD_R93UUSIupOOtPlKpzEKe_McqWU4WCD0Y7Z8MXIGmAUamlCPkmmPnhPKy8s8rmW4CqRIKN8W29cYUdLYZ9ZXaF9u6ttm7UKPEztnyVUX0dxFBv8wLKPJI3GdgQ_CZCSkMpF3L8H6yXYHlCJjxk5Zv6OwC_viVRMRaodnvZv1masoT0jn1nct-tqNkGPdTVoOY3dJ8jiLz-F5-8FtIxNDMtNqEkD0lXuwR7iAdsGlTn9t2ZXQgB2WWLJS1z1BaE5HUh0k4y7Ih1Nn8Vff5um66JDZaSmxdUNtWVQZBdG8e05deeWdbRTEB01NVcNrlB_JirUo3wudC4080_bI5DDRtDgmwuUp8mbcIDP3XsJznVtAzUJ4DhTILjuGVMJ3Q3JEG/s0/GutrGBrt4xlAqiLZknwG40TL5ms.png)
4. なぜロールバックするのか理由を説明してください。(Why are you rolling back?)ドライバパッケージ(Driver Package rollback) のロールバックで 。次に、以下に示すように、[はい(Yes)]をクリックし ます。
![ドライバーをロールバックする理由を指定し、ドライバーパッケージのロールバックウィンドウで[はい]をクリックします。 INETEセキュリティの問題を修正する](https://lh3.googleusercontent.com/-tlB_YmaSj1Q/YjcKPKRp_bI/AAAAAAAABMM/6izkq9XP6Pk89v8AoUAxEeGMA_LGPkztwCEwYBhgLKvEDABHVOhxeSqmKu1BtuATYSULyy9OK0vUZJMh4EEreX9rzJid57_Lr5itgoyxzXecCdHil_kcjllNp636SB8ECcTxmI--8us7mIs7_4fcnjy5EcSKFLsehZVlA79dQvMROYqrbbfCkZz25BePPjbkt5vMp0a-Ffrw5A99b5RlKddBRMXeM9g_FOe-xFzRbvRW7TYY6HykLA9PekQsEvOV8jpg0SHFKFaAgGIgHmS8N7Z4b0t8oAyxaq09z-wMB1q859mpaUbsnf4wcrBa-aLiovkCSe0-odM-A-9luIU_P030lCRFTGU9BY0zVaY2-1KUD4qSF0CxrUZ63BI5AN1rY-GLaYkrr6q6sLymszIx_5ReHwutHRLMCol2Y3bqo8_EmWqm1xKORC4FaaCfGnEFVJB_wg7045IZzS73d4lf5GevtJPILvrX6AAn4MdBndWPI54Il_GyriQm-PvgqlWRU8VIZSbskQDSr606f1DhUT0lFbEm55jRTZO5fxh4ah9Me-2zfxCotjHRzCLkIkXarR56jt-M2SgQLbI-FEfyKwUTPXJ4v_RR4iPWc90tJKVi01D3pbDGX5WGBgfwItEcVTJrbT3YKakmk0mweSX3-I0kynawDx1NIRHydgBsBNyU99ZZWyYdyYcFCu2SsV1d5Oa8w3tXckQY/s0/C1qceR25dTiPnQXFv-CCtexMAMw.png)
5.次に、[ OK ]をクリックし てこの変更を適用します。最後に、 PCを再起動します(restart your PC)。
また読む:(Also Read:)Chrome用の16の最高の広告ブロック拡張機能(Blocking Extension)
方法10:MicrosoftEdgeを更新する
(Method 10: Update Microsoft Edge
)
古いブラウザを使用している場合、いくつかのWebページの改善された機能はサポートされません。Windowsやブラウザのエラーやバグを修正するアプリケーションと同様に、以下の手順に従って最新バージョンに更新する必要があります。
1.通常どおり、Edgeブラウザーでタブを開き、 3つの点線のアイコン(three-dotted icon)をクリックします。

2.次に、強調表示されている[ヘルプとフィードバック(Help and feedback )]オプションをクリックします。
![次に、[ヘルプとフィードバック]オプションをクリックします。 MicrosoftEdgeのINETEセキュリティの問題を修正する](https://lh3.googleusercontent.com/-5g6eQUqgYvA/YjdEVkqAN7I/AAAAAAAAuwA/m94tnntNh7Ig7HCUamt8AugaIGbW8AjfgCEwYBhgLKu8DABHVOhxcrfjNL0kpApMdsYcrhR6ibP9yFPgid8tif1XJf590Y_S6I5KKOmSt3l5FGY4xSNyvZdonIyhAy17tqtmX612OyJ04O3L0FlnNcNc0C54eOcYAIPck3FI_krYDif6TAC-yzKxFLqijseiFajZsn5zZb5ikZDEoD98WADPb77Q8xJjOH9YzrQe3CB3fICtjnubLwJfl_5qf96x98EvSIMovAxNksn1luuo0L_dnicCPkBgBf5wN0-gtGg1mLEXM8O7RQ9uZx49lRm7ceAFzzMt_6Cq2w-eXXuubN_kNKoT7juKeFa2-L0zW6YGXdHX_H-uPut3z-kosp-leDwO3y29zBsAOH0aOENAJ-JGeAnRJ7TKv4t2I6l2cfc-lF9kRTKX6aYwsM79CQqNoNt61sae4bD0zEcPXA9px0izvU6TWFBY_0eJV8U_jRs_hFuQGd3mv42XGA9AF9USp0pq4reDvfzEUbUScBDJxV2FH0gc74fjQOnfl4a2FntrUFG4TIrLZdM1piJaWyZ1PgX8v43nHC1Hi9uMmXsWiYFo5NX1MHFRWVJnhLyCAzaIwxq_hg3o27aMIgAeS-fQ5cwlLgvZliezsqr04t33qG12AvR8NX8glkuNvFAGVed6Q_NgxRGKhvGXPVRSd4G8WMKGg3ZEG/s0/qyGubZOtHX2mt9z2cEHuvsKAPb4.png)
3.次に、図のように[ MicrosoftEdgeについて(About Microsoft Edge )]をクリックします。

4A。Microsoft Edgeが最新バージョンに更新されている場合は、次の解決策を試してください。
![次に、MicrosoftEdgeが最新バージョンに更新されているかどうかを確認します。 そうでない場合は、[更新]ボタンをクリックしてブラウザを更新してください。 INETEセキュリティの問題を修正する](https://lh3.googleusercontent.com/-kchGxLacUHY/Yjci8I59ZCI/AAAAAAAApjI/U9oQOBPUfXs7XbEtWD6nmmeblbSxp1-eQCEwYBhgLKu8DABHVOhx6X5i_8Az7IZXV3nb-PxX1CSUHSFmSc6oq9vMrVLAbkuNkObNOx3wv8obBV9AhzeiTlD78bCwmRvOTWK6NxsO3KVaKRhu0GcC2-gQqplQ4oq48y5ES2OxM57FQOPj7TTSh85yzCb1G0Jvfmg0dRTuWcf1hBXCZJClrDNE2tqRNmjUClvACg8pnm2lMUeUV9sRv-61UT4BFvPub4bkJRzhSZo-lIQf88tdgqR4NXC36JYfvFUVcdYifCuvaIBbuDlAvnDamnMayhUWKLv_r_ZD_R93UUSIupOOtPlKpzEKe_McqWU4WCD0Y7Z8MXIGmAUamlCPkmmPnhPKy8s8rmW4CqRIKN8W29cYUdLYZ9ZXaF9u6ttm7UKPEztnyVUX0dxFBv8wLKPJI3GdgQ_CZCSkMpF3L8H6yXYHlCJjxk5Zv6OwC_viVRMRaodnvZv1masoT0jn1nct-tqNkGPdTVoOY3dJ8jiLz-F5-8FtIxNDMtNqEkD0lXuwR7iAdsGlTn9t2ZXQgB2WWLJS1z1BaE5HUh0k4y7Ih1Nn8Vff5um66JDZaSmxdUNtWVQZBdG8e05deeWdbRTEB01NVcNrlB_JirUo3wudC4080_bI5DDRtDgmwuUp8mbcIDP3XsJznVtAzUJ4DhTILjuGVMJ3Q3JEG/s0/hC0pdnckmqieqj2huYo-H3UCbD4.png)
4B。そうでない場合は、[更新(Update )]ボタンをクリックしてブラウザを更新してください。
方法11:MicrosoftEdgeを修復する
(Method 11: Repair Microsoft Edge
)
これらの方法のいずれも役に立たなかった場合は、 MicrosoftEdge(Microsoft Edge)の修復を試すことができます。これを行うと、検索エンジン(search engine)に関連するすべての問題、更新、またはMicrosoftEdgeで(Microsoft Edge)INET_Eセキュリティ(INET_E security)エラーをトリガーするその他の関連する問題が修正されます。
1. Windows + R keysを同時に押して、[実行(Run)]ダイアログボックスを起動します。
2. appwiz.cpl と入力し、[OK]をクリックします 。(OK.)
![次のようにappwiz.cplと入力し、[OK]をクリックします。 INETEセキュリティの問題を修正する](https://lh3.googleusercontent.com/-IqGJyRKooWI/YjcqjlQ-TaI/AAAAAAAAsEk/M0k7wbu7jmkVVIGml76rA2sT_fMjHRI7wCEwYBhgLKuoDABHVOhwCXdzMJo7Wy553Aab3IZfOcw-mLQTdmC4hM2tdUzSWs4kfq4JkoKacm2dcmiXk_lz8R0wls265Moyy3wuNaVsnq-WRgFjO_g6jIIA0z4UcLfbp5OSpexjAMt1MPlFLsqd11iAcc2q3-vnx2pbUltMYmtCvDHn8913LB0YagLYUztW6LL99jHPxoNDfJV-VRQw1VU6BzKNgZigC1RnuEe_Z1OKbhBf5_Os7MrqGIJN8PSviPXrUAxQVJPkJV0J9TYOsa0KL5Y5KDXH5I0JOltaY5xDdlJq0pSEUYuMc34yqT9IZHXVxomR9MPmvM0KXWAOVQMvqqCuV0YaEOlvZakcX5oQ_f7-rpZXL2VMObbH-GM4TiplrfKmfFxHplCqA6PaiKPNwpIKRY6yejrQRKB7wrgbFZz6rLPDaNHbT2uVjnNMrdL5H-gWEn3XTzoL1Qn51kZCcfLC5L1qmSoK0uQK7ZDR3eT3dAaqQHSI0aPeKW3GcnREgQYRdljNChhFutZpWHKZvIzbesmhsvphyR609wQ9kmts6IC_BuC_O7TMsj35HzoCsCP9QlXujZLExO7mrwLuBQjCqqtuxizkyA9_9mgzkeDk8xyBwzVKh8C4GTmKyzd-LbNX_CUazBZpV4bWInTWPlDCEoN2RBg/s0/I2Sj4sJNmGIzThGfWLuq1xmHfAM.png)
3.プログラムと機能(Programs and Features )ユーティリティが開きます。次の図に示すように、 Microsoft Edge(Microsoft Edge)をクリックし、[変更(Change )]オプションを選択します。
![次に、Microsoft Edgeをクリックして、[変更]オプションを選択します。](https://lh3.googleusercontent.com/-iFewdu_dxWQ/YjckDdQazkI/AAAAAAAAphI/CP3ZDZFfDVs1Gw3yZtayT9XIACELD9nHQCEwYBhgLKu8DABHVOhx6X5i_8Az7IZXV3nb-PxX1CSUHSFmSc6oq9vMrVLAbkuNkObNOx3wv8obBV9AhzeiTlD78bCwmRvOTWK6NxsO3KVaKRhu0GcC2-gQqplQ4oq48y5ES2OxM57FQOPj7TTSh85yzCb1G0Jvfmg0dRTuWcf1hBXCZJClrDNE2tqRNmjUClvACg8pnm2lMUeUV9sRv-61UT4BFvPub4bkJRzhSZo-lIQf88tdgqR4NXC36JYfvFUVcdYifCuvaIBbuDlAvnDamnMayhUWKLv_r_ZD_R93UUSIupOOtPlKpzEKe_McqWU4WCD0Y7Z8MXIGmAUamlCPkmmPnhPKy8s8rmW4CqRIKN8W29cYUdLYZ9ZXaF9u6ttm7UKPEztnyVUX0dxFBv8wLKPJI3GdgQ_CZCSkMpF3L8H6yXYHlCJjxk5Zv6OwC_viVRMRaodnvZv1masoT0jn1nct-tqNkGPdTVoOY3dJ8jiLz-F5-8FtIxNDMtNqEkD0lXuwR7iAdsGlTn9t2ZXQgB2WWLJS1z1BaE5HUh0k4y7Ih1Nn8Vff5um66JDZaSmxdUNtWVQZBdG8e05deeWdbRTEB01NVcNrlB_JirUo3wudC4080_bI5DDRtDgmwuUp8mbcIDP3XsJznVtAzUJ4DhTILjuGVMJ3Q3JEG/s0/heGXp4E9SEL40b9cxEydQkPaRFg.png)
4.次に、[修復(Repair)]をクリックしてプロンプトを確認します。
![次に、[修復]をクリックしてプロンプトを確認します。 INETEセキュリティの問題を修正する](https://lh3.googleusercontent.com/-LKRwkr7u1ps/YjcV4LBzJpI/AAAAAAAAmtw/em4cDpuz3683TPn0JA3mdYL-T9ZTEfn_ACEwYBhgLKuoDABHVOhz5DZ-hz5cO1PBItFuqMt-Vmf8q6HMW3ErIDpIKqiIjAdYSAk3FM5AHzJHByJ7ls2gNEmwAwFU0Ofl7XtDrldpz8Od3Xgk0E1vJj4Vjlb1vj9nKSLQ3vEyxx8CWS_pOrSgwx-a_C6rBAJXLmyBISO27kOBOVup524UvkN6du6YslurFWA0meGuI6sSMlM8REHDlcVzWZTKdf3agRkJ_O4LULbX1kdOJnkXJAEf0WDef8yqF09q5K4ltEDf35w9NWKYrfoc04zjDgLzbORLLq7BinuKlY5z2_dx11uMMcsSCJpg79IOuVfy7HqpZNHwtw-Va1KN9Z8dIISY5TsfDcorwAZtCGvvmsSd-VwceZrJDYuOOZmeJBK4TG7cF42ZjeugI7rq3Y76ZavRUVtMNjWJrhJ00z90G1JFKrEmL4RW9zBZpSo5l8mIGEpwxjqPsRMrt1R9i6ii8F_GVFwEOsU_6J6LE8SL8Jfd_oZtVwv5Tx6mqKpXstTllxBWWZdVkT0QMSpOTfTyALG4uBghJWAlDIGBuZYMmHOdWDrjlbCdOJGjS7nLJumJiVzeMGZNca53dSx2ID3UI8kB3a_Sb0TqkADaww2cVzPB484fwe7MVoGbqjzeV0EV5cznHnTsy3uPhCtQn5zCSz9yRBg/s0/9aAZEazPDeIrmBDCaei78kw-qcE.png)
5.画面の指示に従い、 (on-screen instructions)Microsoft Edgeの修復を完了して、PC(restart your PC)を再起動します。
6.最後に、選択したWebサイト(website)にアクセスして、Edgeの(Edge)INET_Eセキュリティエラー(INET_E Security error)が修正されているかどうかを確認します。
また読む:(Also Read:)Chromeプロファイルエラー(Fix Chrome Profile Error)を修正する14の方法(Ways)
方法12:MicrosoftEdgeをリセットする
(Method 12: Reset Microsoft Edge
)
ブラウザをリセットすると、ブラウザがデフォルト設定に復元され、説明したエラーを修正できる可能性が高くなります。以下の手順に従ってMicrosoftEdgeをリセットし、 (Microsoft Edge)INETEセキュリティの(INET E security)問題が解決したかどうかを確認します。
注:(Note: )リセットすると保存されたすべてのファイルが削除されるため、すべてのお気に入り、保存されたパスワード、ブックマークをバックアップし、GoogleまたはMicrosoftアカウントを電子メールと同期します。(google or Microsoft account)
1. Microsoft Edgeブラウザーを起動し、[設定]に移動します(Settings)。
![Edgeブラウザーを起動し、[設定]に移動します](https://lh3.googleusercontent.com/-1fO9kfjxFzc/YjdfjPVQJJI/AAAAAAAAxHI/4etkMu_E8D45LLZVRLglIAiY399AJvTvgCEwYBhgLKuoDABHVOhyA7Kl1nmuuE8YbfjpS9M3y-4uTVj7wwni_pQolcgJ95qTiO-uLPhHKnju5WtDUoCrh2GRhIuYn7H3A46WuR-NxwSiz3saC40lwEhLnEYSN1u049dY0D67l2CYyjg9Y07wRfnE24PF602JMWQ1tdO-7rwnXCbH-aen2ea7CQo1ODnAY1BCnUqtOf3xImHqFiNG3S8Q2NwO2TMd0tE1PbEUe3d5YJbd5HYjzbMmBiGMhVyvwZzVxKv1vF6EyEneYOXYpGLPPH2NpymJra9dKyL2eURnGuZzKwpReiu5BpQLzp-hh87uSJSlyCQ7ayU5pcMdJssGrsEJh5C-WsErMEJ0tE_FqLyDYX9EQ_MunDF7n3WJGQfXpQv5pjBA8MziUg9apzX0jdHDVVZJig8mgsk-81NqKeyDpZur2nn6PNvOlsduvCBq6Pgr51EQrrqOG5FNe5uiW36h5-u_yykFWzomxUoJ5SZkrxNrRvDqgntZvuPVxqE97MLOzC2UMF7kEWnA8HOkgWS4DRgY5vw2HYe0vwyFUDZbgDKOdbw0wn573JdoDAEeF7eTzjYqswz6pOpZDT0yyKKczaWxJPtWMgZ6yH18L_euilSbnLknCwvQX6JL3-DCrNUOD7sWAloZMYvFekGONPDCd4d2RBg/s0/sv3UPsjwoYSkBljT547ixZAu1DM.png)
2.左側のペインで、図のように[設定のリセット(Reset settings )]をクリックします。
![次に、左側のペインで[設定のリセット]をクリックします。 INETEセキュリティの問題を修正する](https://lh3.googleusercontent.com/-1FaZvC5FnUg/YjcMOvoBmhI/AAAAAAAABc8/m4Fh9AaCjxMzdlQPal-lVYjP9gaIfwscACEwYBhgLKvEDABHVOhxeSqmKu1BtuATYSULyy9OK0vUZJMh4EEreX9rzJid57_Lr5itgoyxzXecCdHil_kcjllNp636SB8ECcTxmI--8us7mIs7_4fcnjy5EcSKFLsehZVlA79dQvMROYqrbbfCkZz25BePPjbkt5vMp0a-Ffrw5A99b5RlKddBRMXeM9g_FOe-xFzRbvRW7TYY6HykLA9PekQsEvOV8jpg0SHFKFaAgGIgHmS8N7Z4b0t8oAyxaq09z-wMB1q859mpaUbsnf4wcrBa-aLiovkCSe0-odM-A-9luIU_P030lCRFTGU9BY0zVaY2-1KUD4qSF0CxrUZ63BI5AN1rY-GLaYkrr6q6sLymszIx_5ReHwutHRLMCol2Y3bqo8_EmWqm1xKORC4FaaCfGnEFVJB_wg7045IZzS73d4lf5GevtJPILvrX6AAn4MdBndWPI54Il_GyriQm-PvgqlWRU8VIZSbskQDSr606f1DhUT0lFbEm55jRTZO5fxh4ah9Me-2zfxCotjHRzCLkIkXarR56jt-M2SgQLbI-FEfyKwUTPXJ4v_RR4iPWc90tJKVi01D3pbDGX5WGBgfwItEcVTJrbT3YKakmk0mweSX3-I0kynawDx1NIRHydgBsBNyU99ZZWyYdyYcFCu2SsV1d5Oa8w39XckQY/s0/CL8XztqqVbHi0NckCr535AqaXPM.png)
3.次に、図のように[設定をデフォルト値に戻す](Restore settings to their default values )オプションをクリックします。
![次に、[設定をデフォルト値に戻す]オプションをクリックします](https://lh3.googleusercontent.com/-Dc81NhZoKDk/YjcrtZaSNGI/AAAAAAAAvB8/bVL4ddN8MdUJPqJIIvg5Z2CCAWQzAsbpACEwYBhgLKu8DABHVOhxcrfjNL0kpApMdsYcrhR6ibP9yFPgid8tif1XJf590Y_S6I5KKOmSt3l5FGY4xSNyvZdonIyhAy17tqtmX612OyJ04O3L0FlnNcNc0C54eOcYAIPck3FI_krYDif6TAC-yzKxFLqijseiFajZsn5zZb5ikZDEoD98WADPb77Q8xJjOH9YzrQe3CB3fICtjnubLwJfl_5qf96x98EvSIMovAxNksn1luuo0L_dnicCPkBgBf5wN0-gtGg1mLEXM8O7RQ9uZx49lRm7ceAFzzMt_6Cq2w-eXXuubN_kNKoT7juKeFa2-L0zW6YGXdHX_H-uPut3z-kosp-leDwO3y29zBsAOH0aOENAJ-JGeAnRJ7TKv4t2I6l2cfc-lF9kRTKX6aYwsM79CQqNoNt61sae4bD0zEcPXA9px0izvU6TWFBY_0eJV8U_jRs_hFuQGd3mv42XGA9AF9USp0pq4reDvfzEUbUScBDJxV2FH0gc74fjQOnfl4a2FntrUFG4TIrLZdM1piJaWyZ1PgX8v43nHC1Hi9uMmXsWiYFo5NX1MHFRWVJnhLyCAzaIwxq_hg3o27aMIgAeS-fQ5cwlLgvZliezsqr04t33qG12AvR8NX8glkuNvFAGVed6Q_NgxRGKhvGXPVRSd4G8WMJyg3ZEG/s0/Oyx3vL7ahpK64uciSR8GP52cUO8.png)
4.図のように[リセット(Reset )]をクリックしてプロンプトを確認します。
![次に、[リセット]をクリックしてプロンプトを確認します。 INETEセキュリティの問題を修正する](https://lh3.googleusercontent.com/-j5uLmm3vbgU/YjbwgdQ1UEI/AAAAAAAAhiw/SLYTrdZd8rMqCsuxdYOTfwx8JeIakTTkQCEwYBhgLKuoDABHVOhwW0CBk7YkolKRhlb6URWa_IgJhlV6Uh5HTXSA46rtPZTzcTVDH5E3Inr1300PCuFmPfzlhV9-wZ0cgm5eyq7ZHFxRZXVbHy0npWVZFQ1PONMxdTopZNqunXwLBLiLb67ib1SygjFUxfYmkgsM2KWbfxsJ0dJUmw1O8_eCdFnl3uawCEzgsMAIg1Qc5NZzeL_r4wLfEjXahBctYEmz8PuHb0PPtvGp-r6YtKLJySOhlKEvT2KQlPP_m8uuAu4nd9hM73lCbqdlSPO8Zq50PdX0wx8st7wB0bPkCKfKneQLRTuZCoubxrSAYYcR0TPzO_mZA9q14hTQoKUUP0yEF1F69JKIE4VMhscEvH2o_SFK7IDwFOJoGP2ZHxPnq1oEr-THgN0QuqzqlZwBKlRjYLmCuyWmtQEJcFb0y83vg4HNMcHMnH4lEEvT9qrp3Mqtom7UIrB2jajclGsNQdwU2a7PVl9MgQ1x74JGCA2gUeIiNlJDd9HgeDJzjAFR5NnV04Ho1gVSVvXEJNT-wQ-v1MGrgxZvOE1OzaWw9ezHrC91jfyv8d8BV4tQ7x9Ll0_Vn7OfNGviasNi0v1rdTERPCA9bQI_7ffue7P4Pk2Q2IPY6_4g-aCGST5HqVmLuxaNKxzTo79CRHjCyiNyRBg/s0/2X_034xxpepgOFhbNquzzFMebI0.png)
おすすめされた:(Recommended:)
- (Fix ERR_EMPTY_RESPONSE)Windows10の(Windows 10)ERR_EMPTY_RESPONSEを修正
- 28Windows用の最高のファイル(Windows)コピーソフトウェア(Best File Copy Software)
- 使用(Use)しようとしている機能(Feature)が利用できないネットワークリソース(Network Resource)上にある問題を修正する
- Firefoxがページをロード(Loading)しない問題を修正(Fix Firefox)する方法
このガイドがお役に立てば幸いです。MicrosoftEdgeのINET_Eセキュリティの問題を( INET_E security problem in Microsoft Edge)修正できます。この記事に関する提案やフィードバックは、下のコメントセクションに自由にドロップして(comment section)ください(Feel)。次に探求してほしいトピックの推奨事項とともに。
Related posts
Fix Ca Connect ConnectはMicrosoft EdgeのPage Errorにしっかりしています
MicrosoftEdgeのエラーステータスブレークポイントを修正
Windows 10でFix Microsoft Edgeが動作しません
Fix Microsoft Edge複数のウィンドウを開きます
Microsoft EdgeからRemove Fake Virus Warning
Chrome、Firefox、Opera、Microsoft Edge、InternetExplorerからパスワードをエクスポートする
Windows10でのExcelstdole32.tlbエラーを修正
修正はMicrosoftStoreからダウンロードできません
Chrome、Firefox、Edge、およびOperaにトラッキング拒否を有効にする方法
Windows10でのWordファイルのアクセス許可エラーを修正
Firefox、Chrome、Edge、Edge、Opera、またはInternet Explorer用Make InPrivate or Incognito shortcuts
Fix Microsoft Store Slow Download Issueの方法?
Fix Preparing Security OptionsでWindows 10 Stuck
Chrome、Firefox、Edge、およびOperaのincognitoへの行き方
MicrosoftTeamsのビデオ通話が機能しない問題を修正
Fix Error Code 16:このRequest WasはSecurity Rulesによってブロックされています
Windows11でMicrosoftEdgeを無効にする方法
Windows11でMicrosoftStoreが開かない問題を修正する方法
Chrome、Firefox、Edge、およびOperaのサードパーティ製クッキーをブロックする方法
Legends Slow Download ProblemのFix League
