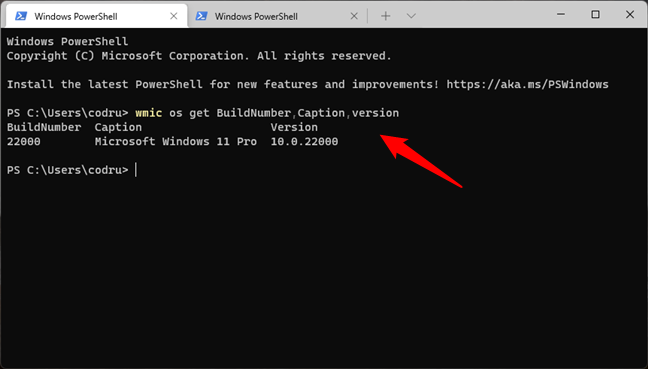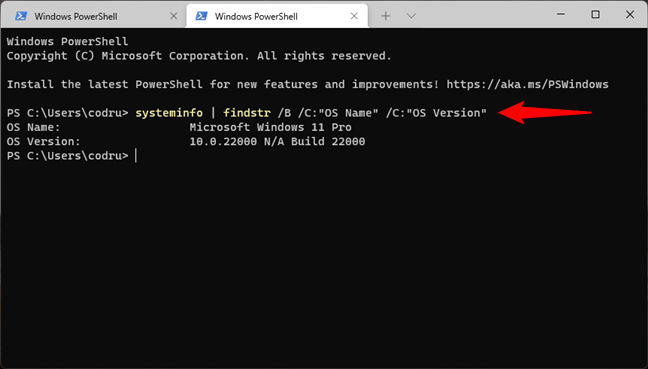Microsoftによれば、 Windows10は同社がこれまでに製造するWindowsの最後のバージョンであるとのことです。しかし、その後、Windows11が登場しました。そして、言われたことと行われたことの不一致を除いて、Windows 11は、新しいユーザーインターフェイス、新しい機能、および内部での多くの変更をもたらしました。さらに(Furthermore)、Windows 11は、 (Windows 11)Windows 10と同様に、絶えず更新および改善されており、毎年新しいリリースがリリースされています。どちら(Which)が問題を提起します:あなたはあなたが持っているWindows11のバージョンを知っていますか?どのWindows11をどのように見分けますか(Windows 11)使ってるの?最新バージョンのWindows11(Windows 11)がインストールされているかどうか、実行しているWindows 11(Windows 11)のバージョン、ビルド、またはタイプを確認する方法については、次のガイドをお読みください。
どのバージョンのWindows11を使用していますか?速い方法
使用しているWindows11(Windows 11)のバージョンを確認する最も簡単な方法は、 winverツールを使用することです。[スタート(Start)]の横にある検索(search)ボタンをクリックまたはタップし、winverと入力して、同じ名前の検索結果winverを選択し(winver)ます(winver)。
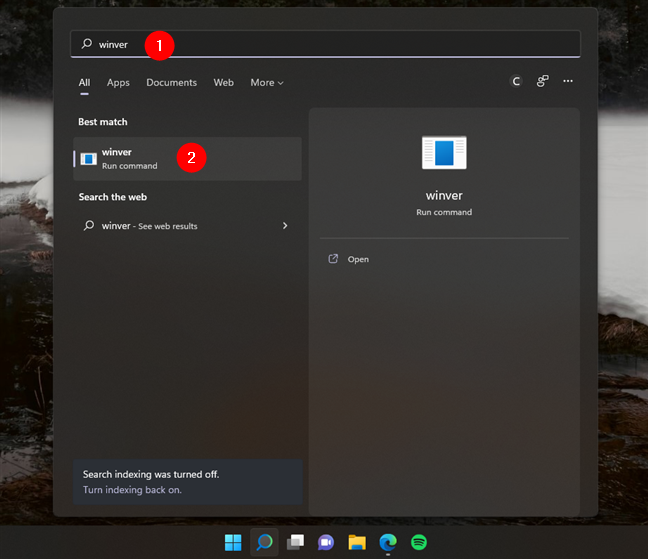
Windows11でwinverを検索して実行します
または、Windows + Rキーを押して[実行(Run )]ウィンドウ(Run window)を起動し、[オープン(Open)]テキストフィールドに(,)winverと入力して、 Enterキー(Enter )または[ OK ]を押すこともできます(winver)。
![[実行]ウィンドウからwinverと入力して実行します](https://lh3.googleusercontent.com/-zKR-TeA05cQ/Ylu5JwezysI/AAAAAAAA9OM/NpUulJxnfPkACkaPxdEEPJFjJbfceltGQCEwYBhgLKu8DABHVOhyKYHPHE7rAHQmFBMci9lSb7S0jf8f8aHh1aOoWPOXZYkzBDYHO3bYrUQZ0Q3eR-_-PyetfzL4Y8Hb7QBd8kDr9oIa_NkXHNLRIujEiN49GzOEEb3uviDUak7M3sufI874PIBu_XdGOSAunrVf3ecGmtRQG38prx3aqBb6gF7oqBaxSpBIN173NbfevjDTOUMqNqtdveabFPBGT21jxjzIDtJmcBGRKCDSV6_dnt1i1vcAV7QnRLxc1UPdOWiI2eseglk15ZDY8DZHUFiJ6UKMI9aHJWursMY54h09zNj8V2Ada3HgTsDrvXhf_5Tx-Ton9Myj1NcfSoYx0wJivDuuiRY-eyvvVlViu2XOvWJHRZ78L-cfHtRITmnKXT-fFrpYeJVYicr1WoQBVmaZ5fAD0u4gB7uoGeD3LlDSG8QgZtCZTL7eaFawvF6_sUgiAQ69k3W12cmpl6z1S3eROU2kuZByvFtE0XyE0iKKfNTv9bpY-zGJqhFebqusRtwVzM4wCK-5wPZzCBDdwGYeS6aDosXYxmg-QmsS7oBaVV8i2Ib02nnEhjf0lJRWyrH6jqhbk6uaB4DeJ8pD3AgGKGBtEgbtM4gGdRU76uhFvohFYcjcrCkNVWkL04vldg-f3-KMBaJQSCrtvhp6cMNmu75IG/s0/-RV6DvnwKGx0LYh-2UB4DnDeQlQ.png)
[実行(Run)]ウィンドウからwinverと入力して実行します
winverコマンドは、 AboutWindowsというウィンドウを開きます(About Windows)。その中には、お持ちのWindows 11バージョンと、そのOSビルド(OS Build )およびお持ちのWindows11エディションが表示されます。たとえば、デスクトップPCには、Windows 11 Pro、バージョン21H2、OSビルド2200.556があり(OS Build 22000.556)ます。

Windowsについては、Windows 11のバージョン、ビルド、およびエディションについて説明します
もっと知りたいですか?この記事の最後のセクションを読んで、Windows 11のバージョンとエディション、およびOSビルド(OS build )番号の意味を確認してください。
設定(Settings)アプリから使用しているWindows11のバージョンを確認する方法
お使いのWindows11を確認する別の方法は、設定(Settings)アプリによって提供されます。設定(Settings)(opening the Settings app)アプリを開くことから始めます。これを行う簡単な方法は、キーボードのWindows + Iを同時に押すことです。次に、左側のサイドバーで[システム(System)]を選択し、ウィンドウの右側にある[バージョン情報]をクリックまたはタップします。(About)
![Windows 11の[設定]で、[システム]>[バージョン情報]に移動します](https://lh3.googleusercontent.com/-tiV703m_oj4/YluvAkovD_I/AAAAAAAA2QY/z82UBxdOnQgvhgGeg-ToLmDcxOTF76KVwCEwYBhgLKu8DABHVOhwaa7g60LHQemuduabT1vY5p6DWOH406TzWeHWoB3NjYjXNbqfRViRIijDO2gTqjQDqWILEsQgSxwtgSPq8V_KgXGUrRLhqPiTLHI5g7XknuOjwJpZPuDu5Msk5096SSW7zm28BBG3owv_6nTELsRLa4nmIBAj6bZAXrPL6gQu-ZvXZEalWM0J6LDRI59cYdhPe0vgYkZC3r34OGKE9dKxHT9vapbMPffcIkymyvGr815ARozsNmjBSZxxoLbvnjOSQpdznsx3yXhAqChFLKEMqHA-DBiUKjShcYBlfTAU-NevGguKDGaAMGuiQ8RJ46GsAVobBM7kXNM4Zb9DTOEtc2G0tKwh8AKC4l_6vGmh-b-HJG53KW8lMAJ7he1PBnGfgEMdcKxI1eLjsm0wQKzoxhWJLlZhoJ2KJOh-0GsRXJaOHAr3Q1FgMO2tK76QnrfZ21XUy1TafxR-6lv8UZFUZCXtMwnmNYs5DZzImkBCK9K1uHxuqIO0dUF0DIteJk7EHULkEKjoG_L_QVXtn6jf09DZmm1S7IQiyUjh3CYaGFKkyXxXebH4G5KfvB1txyQ_Yj-jUVeH_tC1kZ_C-b0unikIQqsPsfVbjPVXzteNYM6YL2TwqGySJbXBi9ukIaY_BvL3Qwz5t3AMlMKj17pIG/s0/aXQDpUkuuEKjuIUcyIPrEMgeijo.png)
Windows 11の設定で、[システム](System) > [バージョン情報]に移動します
これにより、設定(Settings)アプリから[バージョン(About)情報]ページが開きます。その上で、あなたはあなたのコンピュータとオペレーティングシステムに関する詳細を手に入れます。私たちが探している情報は次のとおりです。
- システムタイプ-(System type)デバイス仕様(Device specifications)の下にリストされており、Windows11が64ビットオペレーティングシステムであることを示しています
- エディション(Edition)-Windowsの仕様(Windows specifications)セクションに表示され、所有しているWindows 11のエディション( Pro、Home、Enterprise、Educationなど)が表示されます。
- バージョン(Version)-Windows仕様(Windows specifications)セクションにリストされ、現在インストールされているWindows11のバージョンを表示します(Windows 11)
- OSビルド(OS Build)-これもWindows仕様(Windows Specifications)リストの一部であり、使用している正確なWindows11ビルドが表示されます

Windows 11のバージョン、OSビルド(OS Build)、エディション、およびタイプを確認してください
これで、グラフィカルツールを使用してWindows11のバージョンやその他の詳細を確認する方法がわかりました。コマンドラインでもこの情報を取得する方法を知りたいですか?その場合は、このガイドの次のセクションをお読みください。
コマンドを使用してWindows11(Windows 11)のバージョンを確認する方法( Windowsターミナル(Windows Terminal)、PowerShell、コマンドプロンプト(Command Prompt))
コマンドライン環境を使用する場合は、お気に入りのcmdアプリ( Windowsターミナル(Windows Terminal)(Windows Terminal)、PowerShell、またはコマンドプロンプト(Command Prompt))を開きます。それらのいずれかで、次のコマンドを入力するか、copy/paste
次に、Enterキーを押して実行し、必要な情報を確認します。
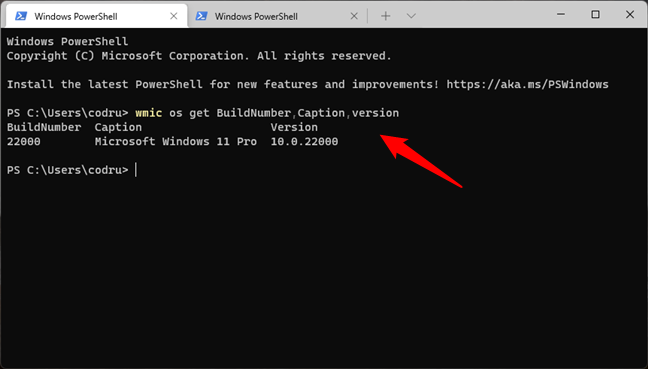
cmdでwmicを使用して、Windows11のバージョンとビルド番号を検索します
または、このコマンドを使用して同じ情報を取得することもできます。
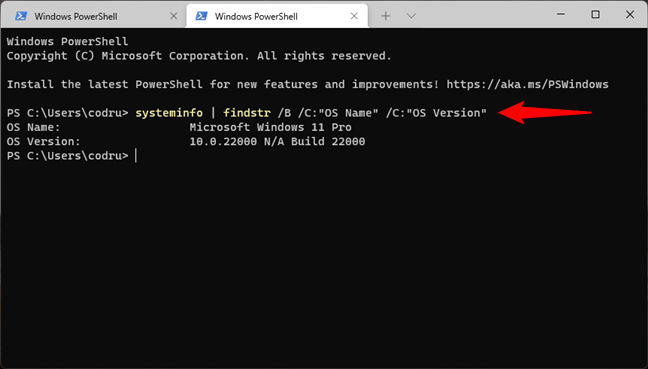
cmdのsysteminfoを使用して、Windows11のバージョンとビルド番号を検索します
お気づきかもしれませんが、コマンドは、このガイドの前のセクション(winverと設定(Settings)アプリ)で説明したグラフィカルツールで表示される情報とは少し異なる情報を出力します。コマンドは、 OSビルド(OS build)も含む一連の番号としてWindows11のバージョン(Version)を一覧表示します。前の例では、ビルド番号は22000で、これは10.0以降です。このビルド番号は、使用しているWindows 11の正確なバージョンを理解するのに役立つものなので、読み続けてください。
Windows 11のバージョン番号はどういう意味ですか?
マイクロソフトは(Microsoft)Windows11の更新を継続し、理論的には、毎年1つのメジャー更新をリリースします。各アップデートには特定のバージョン番号があり、各アップデートには新機能、新しいアプリ、内部的な変更と改善などが含まれています。今のところ、一般にリリースされているWindows11バージョンは1つだけです。(Windows 11)
- バージョン21H2またはビルド22000- (Version 21H2 )2021年10月(October 2021)にリリースされたWindows11の初期リリース。これがその最高の機能(best features)のリストです。
- バージョン22H2 - (Version 22H2)Windows11の次のリリースは、おそらく2022年10月(October 2022)より前にMicrosoftによってリリースされる予定です。この記事を書いているとき、会社は正確な発売日を発表していなかったので、私たちは最善の推測を共有しているだけです。
Windows 11エディション:それらの違いは何ですか?
次のいずれかのエディションのWindows11をコンピューターまたはデバイスにインストールできます。
- Windows11ホーム(Windows 11 Home)。これは、ホームユーザーを対象としたWindows11の主要なエディションの1つです。(Windows 11)消費者向け機能が含まれており、初期設定を完了するにはインターネット接続とMicrosoftアカウントが必要です。(Microsoft account)BitLocker暗号化や仮想化などのビジネス機能が欠けています。
- Windows11Pro。これは、 Windows11(Windows 11)の2番目のメインエディションです。Homeエディションのすべてが含まれていますが、 BitLockerやドメインに参加する機能など、ビジネス環境やパワーユーザー向けの機能も追加されています。
- ワークステーション用のWindows11Pro(Windows 11 Pro for Workstations)。Windows 11 Proに似ていますが、高度な処理、復元力のあるデータストレージ、高速なファイル共有など、専門家に役立つ追加ツールのサポートも含まれています。
- Windows11SE。これは、ローエンドコンピューター用に設計され、教育機関や学術機関向けのWindows11のエディションです。
- Windows11教育(Windows 11 Education)。Windows 11 SEと同様に(Just)、このエディションは学術組織向けに設計されています。ただし、より多くの機能が付属しており、ローエンドデバイスのみを対象としているわけではありません。
- Windows11Enterprise。Windows 11 Proのすべての機能に加えて、ネットワーク管理者やテクノロジ指向の企業を支援する追加機能を提供します。
上記のWindows11エディションに加えて、Microsoftは(Microsoft)NやKNなどの他の種類の特殊エディションも販売する場合があります。これらは、 Windows Media Player、Groove Music、およびその他のマルチメディア機能が付属していないWindows11のエディションです。(Windows 11)Nバージョンはヨーロッパ(Europe)で販売されていますが、KNバージョンは韓国(Korea)で販売されています。これらは、 Microsoft(Microsoft)が競合するビデオおよびオーディオアプリケーションを傷つけるために独占を悪用した罪で有罪となったこれらの地域の独占禁止法を遵守するためにのみ存在します。NとKNは、Windows11のさまざまなエディションに適用できます。(Windows 11)。たとえば、Windows 11 Home N、Windows 11ProNなどを使用できます。
Windows 11 OSビルドとは何ですか?
OSビルド(OS Build)番号は、重要な更新がWindows11に適用されるたびに増加します。この情報は、 「Windows 11のバージョン番号の意味」(“What do Windows 11 version numbers mean?” )で前述したように、使用しているWindows11のバージョンを知る必要がある場合に役立ちます。このガイドのセクション。さらに、トラブルシューティングの目的にも役立ちます。たとえば、バグに遭遇してMicrosoftのサポートエンジニアに連絡した場合、OSビルドは(OS Build)Windows11の正確なバージョンと問題を修正するために必要な更新を知らせます。Windows 11のビルド番号の進化について詳しくは、 Windows11のリリース情報をご覧ください(Windows 11 release information)。
Windows 11のシステムタイプは何ですか?
システムタイプは、Windows11がプロセッサの64ビットレジスタを使用していることを示しているだけです。Windows 11は64ビットプロセッサでのみ動作するため、この情報はかなり冗長であることがわかります。
どのWindows11のバージョンとエディションを使用していますか?
これで、お持ちのWindows11(Windows 11)のバージョンとエディションを見つける方法がわかりました。離れる前に、Windows 11のバージョン、エディション、およびビルド番号を私たちと共有してください。読者に最も人気のあるWindows11エディションを見つけたいと思っています。
How to check what version and edition of Windows 11 you have
Microsoft said that Windows 10 was the last verѕion оf Windows the company would ever make. But then came Windows 11. And, leaving out the mismatch betweеn what’s been said and what’s been done, Windows 11 brоught with it a new user interface, new features, and a lot оf chаnges under the hood. Furthermorе, Windows 11, just like Windows 10, is constantly updated and improved, аnd new releases come out every yеar. Which raises the question: do you know what version of Windows 11 you have? How do уou tell what Windows 11 you’re using? Іf you want to know whethеr you have the latest version of Windows 11 inѕtalled, how to check what versiоn, build, or type of Windоws 11 yоu’re running, read this guide:
What version of Windows 11 do I have? The fast way
The quickest way to find out what version of Windows 11 you have is to use the winver tool. Click or tap on the search button next to Start, type winver and select the search result bearing the same name: winver.
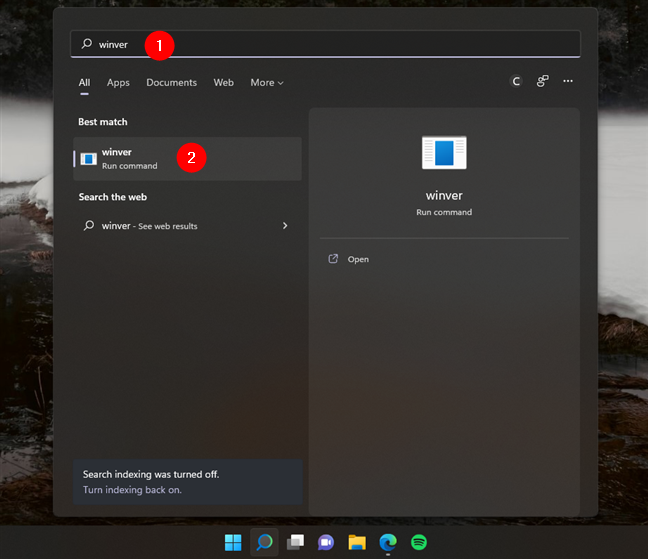
Search and run winver in Windows 11
Alternatively, you could press the Windows + R keys to launch the Run window, type winver in its Open text field, and then press Enter or OK.
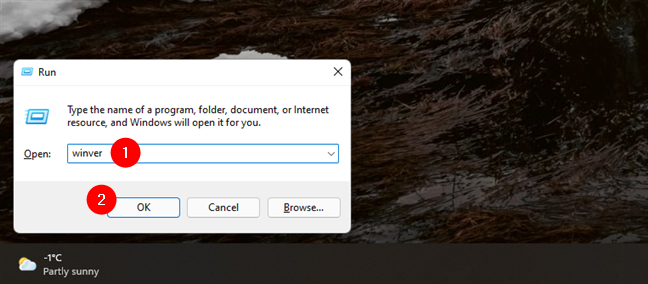
Type and run winver from the Run window
The winver command opens a window called About Windows. In it, you get to see the Windows 11 version you have, as well as its OS Build and the Windows 11 edition you own. For example, on my desktop PC, I have Windows 11 Pro, version 21H2, OS Build 22000.556.

About Windows tells you the Windows 11 version, build, and edition
Do you want to know more? Read the last sections of this article to find out what Windows 11 versions and editions are there, and what OS build numbers mean.
How to check what Windows 11 version you use from the Settings app
An alternative way to find out what Windows 11 you have is offered by the Settings app. Start by opening the Settings app: a fast way to do that is to simultaneously press Windows + I on your keyboard. Then, select System on the left sidebar, and click or tap About on the right side of the window.

In Windows 11's Settings, go to System > About
This opens the About page from the Settings app. On it, you get details regarding your computer and operating system. The information we’re looking for is:
- System type - listed under Device specifications, it tells you that Windows 11 is a 64-bit operating system
- Edition - shown in the Windows specifications section, tells you what Windows 11 edition you own: Pro, Home, Enterprise, Education, etc.
- Version - listed in the Windows specifications section, displays the version of Windows 11 currently installed
- OS Build - also part of the Windows Specifications list, shows you the exact Windows 11 build you’re using

Check the Windows 11 version, OS Build, edition, and type
Now you know how to check your Windows 11 version and other details using graphical tools. Would you also like to know how to get this information in the command-line too? If you do, read the next section of this guide:
How to check the Windows 11 version using commands (in Windows Terminal, PowerShell, Command Prompt)
If you prefer using a command-line environment, open your favorite cmd app: Windows Terminal, PowerShell, or Command Prompt. In any of them, type or copy/paste this command:
Then, press the Enter key to execute it and see the information you need.
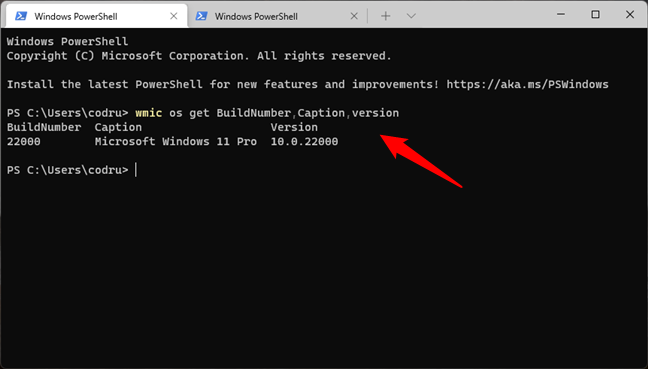
Find your Windows 11 version and build number using wmic in cmd
Alternatively, you can also use this command to get the same information:
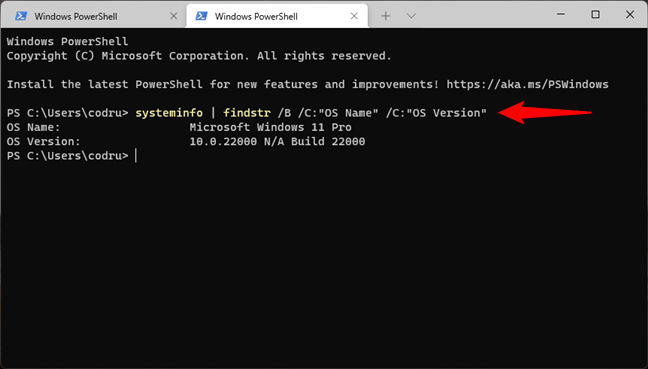
Find your Windows 11 version and build number using systeminfo in cmd
As you might’ve noticed, the commands output information that looks a bit different from the one shown by graphical tools we’ve talked about in the previous sections of this guide (winver and the Settings app). The commands list Windows 11’s Version as a series of numbers that also include the OS build. In the earlier examples, the build numbers are 22000, which comes after 10.0. This build number is the one that helps you make sense of the exact Windows 11 version you’re using, so continue reading.
What do Windows 11 version numbers mean?
Microsoft will keep on updating Windows 11 and, theoretically, release one major update each year. Each update has a specific version number, and each one comes with new features, new apps, under-the-hood changes and improvements, and so on. For now, there’s only one Windows 11 version released to the general public:
- Version 21H2 or build 22000 - The initial release of Windows 11, launched in October 2021. Here’s a list of its best features.
- Version 22H2 - The next release of Windows 11, will probably be released by Microsoft before October 2022. When writing this article, the company didn’t announce the exact launch date, so we’re just sharing our best guess.
Windows 11 editions: What’s different about them?
You can have one of the following editions of Windows 11 installed on your computer or device:
- Windows 11 Home. This is one of the main Windows 11 editions, intended for home users. It includes consumer features and requires an internet connection and a Microsoft account to complete the initial setup. It lacks business features like BitLocker encryption or virtualization.
- Windows 11 Pro. This is the second main edition of Windows 11. It includes everything from the Home edition but also adds features for business environments and power users, such as BitLocker and the ability to join a domain.
- Windows 11 Pro for Workstations. Similar to Windows 11 Pro, but it also includes support for additional tools useful to professionals, like advanced processing, resilient data storage, and faster file-sharing.
- Windows 11 SE. This one is an edition of Windows 11 designed for low-end computers and addressed to education and academic organizations.
- Windows 11 Education. Just like Windows 11 SE, this edition is designed for academic organizations. However, it comes with more features, and it’s not targeted exclusively at low-end devices.
- Windows 11 Enterprise. It provides all the features of Windows 11 Pro, with additional features to assist network administrators and technology-oriented companies.
Besides the Windows 11 editions listed above, Microsoft might also sell other types of specialized editions, such as N and KN. These are editions of Windows 11 that don’t come with Windows Media Player, Groove Music, and other multimedia features. N versions are sold in Europe, while KN versions are available in Korea. They exist only to comply with antitrust laws in these regions, where Microsoft has been found guilty of abusing its monopoly to hurt competing video and audio applications. N and KN can apply to various editions of Windows 11. For example, you can have Windows 11 Home N, Windows 11 Pro N, etc.
What's the Windows 11 OS build?
The OS Build number increases each time significant updates are applied to Windows 11. This information is helpful if you need to know the version of Windows 11 you use, as explained earlier in the “What do Windows 11 version numbers mean?” section of this guide. Furthermore, they’re also useful for troubleshooting purposes. For example, if you stumble upon a bug and contact Microsoft’s support engineers, the OS Build lets them know your exact version of Windows 11 and what updates are required to fix the issue. You can find out more about the evolution of Windows 11 build numbers here: Windows 11 release information.
What’s the Windows 11 system type?
The system type only tells you that Windows 11 uses the 64-bit register of the processor. As Windows 11 only works on 64-bit processors, we find this information rather redundant.
What Windows 11 version and edition do you use?
Now you know how to find the Windows 11 version and edition you have. Before leaving, share your Windows 11 version, edition, and build number with us. We are curious to discover the most popular Windows 11 editions with our readers.
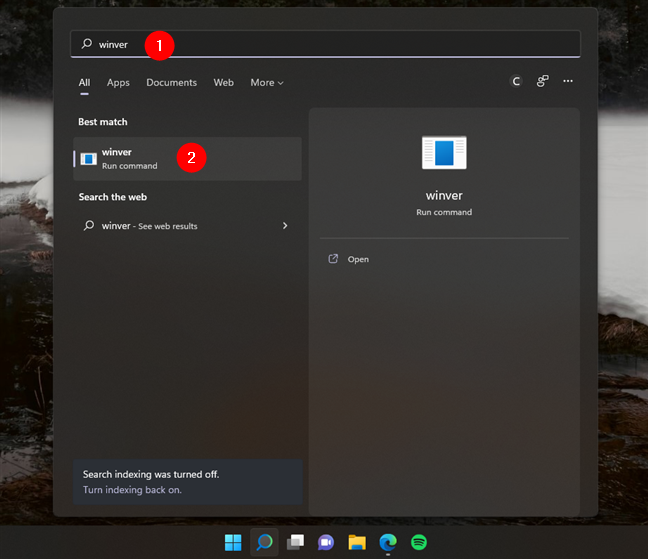
![[実行]ウィンドウからwinverと入力して実行します](https://lh3.googleusercontent.com/-zKR-TeA05cQ/Ylu5JwezysI/AAAAAAAA9OM/NpUulJxnfPkACkaPxdEEPJFjJbfceltGQCEwYBhgLKu8DABHVOhyKYHPHE7rAHQmFBMci9lSb7S0jf8f8aHh1aOoWPOXZYkzBDYHO3bYrUQZ0Q3eR-_-PyetfzL4Y8Hb7QBd8kDr9oIa_NkXHNLRIujEiN49GzOEEb3uviDUak7M3sufI874PIBu_XdGOSAunrVf3ecGmtRQG38prx3aqBb6gF7oqBaxSpBIN173NbfevjDTOUMqNqtdveabFPBGT21jxjzIDtJmcBGRKCDSV6_dnt1i1vcAV7QnRLxc1UPdOWiI2eseglk15ZDY8DZHUFiJ6UKMI9aHJWursMY54h09zNj8V2Ada3HgTsDrvXhf_5Tx-Ton9Myj1NcfSoYx0wJivDuuiRY-eyvvVlViu2XOvWJHRZ78L-cfHtRITmnKXT-fFrpYeJVYicr1WoQBVmaZ5fAD0u4gB7uoGeD3LlDSG8QgZtCZTL7eaFawvF6_sUgiAQ69k3W12cmpl6z1S3eROU2kuZByvFtE0XyE0iKKfNTv9bpY-zGJqhFebqusRtwVzM4wCK-5wPZzCBDdwGYeS6aDosXYxmg-QmsS7oBaVV8i2Ib02nnEhjf0lJRWyrH6jqhbk6uaB4DeJ8pD3AgGKGBtEgbtM4gGdRU76uhFvohFYcjcrCkNVWkL04vldg-f3-KMBaJQSCrtvhp6cMNmu75IG/s0/-RV6DvnwKGx0LYh-2UB4DnDeQlQ.png)

![Windows 11の[設定]で、[システム]>[バージョン情報]に移動します](https://lh3.googleusercontent.com/-tiV703m_oj4/YluvAkovD_I/AAAAAAAA2QY/z82UBxdOnQgvhgGeg-ToLmDcxOTF76KVwCEwYBhgLKu8DABHVOhwaa7g60LHQemuduabT1vY5p6DWOH406TzWeHWoB3NjYjXNbqfRViRIijDO2gTqjQDqWILEsQgSxwtgSPq8V_KgXGUrRLhqPiTLHI5g7XknuOjwJpZPuDu5Msk5096SSW7zm28BBG3owv_6nTELsRLa4nmIBAj6bZAXrPL6gQu-ZvXZEalWM0J6LDRI59cYdhPe0vgYkZC3r34OGKE9dKxHT9vapbMPffcIkymyvGr815ARozsNmjBSZxxoLbvnjOSQpdznsx3yXhAqChFLKEMqHA-DBiUKjShcYBlfTAU-NevGguKDGaAMGuiQ8RJ46GsAVobBM7kXNM4Zb9DTOEtc2G0tKwh8AKC4l_6vGmh-b-HJG53KW8lMAJ7he1PBnGfgEMdcKxI1eLjsm0wQKzoxhWJLlZhoJ2KJOh-0GsRXJaOHAr3Q1FgMO2tK76QnrfZ21XUy1TafxR-6lv8UZFUZCXtMwnmNYs5DZzImkBCK9K1uHxuqIO0dUF0DIteJk7EHULkEKjoG_L_QVXtn6jf09DZmm1S7IQiyUjh3CYaGFKkyXxXebH4G5KfvB1txyQ_Yj-jUVeH_tC1kZ_C-b0unikIQqsPsfVbjPVXzteNYM6YL2TwqGySJbXBi9ukIaY_BvL3Qwz5t3AMlMKj17pIG/s0/aXQDpUkuuEKjuIUcyIPrEMgeijo.png)