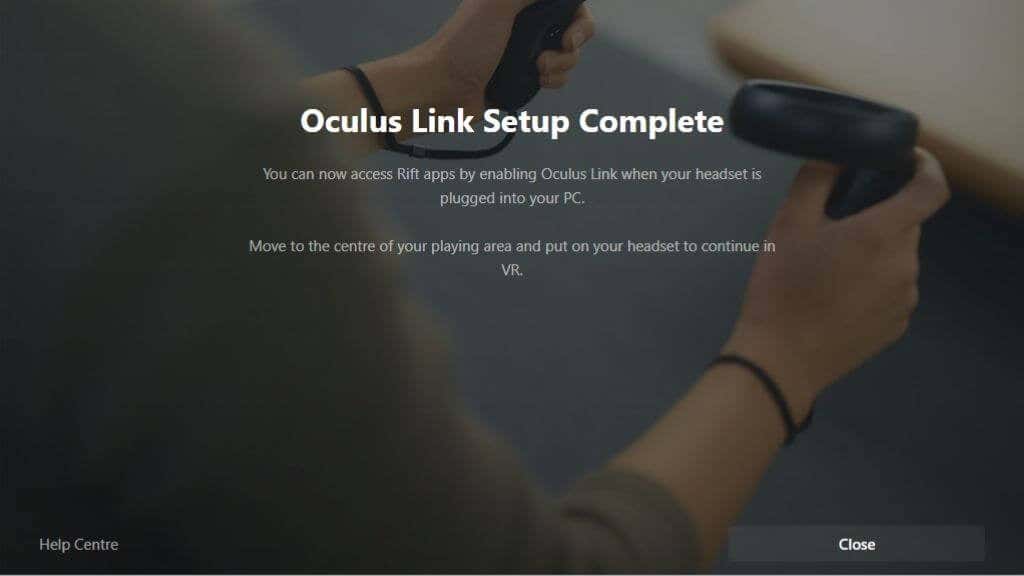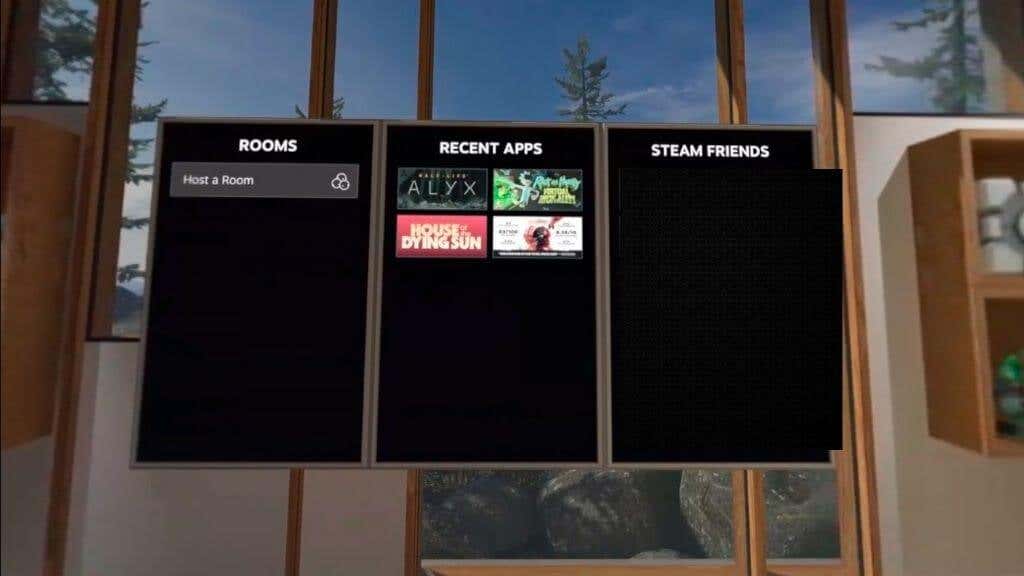Oculus Quest 2はスタンドアロンのVRヘッドセットである可能性がありますが、 (VR headset)OculusRiftと同じようにコンピューターで使用することもできます。OculusVRライブラリ(Oculus VR library)に固執する必要もありません。Quest 2を使用して SteamVRゲームをプレイすることもできます!
ああ、あなたがまだ元のクエスト(original Quest)を持っているなら、この情報はあなたにも当てはまります。

SteamVRとは何ですか?
PC(PCs)上のVR用のいくつかのバーチャルリアリティAPI(Virtual Reality APIs)(アプリケーションプログラマーインターフェイス)とSDK(SDKs)(ソフトウェア開発(software development)キット)があります。SteamVRは、Steamクライアントとその中で実行されるVRゲーム(Steam client and VR games)で使用される標準です。SteamVRは独自の環境としても動作します。ゲームを起動したり、VR設定を自由に調整したりできるSteamVR仮想ルームを利用できます。
これは、 Valve Index(Valve Index)のようなSteamVRネイティブのヘッドセットを使用している場合に最適ですが、 Quest2は独自のOculusAPIとSDKを使用します(Oculus API and SDK)。そのため、 SteamVR(SteamVR)ゲームをまったく理解(t understand)していません。幸いなことに、 ValveとOculus(Valve and Oculus)の両方が、 Oculus Quest 2(およびその他のOculusヘッドセット)がSteamVRとうまく連携できるように努力してきました。
基本的に何が起こるかというと、Oculusを接続した状態でSteamVRゲームを起動すると、ヘッドセットが検出され、2つの(SteamVR game)API(APIs)が相互に変換されます。SteamVRゲーム(SteamVR game)は、あなたのOculusがSteamVRヘッドセット(SteamVR headset)であると見なし、理論的には、あなたは賢明ではありません。これが機能するためには、以下が実施されている必要があります。

- VR対応のコンピューター(VR-capable computer)。
- OculusQuest2 。_(Oculus Quest 2)
- Questソフトウェア(Quest software)はWindowsコンピュータ(Windows computer)にインストールされています。
- Quest 2は、Windowsのネイティブソフトウェアでセットアップされています。
- OculusLinkを介してクエスト(Quest)を接続するためのUSB2.0 ((USB 2.0)できれば3.0または3.1)USB-Cケーブル(USB-C cable)。
- または、 (現在)実験的なOculus Air Link機能を使用するには、5GhzWiFi(WiFi)が(Oculus Air Link feature)必要です。
- SteamとSteamVR(Steam and SteamVR)がコンピューターにインストールされています。
- Half-(Half-Life Alyx.) LifeAlyxなどの一部のSteamVRゲーム。
方程式のOculusQuest側(Oculus Quest side)から始めましょう。
PCでQuest2をセットアップする
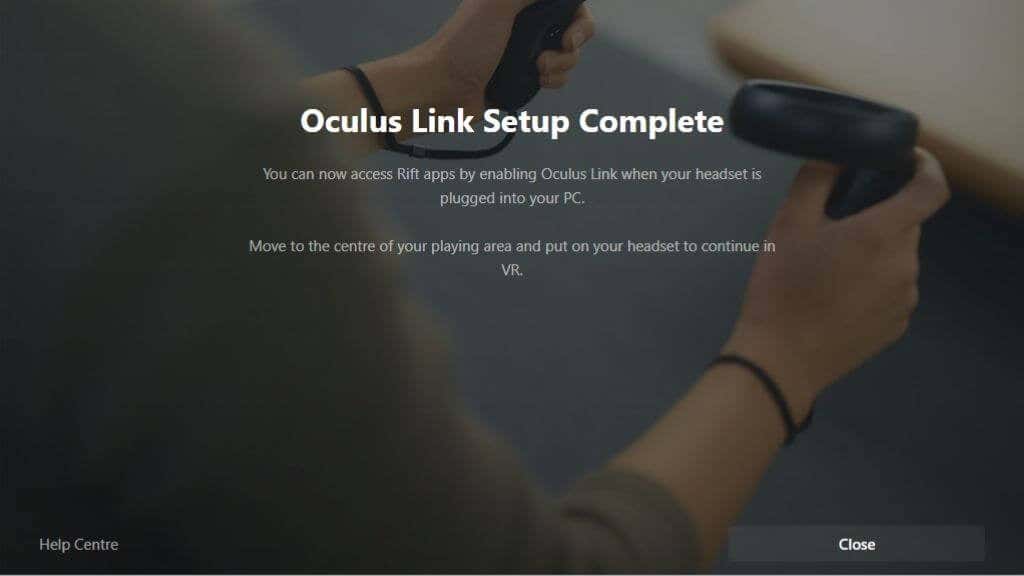
おそらく、すでにコンピューターでQuest 2をセットアップしていて、いくつかのゲームをプレイしたこともありますが、まだ行っていない場合は、Oculusソフトウェア(Oculus software)をWebサイトからダウンロードしてインストールする必要があります。インストールしたら、ソフトウェアの実行中にコンピューターに接続し、指示に従うだけです。ここですべてがうまくいくと仮定すると、次のステップはパズルのSteamVR部分をカバーすることです。(SteamVR part)
SteamVRがインストールされていることを確認してください
使用しているヘッドセットに関係なく、 SteamVR(SteamVR)ゲームをプレイする場合は、 Steamをインストールする必要があることをご存知だと思います。ただし、SteamVRはデフォルトではSteamとともにインストールされません。
すでにSteamVRゲーム(SteamVR game)をインストールしている場合は、SteamVRソフトウェア(SteamVR software)が自動的にインストールされているはずです。Steamライブラリ(Steam library)で「SteamVR」を検索するだけです。(Simply)そこにない場合は、他のSteamアプリケーションと同じように(Steam application)ストア(store)で見つけることができます。
Oculusソフトウェア(Oculus Software)、SteamVR、および少なくとも1つのSteamVRゲーム(SteamVR game)の両方がインストールされている状態で、それをプレイする方法を見てみましょう。
方法1:OculusHomeからゲームを起動する(Game From Oculus Home)
Oculus Home環境(Oculus Home environment)から開始する場合は、半円形のダッシュボードを見下ろし、(dashboard and press)コンピューターモニター(computer monitor)のようなアイコンを押します。これにより、デスクトップが仮想空間に移動します。モーションコントローラ(motion controller)はマウスとして機能しますが、通常のマウスを使用することもできます。
Steamを開き、選択したSteamVR(Steam)ゲーム(SteamVR game)を開きます。SteamVRまたはゲームを初めて実行する場合は、追加のセットアップを実行する必要があるかもしれませんが、それが完了したら、ゲームを直接起動する必要があります。
方法2:SteamVRホームからゲームを起動する(Game From SteamVR Home)
ゲームを直接開始する代わりに、上記のOculusソフトウェア(Oculus software)でデスクトップを開き、独自のアプリケーションとしてSteamVRを起動できます。(SteamVR)これにより、 SteamVRホーム(SteamVR home)環境に移行します。ここから、すべてのSteamVR(SteamVR)ゲーム を起動できます。
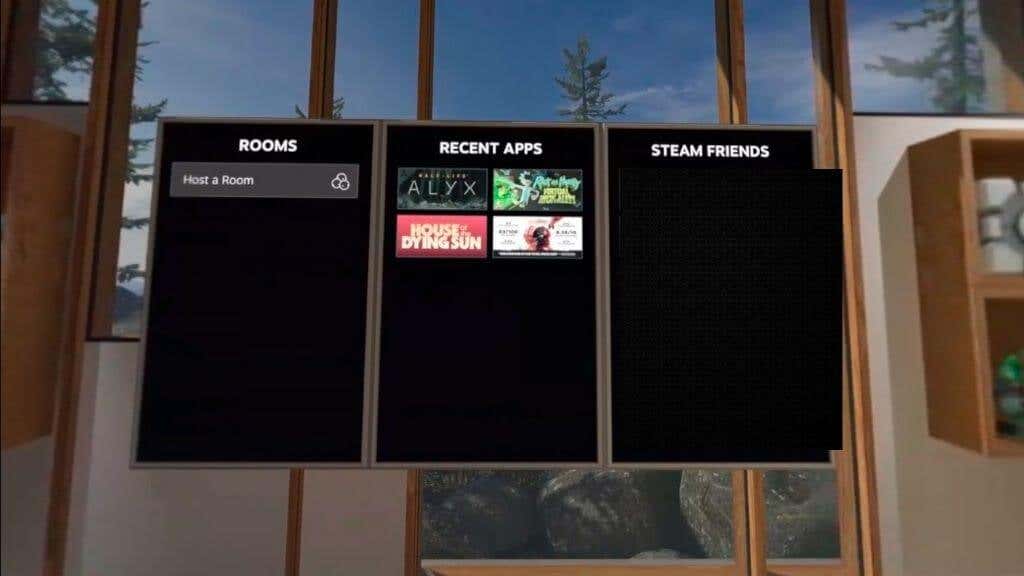
ゲーム自体を開く前に、すべてのSteamVRゲームのユニバーサルVR設定を微調整する場合にも役立ちます。
方法3: Steamからゲーム(Game From Steam)を起動するだけ
ヘッドセットを接続した場合は、ヘッドセットを装着する前に、 Steamで(Steam)SteamVRゲーム(SteamVR game)を起動するだけで済みます。ヘッドセットを装着すると、ゲームに直接参加できるはずです。

有線または無線?
Quest 2には、 OculusLink(Oculus Link)と呼ばれる機能があります。これは、テザーヘッドセットとして機能するために使用するテクノロジーです。OculusLinkには少なくともUSB2.0USB-Cケーブルが必要ですが、可能であればUSB3.0以上のケーブルで使用する必要があり(Link)ます。(USB 3.0)もちろん、ポートもUSB3.0である必要があります。これにより、安定性と画質(image quality)が向上します。
執筆時点では、OculusAirLinkを使用するオプションもあります。これはOculusLink(Oculus Link and lets)のワイヤレスバージョンであり、コンピューターに接続されているかのようにPCVRゲームをプレイできます。この機能は、Quest2の近くにある5Ghzルーターでのみ使用してください(Quest 2)。できれば、コンピュータはイーサネット(Ethernet)を使用してルーターに接続し、ヘッドセットへのリンクのみをワイヤレスにする必要があります。

Air Link (Quest 2設定の実験的な機能で有効にする必要があります)で遊ぶことは、ケーブルでつながれるよりもはるかに自由で没入感があります。ただし、それは理想的なネットワーク条件に依存し、ケーブルを使用する場合の画質(image quality)と正確な遅延とは一致しません。
Air Linkに代わるサードパーティの代替手段もあり、これまでのところ、実験的なAirLinkソリューション(Air Link solution)よりもはるかに幸運でした。20ドルの仮想デスクトップアプリ(Virtual Desktop App)を購入する必要がありますが、それ以外は順調に進んでいます。詳細については、仮想デスクトップを使用して(Virtual Desktop)OculusQuestでワイヤレスPCVRゲーム(Wireless PC VR Games)をプレイする方法(How)をご覧ください。
パフォーマンスに問題がありますか?
Oculus-SteamVRの分割(Oculus-SteamVR divide)を橋渡しすることはスムーズな経験であることがわかりましたが、うまくいかないこともあります。Oculusソフトウェア(Oculus software)からプレイされるOculusVRゲームは通常完璧で、無関係な問題はありませんが、同じゲームのSteamVRバージョンにパフォーマンスの問題がある場合があります。(SteamVR version)
選択肢があれば、両方のプラットフォームでOculusバージョン(Oculus version)のゲームを購入することをお勧めします。SteamVRのみのゲームの場合は、関連するすべてのソフトウェアの最新バージョンを実行していることを確認してください。
SteamVRホーム(SteamVR home)環境にいるときにSteamVR設定をチェックすることも価値があります。SteamVRクライアントが(SteamVR client)Oculusヘッドセットの(Oculus headset)GPUに対して解像度または他のヘッドセット設定を高すぎる設定にする場合があります。
How To Play SteamVR Games on Oculus Quest 2
The Oculus Quest 2 might be a standalone VR headset, but you can also use it with a computer the same way as an Oculus Rift. You don’t have to stick to the Oculus VR library either; you can also play SteamVR games using your Quest 2!
Oh, and if you still have the original Quest, this information applies to you too.

What Is SteamVR?
There are several Virtual Reality APIs (application programmer interface) and SDKs (software development kits) for VR on PCs. SteamVR is the standard used by the Steam client and VR games that run in it. SteamVR also runs as its own environment. You get a SteamVR virtual room where you can launch games and otherwise tweak your VR settings as you please.
This is great if you’re using a SteamVR-native headset like the Valve Index, but the Quest 2 uses a proprietary Oculus API and SDK. So it doesn’t understand SteamVR games at all. The good news is that both Valve and Oculus have made efforts to help the Oculus Quest 2 (and other Oculus headsets) play nice with SteamVR.
Essentially what happens is that if you launch a SteamVR game with your Oculus plugged in, it will detect the headset, and the two APIs will translate between themselves. SteamVR games will think your Oculus is a SteamVR headset, and, in theory, you’ll be none the wiser. For this to work, the following has to be in place:

- Your VR-capable computer.
- An Oculus Quest 2.
- The Quest software is installed on your Windows computer.
- Your Quest 2 is set up and with its native software in Windows.
- A USB 2.0 (preferably 3.0 or 3.1) USB-C cable to connect the Quest via Oculus Link.
- Alternatively, you need 5Ghz WiFi to use the (currently) experimental Oculus Air Link feature.
- Steam and SteamVR are installed on the computer.
- Some SteamVR games, such as Half-Life Alyx.
Let’s start with the Oculus Quest side of the equation.
Get Your Quest 2 Set Up on Your PC
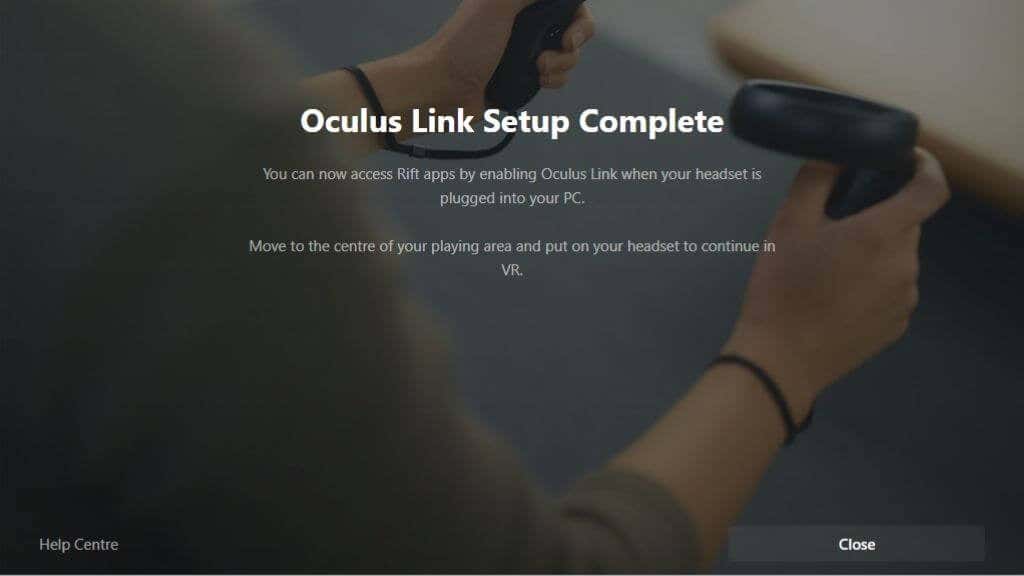
You’ve probably already set up your Quest 2 with your computer and have even played a few games, but in case you haven’t yet, you’ll have to download the Oculus software from their website and install it. Once you’ve installed it, you just need to plug it into your computer while the software is running and follow the instructions. Assuming everything goes as it should here, the next step is to cover the SteamVR part of the puzzle.
Make Sure SteamVR Is Installed
We assume you know that you’ll have to install Steam if you want to play SteamVR games, regardless of which headset you have. However, SteamVR isn’t installed with Steam by default.
If you’ve already installed a SteamVR game, then the SteamVR software should have been installed automatically. Simply search your Steam library for “SteamVR.” You can find it in the store just like any other Steam application if it isn’t there.
With both the Oculus Software, SteamVR, and at least one SteamVR game installed, let’s see how to play it.
Method 1: Launch the Game From Oculus Home
If you’re starting from the Oculus Home environment, look down at the semi-circular dashboard and press the icon that looks like a computer monitor. This will bring your desktop into the virtual space. Your motion controller will act as a mouse, but you can also use your regular mouse.
Open Steam, then open the SteamVR game of your choice. If this is the first time you’re running either SteamVR or the game, there may be some additional setup to perform, but you should launch directly into the game once that’s done.
Method 2: Launch the Game From SteamVR Home
Instead of starting the game directly, you can open your desktop in the Oculus software described above and launch SteamVR as its own application. This will shift you over into the SteamVR home environment. From here, you can launch all your SteamVR games.
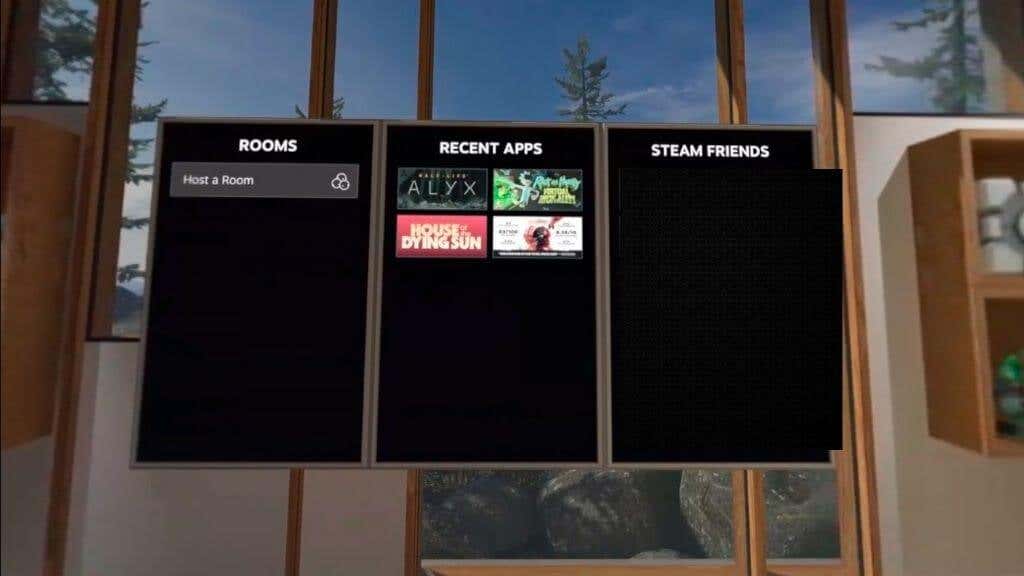
It’s also helpful if you want to tweak universal VR settings for all SteamVR games before opening the game itself.
Method 3: Just Launch the Game From Steam
If you plugged in the headset, you could just launch the SteamVR game in Steam before putting the headset on. When you put on your headset, it should put you straight into the game.

Wired or Wireless?
The Quest 2 has a feature called Oculus Link. This is the technology it uses to act as a tethered headset. Oculus Link needs at least a USB 2.0 USB-C cable, but you should use it with a USB 3.0 or a better cable if possible. Of course, the port should also be USB 3.0. This will ensure more stability and better image quality.
At the time of writing, you also have the option of using Oculus Air Link. This is a wireless version of Oculus Link and lets you play your PC VR games as if you’re tethered to the computer. You should only use this feature with a 5Ghz router in close range to the Quest 2. Preferably, your computer should be connected to the router using Ethernet, with only the link to the headset being wireless.

Playing with Air Link (which you need to enable under the experimental features in your Quest 2 settings) is much more freeing and immersive than being tethered by a cable. However, it depends on having ideal network conditions and won’t match the image quality and exact latency of using the cable.
There’s a third-party alternative to Air Link as well and, so far, we’ve had much better luck with it than the experimental Air Link solution. You’ll need to buy the $20 Virtual Desktop App, but other than that, it’s smooth sailing. Have a look at How to Play Wireless PC VR Games on Oculus Quest with Virtual Desktop for more information.
Having Performance Problems?
While we’ve found that bridging the Oculus-SteamVR divide is a smooth experience, sometimes things go wrong. Oculus VR games played from the Oculus software are usually flawless, barring some unrelated problem, but sometimes the SteamVR version of the same game has performance issues.
If you have any choice at all, it’s usually better to buy the Oculus version of a game if it’s on both platforms. If it’s a SteamVR-only game, make sure you’re running the latest version of all the software involved.
It’s also worth checking SteamVR settings when you’re in the SteamVR home environment. There have been instances where the SteamVR client sets resolution or other headset settings far too high for the GPU of an Oculus headset.