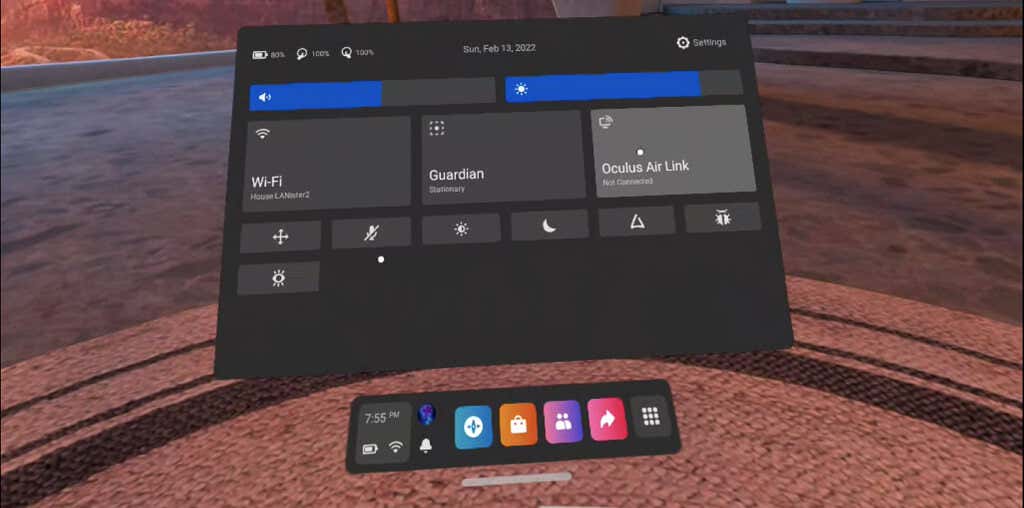Oculus Quest 2は、手頃な価格で利用できる強力なVRヘッドセット(powerful VR headset)ですが、スタンドアロンデバイスであるため、機能が制限されています。幸いなことに、PCに接続して、より強力なVRヘッドセットを持っている人だけが利用できるゲームをプレイできます。

OculusQuest2をPCに接続する方法(How to Connect Oculus Quest 2 to PC)
OculusQuest2をPCに接続する方法は2つあります。1つ目はリンクケーブルを介したもので、2つ目はOculusAirLinkとして知られるサービスを介したものです。
これを試す前に注意すべき点がいくつかあります。1つ目は、これは厳密にWindows専用であるということです。一部の人々は、 Hackintoshを使用してこれをMacで動作させることができましたが、一般的ではありません。これを正常に機能させるには、強力なNVIDIAまたはAMDGPUが必要です。
また、少なくともGTX1060が必要です。もちろん、グラフィックカードが強力であればあるほど優れています。重要なのは、システムが互換性とシステム要件を満たしていることを確認することです。これらの要件は、OculusQuest2のWebサイト(Oculus Quest 2 website)にあります。
最後に、PCのUSB3.0(USB 3.0)ポートに 接続されたUSB-Cケーブルが必要になります。
リンクケーブルを介してOculusQuest2を接続する方法(How to Connect Oculus Quest 2 Through a Link Cable)
Oculus Quest 2の主な強みは、ワイヤレスであることです。リンクケーブルを介して接続すると、PCに接続できますが、ヘッドセットで使用するためにマシンの完全な処理機能にアクセスすることもできます。大量の移動を必要としないゲームの場合(または接続中に自由に移動できる十分な長さのケーブルがある場合)、それは簡単な解決策です。
- OculusPCアプリを開きます。まだお持ちでない場合は、OculusのWebサイト(Oculus website)からダウンロードしてください。
- 互換性のあるUSB-CケーブルをPCのUSB-Cポートに接続します。アクセスを容易にし、ケーブルの長さを活用するために、できれば前面に接続します。
- そのケーブルをOculusQuest2ヘッドセットに接続します。データへのアクセスを許可する(Allow access to data)ように求められたら、[拒否(Deny.)]を選択します。アクセスを許可する場合は、ヘッドセットからケーブルを物理的に取り外して、もう一度接続する必要があります。

- この後、 Oculusリンク(Enable Oculus Link.)を有効にするように求められます。これが発生した場合は、[有効にする]を選択します。(Enable.)
これにより、PCにアクセスできる新しいウィンドウが開きます。ここから、SteamVRゲーム(SteamVR games)、Oculus Rift、またはPCVRゲームを開始できます。コンピュータが最小仕様を満たしていれば、リンクケーブルは簡単な解決策です。
AirLinkを介してOculusQuest2を接続する方法(How to Connect Oculus Quest 2 Through Air Link)
2番目のオプションは、OculusQuest2を(Oculus Quest 2)AirLinkを介してワイヤレス接続(wireless connection)で接続することです。これは望ましいオプションです。ケーブルは必要ありませんが、Wi-Fi接続がタスクに対応していない場合は、パフォーマンスが低下し、遅延が増える可能性があります。
Wi-Fi 6ルーターが必要であり、PCはイーサネット(Ethernet)ケーブルを介してルーターに接続されている必要があります。Oculus Linkと同様に、このプロセスを開始する前に、PCでOculusアプリが開いていることを確認してください。
- Oculus設定メニューからExperimentalを選択し、 (Experimental )AirLinkをオンに切り替えます。

- プロンプトが表示されたら、[続行]を選択します。(Continue.)

- ナビゲーションバーの右側にあるクイック設定メニューを選択します。Wi-FiとGuardianの横にはAirLinkがあります。それを選択します。
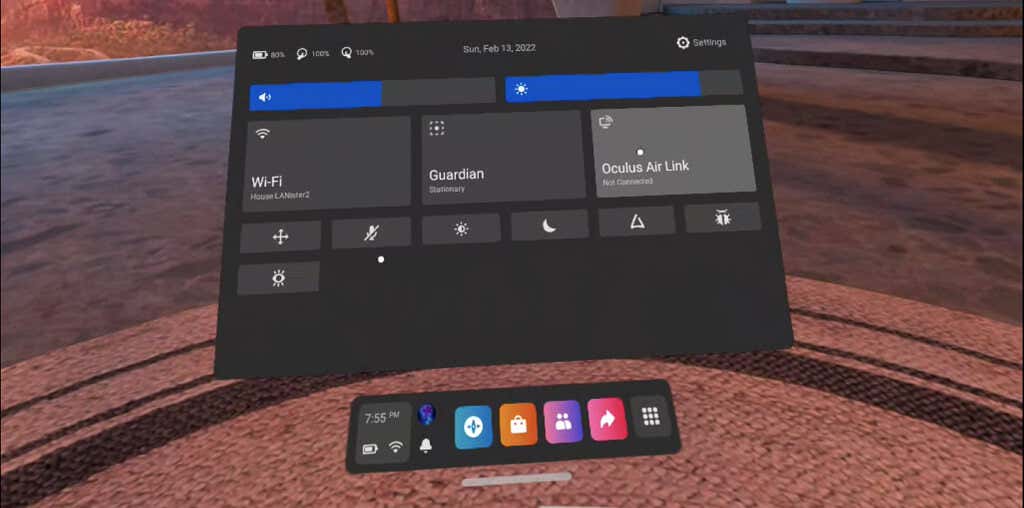
- 利用可能なPCのリストが表示されます。そのリストからPCを選択し、[ペアリング]を選択します。(Pair.)

- PCをAirLink(Air Link)とペアリングするのが初めての場合は、ペアリングコードがヘッドセットとPCに表示されます。ヘッドセットを取り外して2つのコードが一致していることを確認してから、PCアプリで[確認]を選択します。(Confirm)
- ヘッドセット内で、[起動]を選択してAirLink(Launch)を開きます。
リンクケーブルを使用した場合と同じ画面が表示されます。これはOculusLink画面であり、他の方法ではプレイできない可能性のあるPCやゲームにアクセスできます。
接続のトラブルシューティング(Troubleshooting Your Connection)
Oculus Quest 2をPCにリンクするのはかなり簡単なプロセスですが、それでもいくつかのエラーが発生する可能性があります。試すことができることがいくつかあります。
リンクケーブルを介して接続しようとしても、Oculus Linkを有効にするように求められない場合は、実験機能で(Features)AirLinkが有効になっていないことを確認してください。リンクケーブルを使用するには、エアリンク(Air Link)をオフにする必要があります。

Air Linkを起動したときに音声が聞こえない場合は、ヘッドセットを再起動してみてください。これは、サービスの既知の問題です。Air Linkを使用したときのパフォーマンスが標準以下の場合は、ルーターで2.4 GHz帯域を無効にして、5GHz(GHz)ネットワーク上にとどまるようにしてください。
このソフトウェアはまだ実験的なものと見なされていますが、十分に強力なPCを持っている限り、ほとんどのユーザーは良い結果を得ることができます。また、Half-Life:Alyx on theQuest2の(Quest 2)ような最高のVRゲームをプレイできるのはこのゲームだけです。Questヘッドセットで可能な限り最高品質のVR体験が必要な場合は、それをPCにリンクする必要があります。
How to Connect Oculus Quest 2 to PC
The Oculυs Quest 2 is a powerful VR headset that’s available for an affordable price point, but its capabilities are limited because it’s a standalone device. The good news is that you can connect it to your PC to play games that would otherwise only be available to someone with a more powerful VR headset.

How to Connect Oculus Quest 2 to PC
There are two ways to connect the Oculus Quest 2 to your PC. The first is through a link cable, while the second is through a service known as Oculus Air Link.
A few things you should note before you try this. The first is that this is strictly for Windows. While some people have managed to get this to work on Mac by using a Hackintosh, it’s not common. You’ll need a powerful NVIDIA or AMD GPU to make this work the way it should.
You will also need at least a GTX 1060 at a minimum. Of course, the more powerful your graphics card, the better. The key is ensuring your system meets the compatibility and system requirements. You can find these requirements on the Oculus Quest 2 website.
Finally, you will need a USB-C cable connected to a USB 3.0 port on your PC.
How to Connect Oculus Quest 2 Through a Link Cable
The primary strength of the Oculus Quest 2 is that it’s wireless. Connecting through a link cable tethers you to a PC, but it also enables you to access the full processing capabilities of your machine for use on your headset. If it’s a game that doesn’t require a huge amount of movement (or you have a long enough cable that you can move freely while connected), then it’s an easy solution.
- Open the Oculus PC app. If you don’t already have it, download it from the Oculus website.
- Connect a compatible USB-C cable to a USB-C port on your PC – preferably on the front for easiest access and to capitalize on the length of the cable.
- Plug that cable into your Oculus Quest 2 headset. When it prompts you to Allow access to data, select Deny. If you allow access, you’ll need to physically disconnect the cable from your headset and plug it in again.

- After this, you’ll be prompted to Enable Oculus Link. When this happens, select Enable.
This opens a new window that gives you access to your PC. From here, you can start SteamVR games, Oculus Rift, or PC VR games. That’s all there is to it – the link cable is an easy solution, provided your computer meets the minimum specs.
How to Connect Oculus Quest 2 Through Air Link
The second option is to connect the Oculus Quest 2 with a wireless connection through Air Link. This is the preferable option – it requires no cables, but it can introduce more latency with lower performance if your Wi-Fi connection isn’t up to the task.
You will need a Wi-Fi 6 router, and your PC needs to be connected to your router through an Ethernet cable. Like with the Oculus Link, make sure the Oculus app is open on your PC before you start this process.
- From your Oculus settings menu, select Experimental and toggle Air Link on.

- When prompted, select Continue.

- Select the quick-settings menu on the right-hand side of your navigation bar. Beside Wi-Fi and Guardian will be Air Link. Select it.
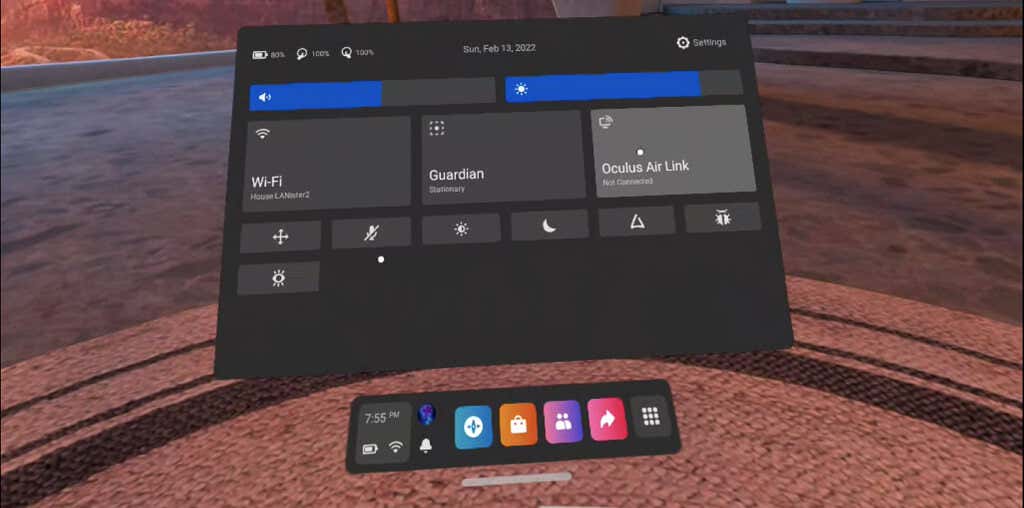
- A list of available PCs will appear. Select your PC from that list and then select Pair.

- If this is the first time you have paired your PC with Air Link, a pairing code will appear on your headset and on your PC. Remove your headset to ensure the two codes match, then select Confirm on the PC app.
- Within your headset, select Launch to open Air Link.
It will open a screen identical to the one that opens when you use a link cable. This is the Oculus Link screen, and allows you access to your PC and games you might not be able to play otherwise.
Troubleshooting Your Connection
While linking your Oculus Quest 2 to your PC is a fairly straightforward process, some errors can still occur. There are a few things you can try.
If you’re trying to connect through a link cable, but you aren’t prompted to enable Oculus Link, make sure that Air Link is not enabled under Experimental Features. Air Link must be turned off to use a link cable.

If you have no audio when you launch Air Link, try rebooting your headset. This is a known issue with the service. If your performance when using Air Link is sub-par, try disabling the 2.4 GHz band on your router to ensure it remains on a 5 GHz network.
This software is still considered experimental, but most users have good results as long as they have a powerful enough PC. It’s also the only one to play some of the best VR games like Half-Life: Alyx on the Quest 2. If you want the most high-quality VR experience possible on the Quest headset, you’ll need to link it to your PC.