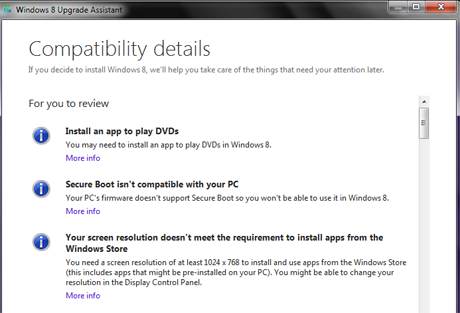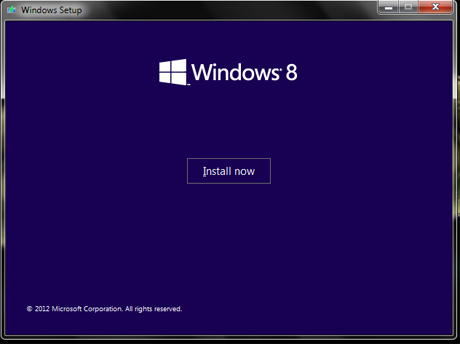私は東芝NB50510.1(Toshiba NB505 10.1) インチのネットブック(inch netbook)を持っていますが、それは非常に遅いと最初に言います。これは、 Windows (Windows 7)7StarterEdition(Professional)の代わりにWindows7Professional(Windows 7) をインストールしたことが原因なのか、そもそもひどく(Starter Edition)パワーが不足しているのか、あるいはその両方が原因なのか、あるいは他の何かによるものなのかわかりません。
いずれにせよ、Windows 8はより電力が不足しているハードウェアで実行するように設計されているので、 (Windows 8)Windows 8のインストールを試して、それがどのように機能するかを確認しようと思いました。私がオタクでこの冒険をするとき、私に従ってください。
注:私のネットブックの(NOTE:)ハードウェア構成(hardware configuration)とそれがどれほどパワー不足であるかについて知りたい場合は、ここでその仕様を確認してください(here)
まず第一に:それは実際に実行されますか?
Digital Trendsによると、「ネットブックは正式に廃止され、Windows8が引き金を引いた」とのことです。("Netbooks are officially dead and Windows 8 pulled the trigger.")彼らには確かにポイントがありますが(ノートブックは現在より安価であり、タブレットは以前よりも広く入手可能で安価であり、ネットブックの画面解像度は低すぎるなど)私はネットブックを捨てようとしていませんでしたいくつかの技術サイトの意見。自分でWindows8(Windows 8)をインストールして、どうなるか見てみたかったのです。
それで、それは実行されますか?MicrosoftのWindows8Upgrade Advisorからの答えは、はっきりとした「一種の」でし(Sort)た。Microsoft Office 2003など、インストールしたアプリの一部は機能しませんでしたが、 ScrivenerまたはGoogle Docsのいずれかを使用していて、とにかくMicrosoft Officeをアンインストールする予定だったので、問題ありませんでした。
東芝リカバリメディアクリエーター(Toshiba recovery media creator)(ハードドライブの隠しパーティションに保存され、コンピューターを工場出荷時の設定に復元するために使用される特別なプログラム)も実行されませんでしたが、ディスクイメージ(disk image)を作成し、ディスク上に東芝リカバリ(Toshiba recovery)メディアを作成できると思いました。始めた。ただし、画面の解像度が最新の(screen resolution)Windows 8アプリと互換性がなかったという事実は、明確な障害でした。
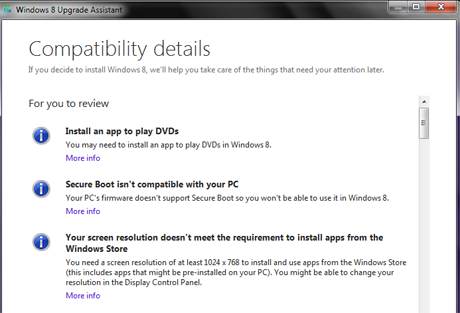
画面の解像度で(screen resolution)ストアから(Store)Windows8アプリを実行できないことが事実である場合、私はそれらなしで実行することを辞任しました。とにかく私はネットブックを軽い書き込みとインターネット接続(writing and internet connections)にのみ使用しているので、アプリを実行できなくてもそれほどひどい損失にはなりません。私が最も頻繁に使用するデスクトップアプリケーションは、問題なく実行されるはずです。
しかし、この記事(this article)をHow-To Geek Webサイトで見つけたので、(web site)ビデオドライバー(video driver)がだまされてWindows8互換の解像度を許可する可能性があると期待していました。
レジストリエディタ(Registry Editor)ツールは、これらすべての年月を経ても恐怖を感じないので、すぐに実行して推奨される検索を実行し、待機し、待機し、待機しました...そして、いや、それはできません。このネットブックの画面解像度は変更できません。これは完全にビデオドライバ(video driver)に依存しているため、一部のネットブックは変更を許可し、一部は許可しません。

それでも、Windows 8でネットブックの速度が少し上がる可能性は魅力的だったので、先に進んで試してみることにしました。
始める前に始める
私はあなたが何らかの形でそれを台無しにするかもしれない何かをあなたのコンピュータでやろうとしているなら、あなたが最初に完全なバックアップをする必要があることを十分に強調することはできません。実際、これを太字で示します。最初に完全バックアップを実行する必要があります(you need to do a complete backup first)。ファイルだけでなく、そのディスク上にあるすべてのもののバックアップ。また、現在のオペレーティングシステム(operating system)ディスクとコンピュータのリカバリディスクも手元にあることを確認する必要があります。どれだけ時間がかかっても、これがすべて行われていることを確認するために費やす時間は不可欠です。
また、何かをアンインストールする予定がある場合は、バックアップを実行する前にそれを実行してください。再インストールしたくないものをバックアップしても意味がありません。その方法について簡単に復習する必要がある場合は、役立つ記事があります:Windowsプログラムとアプリ(Windows Programs and Apps)を削除またはアンインストールする6つ(Six)の方法。
また、非常に便利なユーティリティCCleanerを実行して、アンインストールからの破片が残っていないことを確認しました。私たちはここ7つのチュートリアルで(7 Tutorials)CCleanerのファンです、そして当然そうです。それを行った後、クリーンスタートに移行したことを確認するために、コンピューターを再起動しました。
私は最初にMacriumReflectの無料版でレスキューディスク(rescue disk)を作成しました。実際に必要だとは思いませんでしたが、必要でなくてもいいのですが、必要でなくてもいいのです!次に、実際のバックアップのために、すべてのパーティションを含むMacriumReflectを使用してハードドライブのイメージを作成しました。(Macrium Reflect)イメージをハードドライブ、ネットワークドライブ(network drive)、または光ディスクに保存するオプションが与えられました。インストールがうまくいかなかった場合にネットワークに接続できるかどうかわからなかったので、もっと時間がかかることはわかっていましたが、 DVD(DVDs)に入れることにしました。そして、はい、それはかなりの時間がかかり、合計10枚のDVD(DVDs)がありました。私が言ったように、しかし、時間はよく過ごしました。TheWindows 8 Upgrade Advisorによると、Macrium ReflectFreeは(Macrium Reflect Free)Windows8と互換性がないとのことですが、MacriumのWeb(Macrium web)サイトには互換性があると書かれているので、最悪の場合は再ダウンロードして再インストールし、必要に応じてイメージから復元できるようにします。
注:(NOTE:)自動再生(AutoPlay)を一時的に無効にするか、ポップアップして、挿入するすべてのディスクをどうするかを尋ねられます。これは、複数のディスクの後で本当に古くなります。(REAL)方法は次のとおりです。自動再生設定(AutoPlay Settings)をカスタマイズする方法。
当たり前のように思えるかもしれませんが、開始する前に、ポータブルコンピュータがコンセントに接続されていることを確認してください。はい、以前にソフトウェアをインストールするバッテリーを使い果たしました。🙂これを忘れた場合、インストーラーは開始する前に通知します。
Macrium Reflectディスクイメージが完成した後、Toshiba RecoveryMediaCreatorを使用して別のディスクセットを作成しました。東芝のリカバリはドライブの隠しパーティションに保存されているデータに依存しており、 (Toshiba)Windows 8をインストールしたときにそのパーティションがどうなるかわからなかったので、申し訳ありませんが安全だと思いました。
Ciprianからのメモ:(NOTE from Ciprian:)Toshiba RecoveryMediaCreatorを使用して別の画像セットを作成するのはやり過ぎでした。Macrium Reflectディスクイメージがエラーなしで作成された場合は、別のツールを使用して別のイメージセットを作成する必要はありません。しかし、100%になりたいのであれば、すべてを回復することができます。Marteのアプローチは安全です。
前方および上方
これが私の勇敢な小さなネットブックとその外部DVDバーナー(DVD burner)、そして13個のバックアップディスク(イメージ用に10個、東芝ユーティリティ用に3個)のスタックで、 (Toshiba utility)Windows8のすばらしい冒険を始める準備ができています。誰かが疑問に思っている場合(case anyone)に備えて、それはそれが座っている私の机ではなく、スイッチ、プリンター、電話、その他のオフィスの必需品を保持するために使用する追加の机です。有線ネットワーク接続(network connection)が必要なときにラップトップをオンにするのにも適しています。壁紙はその日のNASAの画像(NASA image)です。

まず、自動(AutoPlay)再生を再度有効にしてから、Windows 8 DVDを外付けドライブに入れ、指を交差させ、コーヒーを一口飲んで引き出しを閉じました。DVDの再生が始まりました。

注:これからは、(NOTE:)携帯電話のカメラ(cell phone camera)でほとんどのプロセスを文書化する必要があったので、平凡なイラストを許してください。
すべてが順調に進んでいるようでした。アップグレードが機能するというすべての兆候があったので、クリーンインストールではなくアップグレードを実行することを計画しました。
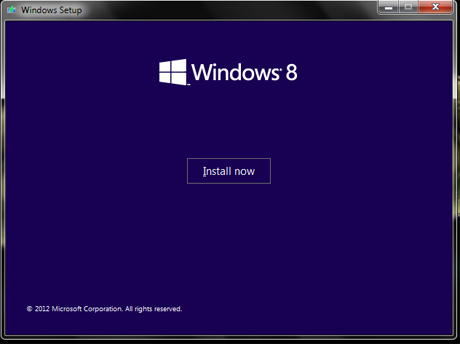
スプラッシュ画面(splash screen)が読み込まれ、セットアップが必要な一時ファイルをコピーしました。次に、利用可能なアップデートを入手するためにオンラインに接続するように求められました。

次に、64ビットまたは32ビットのインストール(bit installation)を選択するように求められました。32ビットを選びました。

次に、すべてをアップグレードして保持するか、クリーンインストールするかを尋ねられました。アップグレードしたかった。少なくとも最初は。🙂

そして...ええと。Windows7Professional(Media Center)よりもMediaCenter(Pro)を使用して(Windows 7)Windows8Pro(Windows 8) をインストールし、データを保持できませ(Professional)んか?クリーンインストールである必要があります。私は幸せではありませんでしたが、仕方がありませんでした。

この時点で、Windows 8のクリーンインストールの実行に関する独自のチュートリアルを参照し(Windows 8)ました:コンピューター(Your Computer)に(RTM)Windows8RTMをインストール(Install Windows 8) する方法。そして今回はうまくいきました。
あはは!これが私が見たかったものです!

Windows 8の(Windows 8) スプラッシュ画面(splash screen)の後、覚えていれば、 Windows 8、Windowsセットアップ、Windows7(Windows Setup and Windows)ロールバック(Rollback)の3つの選択肢がある画面が表示されました。何も選択せずにフェードアウトし、写真を撮るには速すぎました。
インストーラーは、コンピューターが数回再起動すると言っていますが、それらの再起動の一部では、完全に黒い画面と心臓発作(heart attack)が発生するということはありません。🙂
その後、プロダクトキー(product key)を入力し、さまざまなMicrosoft情報(Microsoft information)(エラーレポート(error reporting)、地域と言語(region and language)、キーボードなど)を設定する画面が表示され、サインインするように求められました。既にMicrosoftアカウント(Microsoft account)を持っているので、入力しました。私のメールアドレスとパスワード(email address and password)。

その後、プロセスは非常に迅速に進みました。
Ta-Daaaaa!成功!
それで、これがWindows8(Windows 8)を実行している私の勇敢な小さなネットブックです。最終的にはロック画面(lock screen)をパーソナライズします。これが表示されたデフォルトであり、シアトルの(Seattle)スペースニードル(Space Needle)の単純なグラフィックの場合、それほど悪くはありません。

Windows 7よりも実際に高速に動作するかどうか、アプリケーションがどの程度うまく機能するかなどを確認するために実験する必要があります。私がそれを理解したとき、私はそれらすべてについて書きます。
結論
このネットブックはWindows8(Windows 8)を実行するように設計されておらず、東芝(Toshiba)はNB-505モデルで(NB-505 model)Windows 8を明示的にサポートしていないことを考えると、物事がスムーズに、またはうまくいくとは思っていませんでした。私は以前、CompuServeフォーラムで(CompuServe Forum)東芝(Toshiba)のオンラインテクニカルサポートを行っていました。確かに知っていたのは、東芝(Toshiba)が「サポートされていない」と言った場合、それはまさにそれを意味するということでした。お使いのコンピュータはそうするように設計されていません。
ネットブックでの作業にもっと時間を費やして、残っている問題がある場合はそれを確認する必要があります。ただし、全体として、実験は成功したと言えます。これらの13個のバックアップディスクは、使用する必要がないことを前提として、ディスクストレージキャビネットに安全に保管しました。(disk storage cabinet)
Geek Adventures: Installing Windows 8 on a Netbook - Does it Work?
I have a Toshibа NB505 10.1 inch nеtbook which has served me well, but I'd be thе first to say that it's awfully slow. І'm not sure whether this is duе to my installing Windows 7 Professional on it, in place of its Windows 7 Starter Edition, or whether it's just woefully underpоwered to begin with, or both, or sоmething else.
In any case, since Windows 8 is designed to run on more underpowered hardware, I thought I would experiment with a Windows 8 installation to see how that would work. Follow me as I take this adventure in geekery.
NOTE: If you would like to learn about the hardware configuration of my netbook and how underpowered it is, go through its specifications, here
First of all: Will it actually run?
According to Digital Trends, "Netbooks are officially dead and Windows 8 pulled the trigger." While they definitely have a point (notebooks are less expensive now, tablets are more widely available and less expensive than they used to be, netbook screen resolution is way too low and so forth) I wasn't about to throw my netbook away based on some tech site's opinion. I wanted to try installing Windows 8 myself to see what would happen.
So, would it run? The answer from Microsoft's Windows 8 Upgrade Advisor was a resounding "Sort of." Some of my installed apps would not work, including my Microsoft Office 2003, but I was OK with that because I've been using either Scrivener or Google Docs and had planned to uninstall Microsoft Office anyway.
The Toshiba recovery media creator (a special program stored on a hidden partition on the hard drive, used to restore the computer to factory settings) also would not run, but I figured I could make a disk image and create Toshiba recovery media on disks before I started. However, the fact that the screen resolution was not compatible with modern Windows 8 apps, was a definite roadblock.
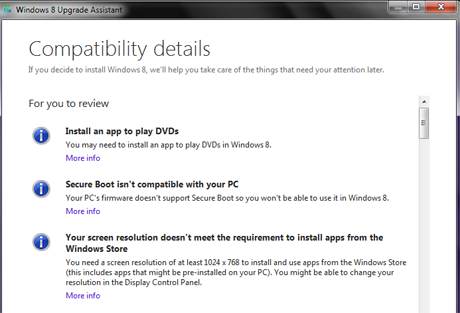
If it was true that the screen resolution would not allow me to run Windows 8 apps from the Store, I was resigned to doing without them. I only use the netbook for light writing and internet connections anyway, so not being able to run apps wouldn't be too terrible a loss. The desktop applications, which are the ones I'd be using most often, should run with no problems.
However, I spotted this article on the How-To Geek web site that gave me hope that maybe my video driver could be tricked into allowing a Windows 8 compatible resolution.
The Registry Editor tool holds no terrors for me after all these years, so I immediately ran it and did the recommended search, and waited, and waited and waited... and oh rats, no, I can't do that. This netbook's screen resolution can't be changed. Since this is entirely dependent on the video driver, some netbooks will allow the change and some won't.

Still, the possibility that Windows 8 would get me a little more speed out of the netbook was appealing, so I decided to go ahead and give it a try.
Begin before the beginning
I can't stress strongly enough that if you are going to be doing something with your computer that might mess it up in any way, you need to do a complete backup first. In fact, let me put that in boldface letters: you need to do a complete backup first. Not just your files, but a backup of everything that's on that disk. And you'll need to be sure you have your current operating system disks and your computer's recovery disks on hand as well. The time you spend making sure all this is done is essential, no matter how long it might take.
And if you plan to uninstall anything, do that before you do the backup. No sense backing up stuff you're not going to want to reinstall. If you need a brief refresher on how to do that, we've got an article that will help you out: Six Ways to Remove or Uninstall Windows Programs and Apps.
I also ran the very useful utility CCleaner to make sure there was no debris left from the uninstallations. We are fans of CCleaner here at 7 Tutorials, and rightly so. After I did that, I restarted the computer just to make sure it was off to a clean start.
I first made a rescue disk with the free edition of Macrium Reflect. I didn't think it would actually be necessary, but better to have it and not need it than need it and not have it! And then for the actual backup I made an image of the hard drive, also with Macrium Reflect, including all the partitions. I was given the option of saving the image on a hard drive, a network drive, or optical disks. I chose to put mine on DVDs even though I knew that would take longer, because I had no idea if I'd be able to connect to the network if the installation went flooie. And yes, it did take quite a while and a total of ten DVDs. Like I said, though, time well spent. The Windows 8 Upgrade Advisor said that Macrium Reflect Free was not compatible with Windows 8, but the Macrium web site says that it is, so I figured if worst came to worst I would redownload and reinstall it so I could restore from my image as necessary.
NOTE: You will want to disable AutoPlay temporarily or it will pop up and ask you what to do with every single disk you insert. This gets REAL old after more than one disk. Here's how: How to Customize the AutoPlay Settings.
And it may seem obvious, but be sure your portable computer is plugged into an outlet before you start. Yes, I have run down a battery installing software before. 🙂 If you forget to do this, the installer will remind you before it lets you start.
After the Macrium Reflect disk image was done, I used Toshiba Recovery Media Creator to create another set of disks. Since Toshiba's recovery relies on data stored in a hidden partition on the drive, and I was not sure what was going to happen to that partition when I installed Windows 8, I figured better safe than sorry.
NOTE from Ciprian: making another set of images with Toshiba Recovery Media Creator was overkill. If the Macrium Reflect disk images were created without errors, you should not have to make another set of images with another tool. But, if you do want to be 100% that you will recover everything, Marte's approach is as safe as it gets.
Onward and upward
So here is my valiant little netbook and its external DVD burner and its stack of 13 backup disks (10 for the image, 3 for the Toshiba utility) ready for me to start the great Windows 8 adventure. In case anyone is wondering, that's not my desk that it's sitting on, but an extra desk that we use to hold the switch, the printers, the phone and other office essentials. It's also good for setting laptops on when we want a wired network connection. The wallpaper is a NASA image of the day.

First, I re-enabled AutoPlay, and then I put my Windows 8 DVD in the external drive, crossed my fingers, took a big sip of coffee and closed the drawer. The DVD began to play.

NOTE: From here on out, I had to document most of the process with my cell phone camera, so please excuse the mediocre illustrations.
Everything seemed to be going well. I planned on doing an upgrade, rather than a clean install, because I had every indication that the upgrade would work.
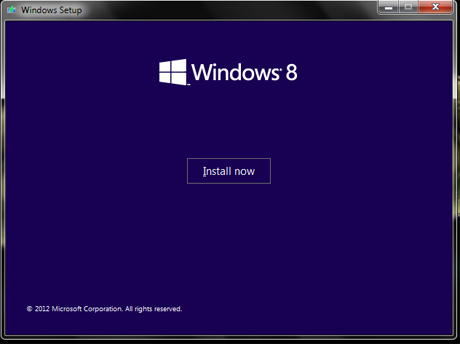
The splash screen loaded and then the setup copied its required temporary files. Then, I was asked to go online to get any available updates.

Then, I was asked to choose between a 64 bit or 32 bit installation. I chose 32 bit.

Next, I was asked whether to upgrade and keep everything, or clean install? I wanted an upgrade. At least at first. 🙂

And then... uh oh. I can't install Windows 8 Pro with Media Center over Windows 7 Professional and keep my data? It has to be a clean install. I wasn't happy but I had no choice.

At this point, I consulted our own tutorial on doing a clean installation of Windows 8: How to Install Windows 8 RTM on Your Computer. And this time it worked.
Aha! This is what I wanted to see!

After the Windows 8 splash screen I got a screen with three choices, Windows 8, Windows Setup and Windows 7 Rollback, if I remember right. It faded out without my ever making a choice and too quickly for me to take a photo.
The installer does say that your computer will restart several times, but what it doesn't say is that some of those restarts give you a totally black screen and a heart attack. 🙂
After that, there were screens to enter the product key, set assorted Microsoft information (error reporting, region and language and keyboard, and so forth) and then I was asked to sign in. Since I already have a Microsoft account, I typed in my email address and password.

And the process moved very quickly after that.
Ta-Daaaaa! Success!
So, here is my valiant little netbook running Windows 8. I'm going to personalize the lock screen eventually; this is the default that showed up, and for a simple graphic of the Space Needle in Seattle it's not too bad.

I will need to experiment to see if it really does run faster than with Windows 7, how well the applications work and so forth and so on. I'll write about all that when I've got it figured out.
Conclusions
Given that this netbook was never designed to run Windows 8 and that Toshiba explicitly does not support Windows 8 on the NB-505 model, I was not expecting things to go as smoothly or as successfully as they did. I used to do online tech support for Toshiba in their CompuServe Forum, and one thing we knew for certain was that if Toshiba said "not supported" it meant exactly that--no drivers, no instructions and no help from the manufacturer for doing something your computer was not designed to do.
I will need to spend more time working with the netbook to see what issues remain, if any. All in all, though, I would say that the experiment was a success, and I've put those 13 backup disks safely away in my disk storage cabinet with the assumption that I will not need to use them.