オートフィル:それが何であるか、そしてあなたのAndroidデバイスでそれを使う方法
時間のかかるフォームへの入力が苦手な場合や、必要なアプリに不満を感じている場合は、次のような良いニュースがあります。オートフィル(autofill)のおかげで、もう入力する必要はありません。オートフィルは、(Autofill)オートフィルサービス(autofill service)とAndroidデバイス(Android device)上のアプリ間の通信を管理するGoogleによって導入された専用のフレームワークです。
このサービスは、パスワードを忘れるストレスを取り除き、データを使用して他のアプリに情報を入力するパスワードマネージャーのように機能します。これにより、フォームフィールドへの入力にかかる時間が短縮され、特にモバイルデバイスを使用する場合のタイプミスが最小限に抑えられるため、ユーザーエクスペリエンス(user experience)が向上します。

オートフィルフレームワーク(autofill framework)は、パスワードマネージャー、データを保持するオートフィルクライアントやアプリ、すべてが連携するプラットフォームを提供するAndroidOSなどのサービスで構成されています。(Android OS)
オートフィルには、(Autofill came with Android Oreo)Androidデバイスをよりスムーズに、より速く、よりクールに動作させるために設計された内部的な改善の1つとしてAndroid Oreo(8.0)が付属しています。ユーザーと開発者にとって、Netflixなど(Netflix and others)のサポートされているアプリでログイン資格情報を簡単に入力できるため、これは天の恵みです。
最初は、サポートされているアプリにサインインするたびに、Googleの自動入力サービス(autofill service)が表示され、Googleのパスワード管理サービス(management service)を使用してログイン資格情報を入力していました。
しかし今日では、LastPass、1Password、Dashlaneなどの他の(LastPass, 1Password or Dashlane)パスワードマネージャー(password manager)アプリと連携します。これらのアプリは、 Oreoより前は、ユーザー名とパスワードをいくつかのハックで自動的に入力する独自のシステムを備えていました。これはもう必要ありません。
これらのアプリのいずれかがインストールされている場合、 Webページ(web page)で認証を求められたとき、またはアプリを開いたときに、ログインの詳細を安全かつ自動的に入力するように求められます。
自動入力のもう1つの優れた点は、パスワードマネージャー(password manager)で使用していない新しいログインがある場合、初めてログインするときに、デフォルトのマネージャーアプリ(default manager app)にデータを保存するように求めるメッセージが表示されることです。
Googleアカウントでオートフィルを使用する方法(How To Use Autofill With Your Google Account)
Googleアカウント(Google account)は、オンラインで利用できるほぼすべてのサービスにサインアップするときに役立ちます。実際、これはおそらくこの分野でFacebookの最大のライバルですが、それを使用するにはアカウントにサインアップする必要がある他のサービスもあります。
ほとんどのオンラインサービスでは、 FacebookまたはGoogleアカウント(Facebook or Google account)を使用してサインアップおよびログインするための優先オプションがユーザーに提供されます。
ウェブサイトのサインアップページにアクセスするたびに、Googleアカウント(Google account)を使用してサインアップすると、情報が自動的に入力されます。これは、ログイン認証情報をGoogleアカウントに保存するChromeの(Google account)自動入力機能(autofill feature)によって可能になります。
Androidアプリとデバイス(Android apps and devices)で自動入力が利用できるようになったため、たとえばNetflixなどのオンラインサービスのログインを保存できます。Googleは、ログインしているすべての(Google)Androidデバイス(Android device)のデータを自動入力します。
アプリとAndroidデバイスで(Android device)Google(Google autofill)の自動入力を有効にするには、次の手順を実行します。
Androidデバイスの[設定](Settings)に移動します。

下にスクロールして、[システム](System)または[一般管理]を見つけます。(General Management.)

[言語と時刻(Language and Time )]をタップします(Androidのバージョン(Android version)によって表示される場合と表示されない場合があります。使用できない場合は、次の手順に進みます)。
言語と入力を(Language & Input.)選択します。

下部にある[詳細設定(Advanced settings)]セクション([入力アシスタンス(Input Assistance)])をタップして、リストを展開します(Androidのバージョン(Android version)によって異なります)。
[オートフィルサービス]を(Autofill service)タップします。

次に、Googleをタップして選択します(デフォルト)。

[ Googleで自動入力]を(Autofill with Google.)選択します。
オートフィルサービス(Autofill Service. )に戻ります。選択したGoogleアプリ(Google app)の横にある[設定](Settings )をタップします。デフォルトのオートフィルサービス(default autofill service)であるかどうかをGoogleが確認できる情報の種類を示すプロンプトが表示されます。

[ OK]をクリックして確認します。オートフィルサービスで使用するデフォルトのメールアドレス(default email address)を選択します。[(Click) 続行]をクリックします。(Continue.)
(Test)アプリを開き、プロンプトが表示されたらログインして、Googleアカウントにクレデンシャルを送信してサービスを(Google account)テストします。
パスワードマネージャーでオートフィルを使用する方法(How To Use Autofill With a Password Manager)
(Built-in browser)Chrome、Safari、Firefox、Operaなど(Opera help)の組み込みのブラウザパスワードマネージャは、時間を節約し、パスワード管理を便利(password management convenient)にします。ただし、これらは誤った安心感を提供します。これは、特にブラウザの侵害(browser breach)が発生した場合には維持されません。
独立した専用のパスワードマネージャー(password manager)を使用すると、ブラウザーよりも安全であることがわかっているため、より優れた強力なパスワードを作成して保持できます。現在、Googleのオートフィルをサポートするパスワード(Google autofill)マネージャー(password manager)アプリには、LastPass(Google認定(Google-certified))、Enpass、1Password、Keeper、Dashlaneが含まれ(Keeper and Dashlane)ます。
パスワードマネージャー(password manager)と連携するようにオートフィルを設定する場合は、最初にマネージャーアプリ(manager app)をダウンロードする必要があります。Androidデバイス(Android device)にすでにある場合は、以下の手順を使用してオートフィルサービスを設定します。
Googleがサポートするパスワードマネージャー(password manager)をダウンロードしてインストールします。
Settings > System.に移動します。[言語と入力(Language & Input.)]をタップします。

[詳細](Advanced)セクションをタップして展開します。オートフィルサービス(Autofill service)を選択し、パスワードマネージャー(password manager)を選択します。リストにない場合は、[サービスの追加]をタップします。(Add Service.)
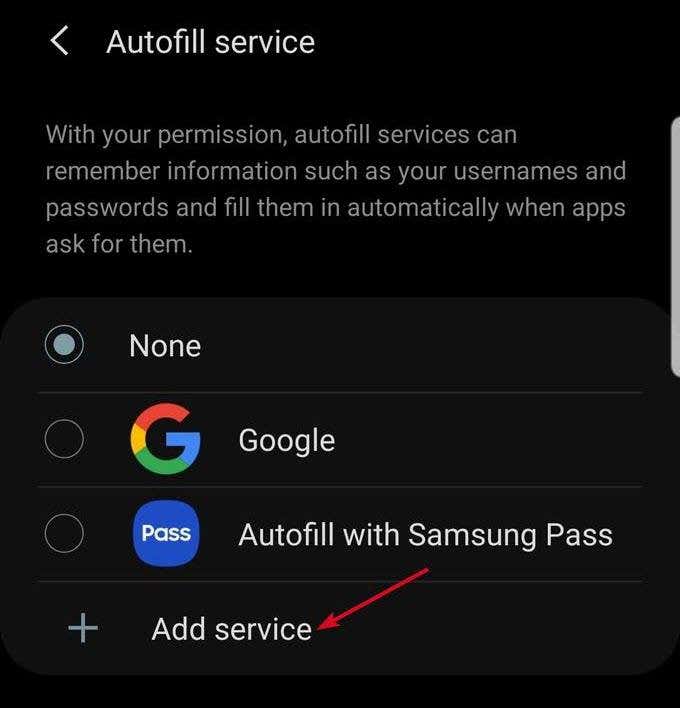
アプリを開き、プロンプトが表示されたら、[パスワードマネージャー]で自動入力をタップし(Autofill) ます(with [password manager])。たとえば、デフォルトのアプリ(default app)がLastPassの場合は、[ (LastPass)LastPassで(LastPass)自動入力](Autofill)をタップします。
パスワードまたは指紋(password or fingerprint )を使用して認証し、アクションを確認します。必要なアプリにログインして使用します。(Log)
これで、オートフィルを使用して、 Googleアカウント(Google account)またはパスワードマネージャー(password manager)を使用してログイン資格情報を入力できます。アプリで[ログイン(sign in)]をタップすると、ログインフィールドにChromeの自動入力のように、メールアドレス(email address)が候補として表示されます。
ただし、サードパーティのアプリ(party apps)では、ログイン画面を離れることなく、パスワードマネージャー(password manager)のロックを解除し、資格情報を選択するように求められます。
Related posts
あなたのiPhoneの羨望を軽減するAndroid用の10のiOSランチャー
Android携帯の電源を切る方法
Adults and KidsのためのOnline Tutorを見つけるための5 Best Sites
FreeためRadio Stations Onlineを聴く方法
あなたのタイピングの速度をテストするために10 Best Sites
Photography and Videography Lessonsのための8 Best YouTube Channels
7 Best Deepfake Apps And Websites
FreeのためのRetro Games Onlineを再生するための6つのサイト
6 Best Airbnbあなたの次の休暇Rentalを見つけるための代替案
5今すぐShopとPay Laterに最適な後目の代替手段
Your Videoプロジェクトのための7つのサイトFind Public Domain Stock Footage
2021年のEveryoneのための最良のデートWebサイトとApps
New Movie Releasesをチェックする6 Best Websites
ChromebookでScreen RecordをScreen Record
Freeための独自のMemeを作成する7 Best Tools and Apps
6 Best StumbleUpon Alternatives
5 Best Remote Computer Repair今すぐHelpを得るためのWebサイト
54 Online ShoppingのためのAmazonに最適な代替案
2022年の10 BestのImage Hostingのサイト
Business Professionals Besides LinkedInの8 Best Social Networking Sites
