PCでXboxGamePassゲームをプレイする方法
Xbox Game Pass PCゲーム(Xbox Game Pass PC) を(Games)プレイできることはXboxのサブスクリプションサービス(subscription service)の最高の機能の1つですが、実際にそれを行う方法を理解することは少し混乱する可能性があります。開始する前に実行する必要のある追加の手順がいくつかあります。
ありがたいことに、このガイドに従えば、プロセス全体は数分しかかからないので、すぐに最新のXboxGamePassゲーム(Game Pass)をプレイする準備ができているはずです。
(Make sure)最初に適切なXboxGamePassサブスクリプション(Xbox Game Pass subscription)にサインアップしていることを確認してください。PCでゲームにアクセスするには、GamePassUltimateまたはXboxGamePassPCが必要です。(Game Pass Ultimate or Xbox Game Pass PC)
PCでXboxGamePassゲームをプレイするためのガイド(Guide To Playing Xbox Game Pass Games On PC)
- 開始するには、最初にXboxベータ版(Xbox beta)アプリをダウンロードする必要があります。これを行うには、Xboxの公式Webサイトにアクセス(official Xbox website)します。
- そこにいるときに、[アプリをダウンロード( download the app)]ボタンをクリックします。ダウンロードしたファイルを実行します。

- [マイクロソフトソフトウェアライセンス条項を読んで同意します]をクリックし、[( have read and accept the Microsoft Software License Terms)インストール(Install)]をクリックします。インストールプロセス(installation process)には数分かかります。アプリがインストールされたら、[ Let’sGo ]をクリックし(Let’s) ます(Go)。

- その後、[ Take Me To TheGames ]をクリックします(Take Me To The Games )。XboxGamePassゲーム(Xbox Game Pass)専用の新しいユーザーインターフェイスが表示されます。

- 始める前に、右上隅(right corner)を確認してください。ここにサインインしたアカウントが表示されます。間違ったアカウントを使用している場合は、ここをクリックして[サインアウト(sign out)]をクリックしてください。その後、正しいアカウントにサインインするオプションが表示されます。通常、これは、 Xboxが標準のMicrosoftアカウント(Microsoft account)にリンクするXboxアカウントを自動的(Xbox)に(Xbox account)割り当てるために発生します。これは、 Xboxで使用しているアカウントとは異なる場合があります。
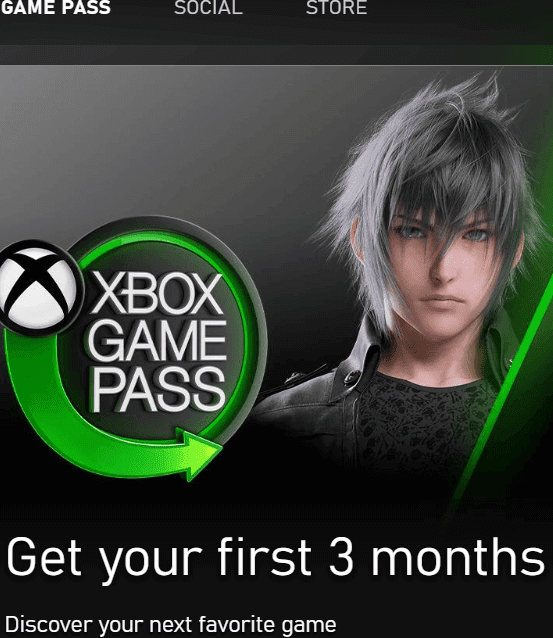
- Xbox Game Passにまだサインアップしていない場合は、アプリの上部にあるバナーカルーセル(banner carousel)にもプロモーション画像が表示されます。それをクリックしてサインアップできます。

- その後、UIでXbox (UI or search)Game Passゲーム(Game Pass game)をクリックするか、特定のゲームを検索して、各ゲームのタイルをクリックしてプレイできます。ゲームをプレイする前に、各ゲームをダウンロードする必要があることに注意してください。ゲームタイル(game tile)をクリックすると、ゲームファイルのサイズやカテゴリ(game file size and category)などの情報が表示されます。

Xbox Game Passサブスクリプション(Xbox Game Pass subscription)にサインアップする代わりにゲームを購入したい場合は、 Xbox GamePassPCアプリ(Xbox Game Pass PC app)の上部にある[ストア(Store )]ボタンをクリックするだけです。ここでは、購入可能なすべてのゲームが表示されます。
ライブラリは「 XboxGamePass(Xbox Game Pass)で無料」ライブラリよりも大きいことに気付くでしょう。ただし、ゲームがXbox Game Passでも利用できる場合はアイコンが表示されるため、購読することにした場合でも、無料のXboxGamePassゲームにお金を浪費(Xbox Game Pass)することはありません。(t waste money)
Xbox Game Passのサブスクリプションをキャンセルするにはどうすればよいですか?(How Do I Cancel My Xbox Game Pass Subscription?)
Xbox Game Passサブスクリプション(Xbox Game Pass subscription)を使用しないことにした場合は、以下の手順ですぐにキャンセルできます。以前にインストールしたXboxGamePassゲーム(Remember)は(Game Pass)、再度サブスクライブするまで機能しないことに注意してください。
- account.microsoft.comにアクセス(account.microsoft.com)(account.microsoft.com)し、右上の[サインイン(Sign In)]をクリックします。
- 次のページで、[サブスクリプション]タイル(Subscriptions tile)の[ XboxGamePass ]の下にある[管理(Manage)]をクリックします。
- 次に、[キャンセル(Cancel)]をクリックします。これで、キャンセルするオプションがあります。詳細については、以下を参照してください。
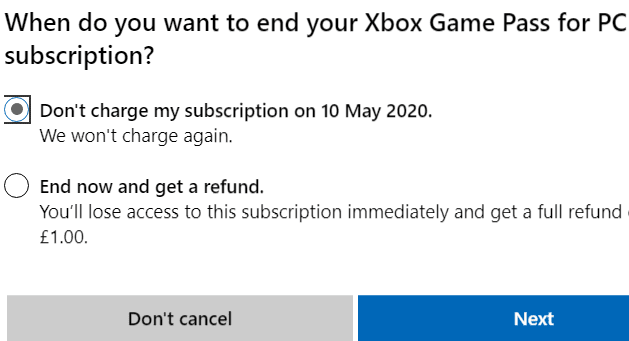
キャンセルする場合は、2つのオプションから選択できます。あなたはどちらかをすることができます
- キャンセル(Cancel)しますが、アクティブなサブスクリプションの残りの期間はゲームパス(Game Pass)を保持します。
- キャンセル(Cancel)して、サブスクリプションの残り時間に基づいて部分的な払い戻しを受けます。
キャンセルした後、 Xbox Game Pass(Xbox Game Pass)の特典を再度利用するには、再購読する必要があります。ストアから直接ゲームを購入した場合でも、それらにアクセスできます。
Xbox Game Passゲームをダウンロードせずにプレイするにはどうすればよいですか?(How Can I Play Xbox Game Pass Games Without Downloading Them?)
現在、Microsoftは(Microsoft)ProjectxCloudと呼ばれるライブゲームストリーミングサービスを構築しています。これにより、Xbox Game Pass(Game Pass and stream games)にサインアップして、クラウドから直接ゲームをストリーミングできるようになります。これは、ダウンロードせずにすぐにプレイできることを意味します。
ただし、現在、ProjectxCloudは非常に限られたベースでプレビューできます。サインアップをご希望の場合は、こちらからサインアップできますが(you can do so here)、すぐに受け入れられない場合がありますのでご注意ください。将来的には、Project xCloudが一般公開され、Xbox Game Passにサインアップするか、 (Game Pass)Xboxアプリ(Xbox app)でゲームを購入することで、そのすべての機能にアクセスできるようになります。
Xbox Game Pass PCで利用できるゲームは何ですか?(What Games Are Available On Xbox Game Pass PC?)
Xbox Game Passゲームのリストは常に増え続けていますが、現在、評判の良いビデオゲーム開発者やパブリッシャーからの100を超えるタイトルを誇っています。

以下にいくつかの最高のタイトルの小さなリストがありますが、リンクをクリックしてさらに多くのゲームを見ることができます。
- Halo:マスターチーフコレクション
- エイジ(Age)オブエンパイアII(Empires II):決定版
- Dead By Daylight
- 外の世界
- 不名誉2
- Gears 5 Ultimate Edition
- ブレアウィッチ
- Kingdom Come:Deliverance
- デッドライジング4
- メトロエクソダス
- 100以上のゲーム (More than 100 More Games )
Xbox Game Pass PCは、待望のHalo Infiniteなど、今後登場するすべてのファーストパーティ限定製品の本拠地にもなります。
概要(Summary)
うまくいけば(Hopefully)、PCでXbox Game Passを使用する方法を理解し、その過程で他のいくつかの有用な情報も学んだことでしょう。
Xbox Game Passについて他に質問や考えがありますか?コメントセクションでそれらを自由に共有してください。(Feel)
Related posts
6つの最高のXboxPCゲームパスゲーム
PC、Xbox、PlayStation向けの10の非暴力ビデオゲーム
Xbox Game Passとは何ですか?
あなたのPCで古いゲームボーイアドバンスゲームをプレイする方法
実績のための7つの最も簡単なXboxOneゲーム
iOSデバイスでゲームボーイエミュレータを使用する方法
8 Best FPS Browser Gamesあなたは今Online再生することができます
PC用Download Tencent Gaming Buddy PUBG Mobile emulator
PC GamesでPC GamesのWindows 10のSpotifyの使用方法
Video Game Reboot Remake vs Remasterの違い
Oculus QuestでVirtual DesktopのWireless PC VR Gamesを再生する方法
オンラインでプレイできる10の最高のDOSゲーム
10 Best Nintendo Switch Retro Games
Spooky Nightのための7ベストハロウィンVideo Games
Xbox Game Pass Windows 10 PCで動作していません
Video Game Strategy Guidesの8つの最適なサイト
PS5 and Xbox Series Xの8Kゲームとは何ですか?その価値はありますか?
7つの最高のPlayStationVRゲーム
蒸気でGamesを共有する方法
Download Free PC Gamesへの最良のサイト
