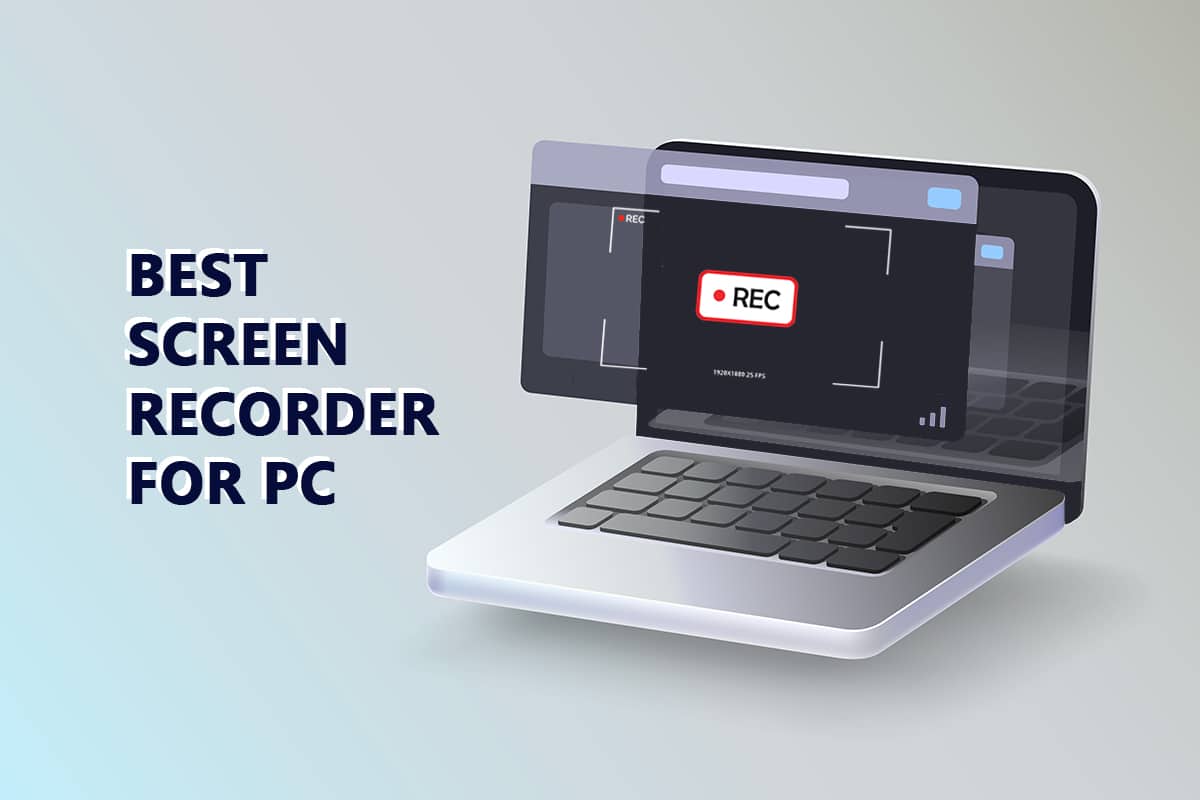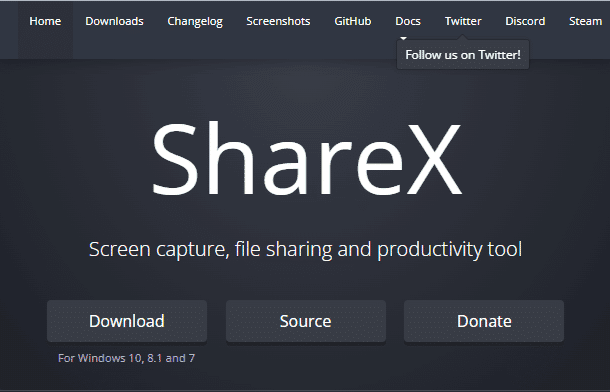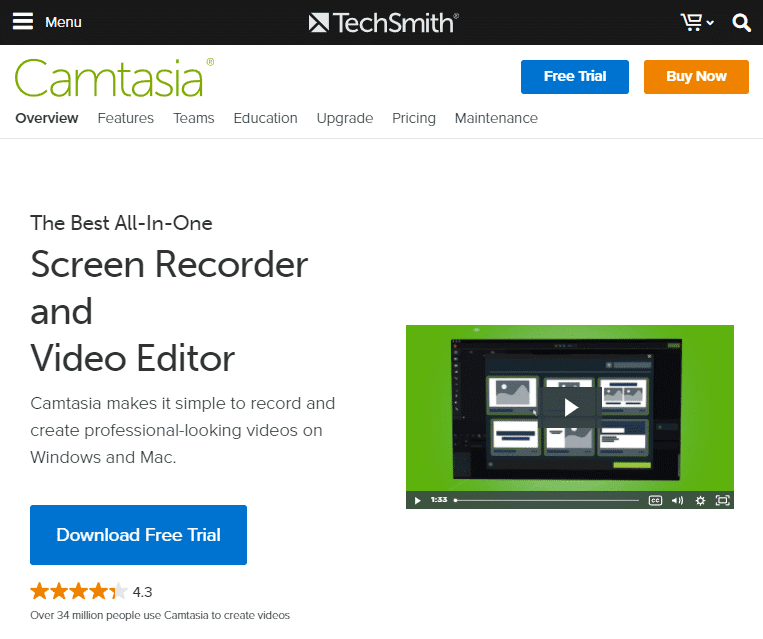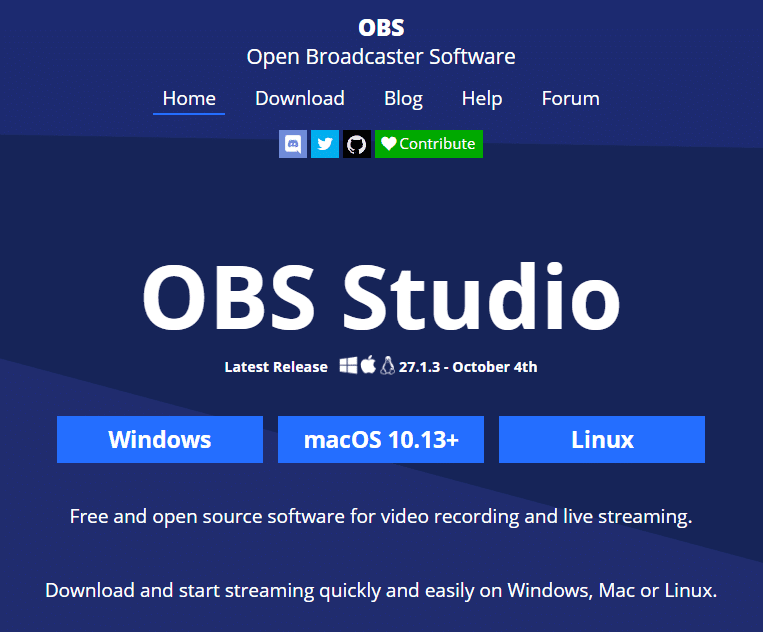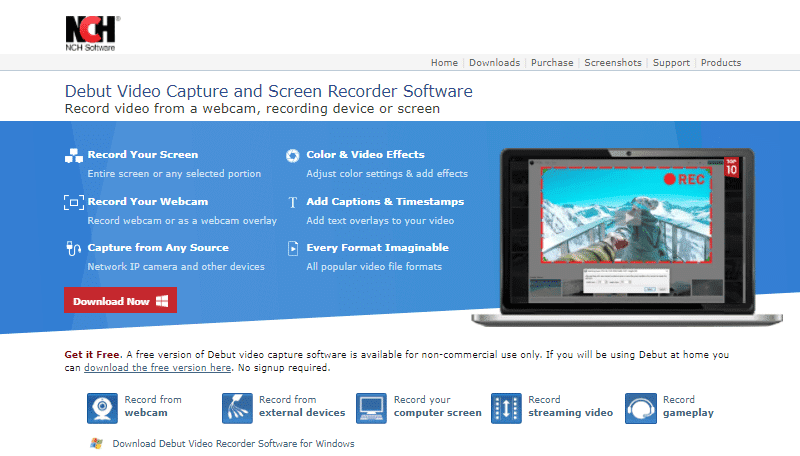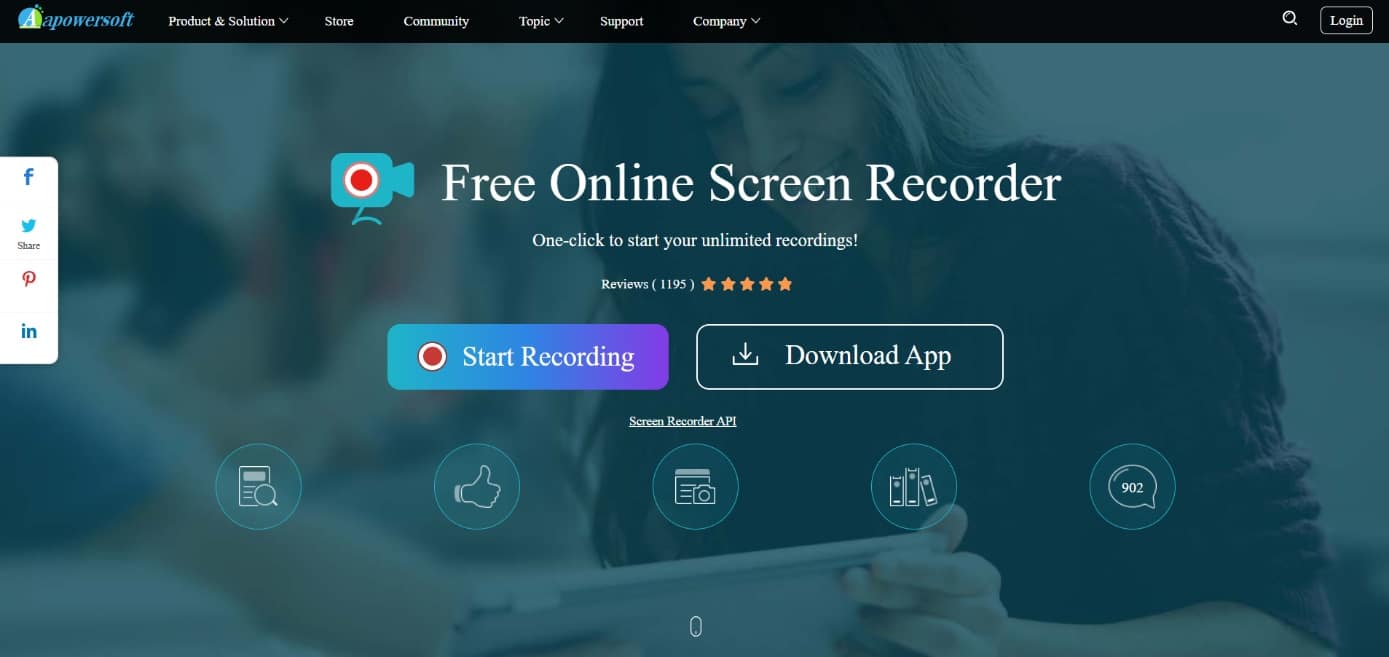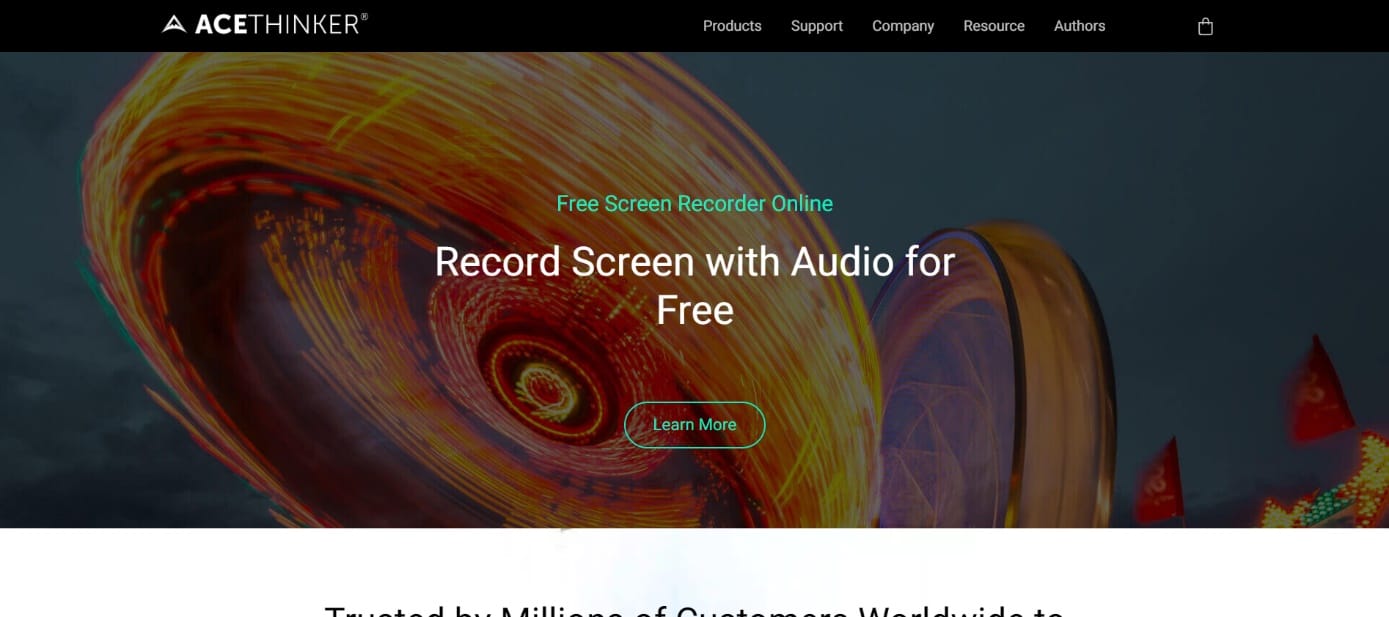画面の記録は、透かしなしでPCまたはモバイル画面で実行しているアクティビティをキャプチャまたはログ(capture or log any activity)に記録できるプロセスとして定義できます。ラップトップ、PC、およびモバイルの世界では、専門家として、レッスンとチュートリアルを作成し、製品関連のビデオを作成し、デモ(to make lessons and tutorials, create product-related videos, give demos)を行い、情報に基づいた決定を下し、他の人と共有する必要があります。これには、あなたの仕事を正当化するための最高のスクリーン(Screen) キャプチャソフトウェア(Capture Software)の知識が必要です。画面(Screen)録画の場合、オンライン接続は必須ではありません。Wifiを必要としないWindows10用(Windows 10)のオフラインと無料の両方の画面記録ソフトウェアがあります安定したインターネットを必要とする接続およびオンラインスクリーンレコーダー。この記事では、 Windows10PC(Windows 10)に最適な無料のスクリーンレコーダーを紹介しました。
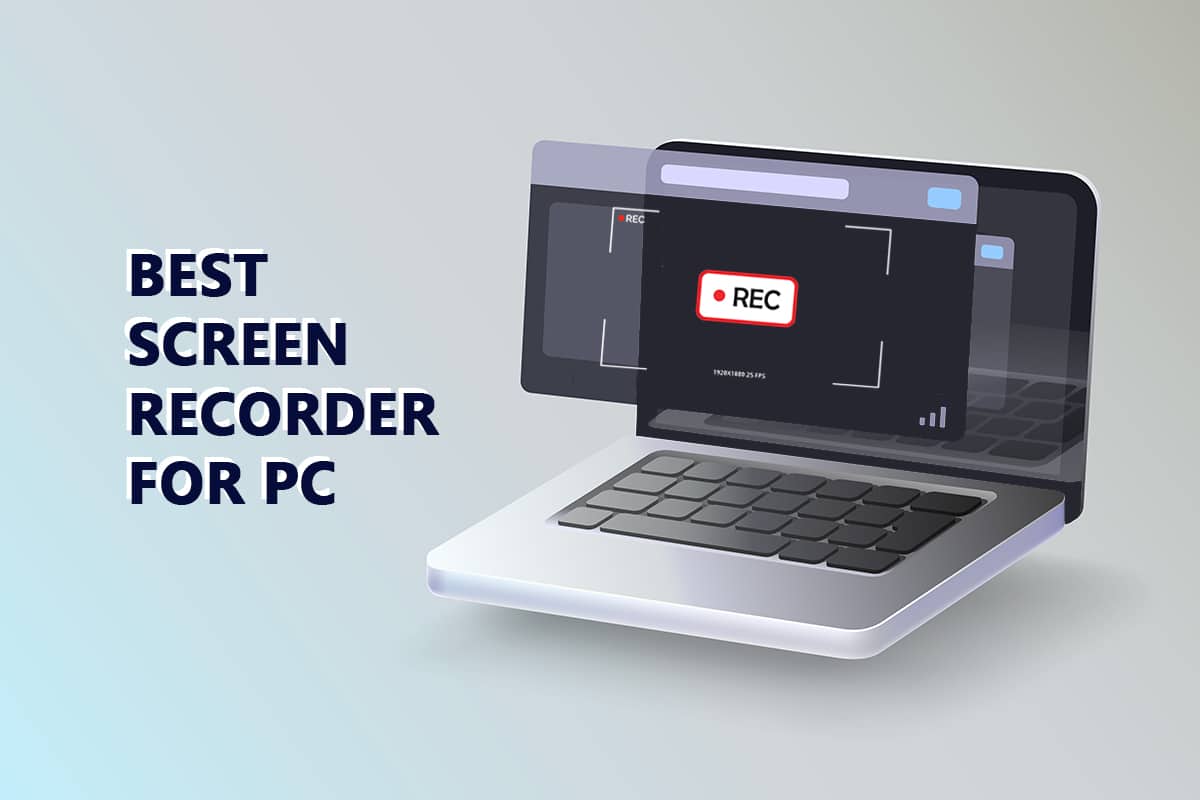
PC用の16の最高の無料スクリーンレコーダー(16 Best Free Screen Recorder for PC)
PC用のさまざまな無料のスクリーンレコーダーをさらに掘り下げる前に、最高のスクリーン録画ソフトウェアまたはツールを選択する際に考慮する必要があると思われる要素を理解する必要がありますか?クイック(Just)リファレンスとして、次のような要素を考慮する必要があります。
- 使いやすさ、
- 編集機能、
- キャプチャオプション、
- 該当する場合、ライセンス料にかかる費用、
- 画面キャプチャツールのハードウェアおよびソフトウェア要件、
- 更新/サポートポリシーと
- ソフトウェアを提供している会社の完全なレビュー。
上記の要素を念頭に置いて、Windows用のスクリーンレコーディングソフトウェア(Screen Recording Software)をすぐに使用できる最も簡単なものとして、以下にリストします。
1. ShareX
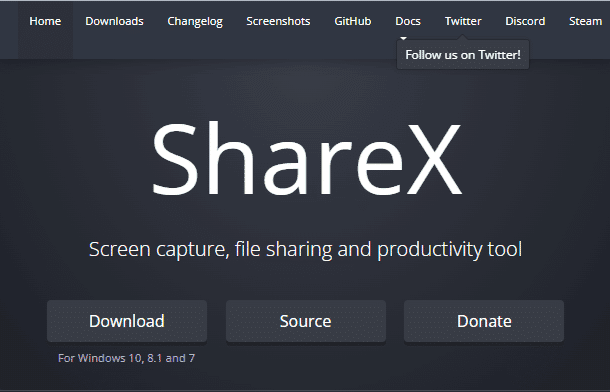
ShareXは、オープンソースの広告なし(open-source, ad-free)の高度な画面記録ツールであり、以下に詳述するように、さまざまな開発者や編集者向けの多くのカスタム機能を備えています。
- フルスクリーン録画が可能です。
- ホットキー機能(hotkeys feature)は、Webでのサーフィンをより速く、より速く、より簡単にするのに役立ちます。
- また、 Youtube(Youtube)やWeb上の他のフォーラムに直接録音をアップロードする(upload recordings directly)こともできます。
- スクリーンカラーピッカー、画像エディター、QRコードジェネレーターなどのツールを使用して、ウォーターマーキングとカラー効果を有効にします。
- 内蔵のフォトエディタを使用すると、静止画をカスタマイズ(customize still photographs)できます。
- また、 GIF(GIFs)などのファイルを保存することもできます。
- OCRを使用してテキストをキャプチャすることもできます。
- LinuxとWindowsの両方の(supports both Linux as well as Windows)オペレーティングシステムをサポートします。
2.カムタシア(2. Camtasia)
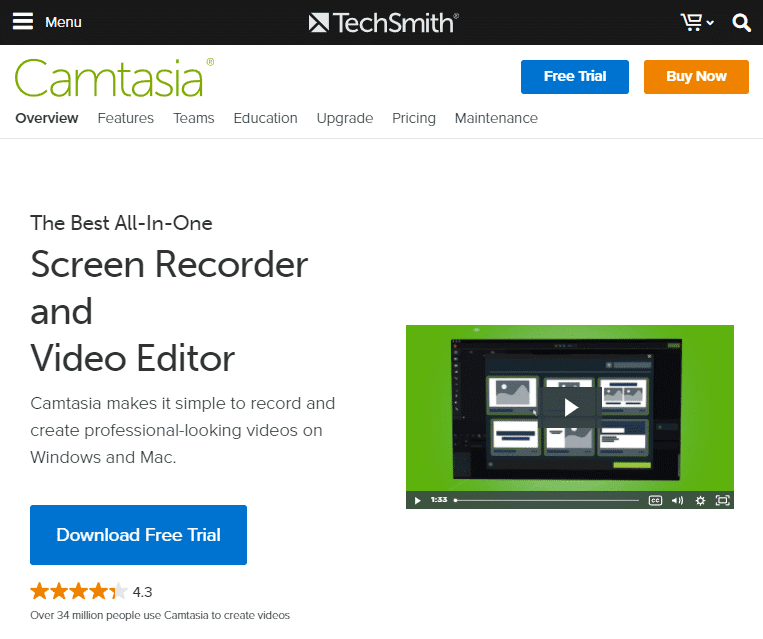
Camtasiaは、オーディオとビデオを次々に記録できる優れた画面記録ツールです。次の理由から、最高の画面記録ツールの1つと見なされています。
- Webカメラを使用した画面キャプチャが可能になります。
- また、ビデオ、音楽、写真、およびPowerPointスライドをWebから直接ダウンロードすることもできます。
- Windows 、iOS、およびMac(supports Windows, iOS, and Mac)オペレーティングシステムをサポートします。
- デスクトップまたは他のデバイスからオーディオとビデオを記録することができます。
- キャプションを追加したり、他の人の助けを借りてプロ並みのビデオを作成したりでき(enables adding captions)ます。
- また、PCで各オーディオ、ビデオ、(independently edit each audio, video,)およびカーソルトラックをフレームごとに個別に編集するのにも役立ちます。
- この組み込みのビデオ編集ツールを使用すると、クイズ(create quizzes)やその他の関連アクティビティを作成して、ビデオに追加できます。
- 膨大な音楽とオーディオのライブラリも提供しています。
また読む:(Also Read:) Windows用の28の最高のファイルコピーソフトウェア(28 Best File Copy Software for Windows)
3. TinyTake

MangoAppsのTinyTake(TinyTake)画面記録ソフトウェアは、即効性(MangoApps)があり、画像やビデオをキャプチャして、他の人と1分で共有する洗練されたソフトウェアです。次の理由により、Windows用の最高の画面記録ソフトウェアのリストに含まれていると見なされます。(Software)
- カスタムショートカットキー(choose, create, and assign custom shortcut keys)を選択、作成、および割り当てることができます。
- このソフトウェアは、WindowsとMac(Windows and Mac)の両方のオペレーティングシステムをサポートしています。
- 画面全体または画面の指定した領域の画像をキャプチャできます。
- それはあなたが120分以上の間あなたのスクリーンにストリーミングビデオを記録することを可能にします。
- キャプションを追加したり、他の人の助けを借りたりすることができます。
- それはあなたがどんなビデオでもズームインまたはズームアウトすることを可能にします。
- クラウドへの保存を(storing on the cloud)可能にし、オンラインのクラウドベースのギャラリーを備えています。
- また、Web上に保存されているファイルの一括共有(offers bulk sharing)も提供します。
- スクリーンショットを部分的にぼかして、スクリーンショット(partially blur a screenshot)から機密データを隠すことができます。
- スマートフォンなどあらゆるデバイスに対応しています。
- 色付きのペンや画像を使用して画像を強調表示(highlighting of images)できます。
- ソフトウェアは、テキストボックス、矢印、または画像のキャプションを使用して編集できます。
4. OBS Studio
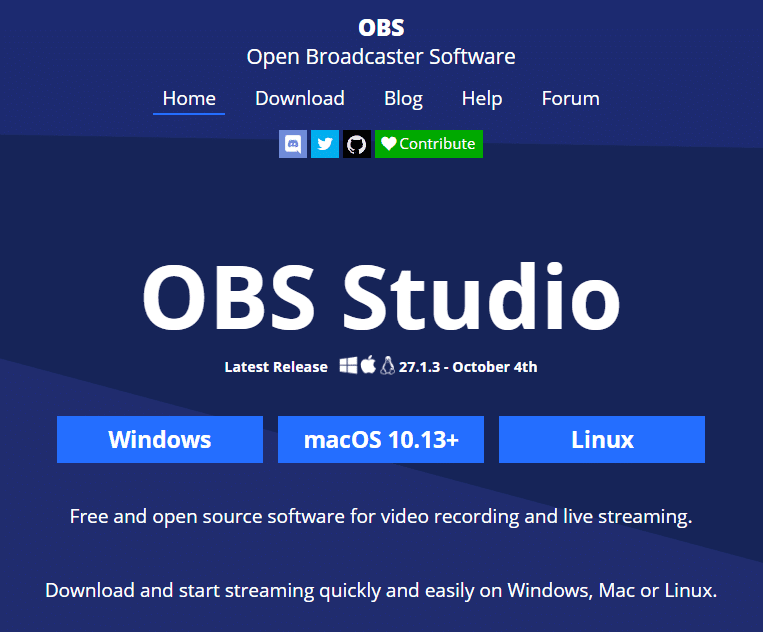
OBS Studioオープンソースの強力な(OBS Studio)Windows用(Windows)スクリーンレコーディングソフトウェアは、以下の属性により、 Windows用(Windows)の最高のスクリーンレコーダーの1つとして評価されています。
- 高解像度のストリーミングとビデオの録画を可能にし、毎秒60フレームのフレームレートでHDビデオをキャプチャできます。
- 録画またはストリーミングされるビデオの長さを制限するものではありません。
- 広告(free of advertisements)はありません。
- これにより、一部の画面または全画面のキャプチャ(part screen or whole screen capture.)の両方のオプションが有効になります。
- それはあなたのグラフィックカードからの直接記録の柔軟性を可能にします。
- YouTube、Gaming、Twitchでのライブストリーミング(live streaming)が可能になります。
- 録音をカスタマイズして、複数のシーンを設定できます。
- プリソースフィルターを備えた内蔵オーディオミキサー(built-in audio mixer)は、滑らかでソフトなサウンドのビデオを作成するのに役立ちます。
- ドキュメントを透かしとしてオーバーレイする識別画像、形状、またはテキストは追加されません。
- OBS Studioは、 (OBS Studio)WindowsとMac、およびLinuxオペレーティングシステムでサポートされています。
- フッテージをFLV形式に変換できます。
- 画像とテキストを簡単に切り替えることができます。(switch between images and texts.)
- カスタムトランジションを使用したWindows(Windows)キャプチャ、ブラウザウィンドウ、Webカメラ、キャプチャカードなど。
また読む:(Also Read:) 中小企業のための15の最高の無料の電子メールプロバイダー(15 Best Free Email Providers for Small Business)
5.Movaviスクリーンレコーダー(5. Movavi Screen Recorder)

Movavi Screen Recorderは、次の機能/特性により、最高の画面キャプチャソフトウェアの1つと見なされている軽量の画面記録ソフトウェアです。
- Webカメラを使用した画面キャプチャが可能になります。
- これは、スクリーンショットを撮ったり、さまざまなビデオクリップをカットして結合したりできる、軽量で使いやすいツールです。(lightweight, easy-to-use tool)
- プラグインマイクを使用して、音声や音声を個別に録音することもできます。
- それは不在でのビデオ録画を可能にします。
- また、スクリーンショットを撮るときのボリュームやフレームレート@60フレーム/秒など のさまざまな設定(range of settings)も可能です。
- また、録音のスケジュールを自由に設定できます。
- Movaviを使用すると、コンピューターを自動的にシャットダウンまたはスリープさせることができます。
- それはあなたがHDビデオとGIF(GIFs)としてウェブカメラ/スクリーンショットを保存することを可能にします。これらのHDビデオとGIFは(GIFs)、AVI、MP4、MOV、およびMKV形式で保存(saved in AVI, MP4, MOV, and MKV formats.)できます。
- これらのGIF(GIFs)やビデオをGoogleドライブ(Google Drive)やYouTubeにアップロードしたり、友人や親戚と共有したりすることができます。
- WindowsとMacOS(Windows and Mac)の両方をサポートしています。
- 1台のコンピューターで使用する場合、名目上の生涯ライセンス料として$59.95が課金されます。試用期間中は5分の録音時間しかありませんが。
6. Screencastify

Screencastifyは、Chrome拡張機能ですが、 (Screencastify)Windows10の画面記録ソフトウェアとしても使用できます。次の属性により、PCに最適なスクリーンレコーダーの1つです。
- ビデオのオフライン録画(offline recording)を可能にします。
- ビデオファイルをGoogleドライブ(Google Drive)に自動アップロードするか、ダウンロードしてコンピュータに保存します。
- ツールボックスには、簡単な編集ツールがあります。
- Screencastifyは、カーソル設定を有効にする(enable cursor settings)こともできます。
- MP3およびMP4形式をサポート( supports MP3 & MP4 formats)し、他の人にビデオを送信できるようにします。
- ビデオまたはデスクトップの録音を個別に実行し、追加のプラグインマイクを使用して音声または音声を録音することもできます。
- 最大5分間の無料ビデオ録画が可能ですが、無制限の制限なし録画の場合、年間49ドルの名目金額を支払う必要があります。
- それはそのユーザーの注意を引くためにマウススポットライトクリックハイライト機能を持っています。(mouse spotlight click highlighting function)
また読む:(Also Read:) VLCを使用してWindows10でビデオをカットする方法(How to Cut Video in Windows 10 using VLC)
7.フラッシュバック(7. FlashBack)

(FlashBack)Windows用の(Windows)FlashBackスクリーンレコーディングソフトウェアは、ゲームのレコーディングに理想的であり、次の属性により、PC用の最高の無料スクリーンレコーダーの1つと見なされています。
- Webカメラを使用して任意の画面映像を簡単にキャプチャできます。
- それはあなたのビデオに独特であるがカスタマイズされた透かしの使用を可能にします。(customized watermarks)
- 画面全体、特定のウィンドウ、または特定の定義された領域のスキャンを可能にするズームやパン(zooming and panning)などの複数のオプションを提供します。
- それはうまく設計された、使いやすいインターフェースを持っています。
- また、キャプション、(built-in captions,)画像、矢印、ハイライトが組み込まれています。
- PCの画面での作業中に入力されたパスワードを自動的に非表示にします。
- PCの画面の壁紙を変更することができます。さらに、紛らわしくてずさんなデスクトップアイコンを隠すのに役立ちます。
- マウスを強調表示します。
- レコーダーはオンラインで動作できます。
- これにより、MP4、GIF、WMV、QuickTime、AVI、およびFlash形式でファイルをエクスポートできます(export files in MP4, GIF, WMV, QuickTime, AVI, and Flash formats)。
- FBR形式でのみネットからファイルをダウンロードできます。
- それはYoutubeとWindowsをサポートしています(supports Youtube and Windows)。
- 複数のモニターからの録画が可能です。
- 一部のツールは有料のみですが、30日間の無料試用期間(30-day free trial)があり、その後はPCあたり49ドル、または2台のコンピューターで使用するには74ドルが必要です。
8.スクリーンキャスト-O-Matic(8. Screencast-O-Matic)

Screencast-O-Maticの(Screencast-O-Matic)使いやすい無料の画面記録ソフトウェアは、次の理由により、 Windows10に最適な画面記録ソフトウェアのリストに含まれています。(Windows 10)
- Webカメラを使用して画面の任意の領域をキャプチャできます。
- 他のデバイスからのビデオ、画像、オーディオのダウンロードを可能にします。
- これにより、ユーザーはオーディオクリップまたはビデオクリップをできるだけ多く記録することができます。
- キャプションをトリミング、描画、または追加できます( trim, draw or add captions)。
- また、ビデオをズームインまたはズームアウト( zoom in or out)することもできます。
- Windowsに加えて、 Mac、Google Chrome、およびiOSオペレーティングシステムもサポートします。
- 彼らはコンピュータのオーディオを編集し、編集されたファイルをそれぞれのビデオと同期させます。
- Screencast-O-Maticを使用すると、PCからYoutubeにビデオを直接共有できます。
- チュートリアルをすばやく共有(quick sharing of tutorials)できます。
また読む:(Also Read:) Chrome用の16の最高の広告ブロック拡張機能(16 Best Ad Blocking Extension for Chrome)
9.Icecreamスクリーンレコーダー(9. Icecream Screen Recorder)

Windows用のIcecreamScreenRecorder(Icecream Screen Recorder)ソフトウェアは、以下に詳述する多くのカスタム機能があるため、Windows10(Windows)用(Windows 10)の無料の画面記録ソフトウェアの1つと見なされています。
- 高速録音ソフトです。
- これは、使いやすく、オープンソース(easy to use, open-source)で、高度な、広告のないソフトウェアです。
- フルスクリーンの3Dゲーム録画( full-screen 3D game recording)を可能にします。
- オーディオクリップのキャプチャが可能になります。
- これにより、Webカメラを使用して画面の映像をキャプチャできます。
- YouTube、Googleドライブ(Google Drive)、Dropboxと互換性があります。
- スクリーンショットや録音をクリップボードにコピーできます。
- それはビデオ編集(video editing)を可能にし、あなたはビデオの任意の部分をカットまたは削除することができます。
- また、画面の記録を遅くしたり速くしたりすることもできます。
- それはあなたが異なるフォーマットでファイルをエクスポートすることを可能にします。
- デスクトップアイコンやカーソルを非表示(hide desktop icons, cursors)にしたり、スクリーンセーバーを無効にしたりすることもできます。
- これにより、任意の透かしを柔軟に追加できます。
- これにより、ホットキーを使用したり、さまざまな画面記録にタイマーを設定したりできます。(use of hotkeys and set timers)
- これにより、マウスクリックアニメーションを追加できます。(mouse click animations.)
10.デビュービデオキャプチャ(10. Debut Video Capture)
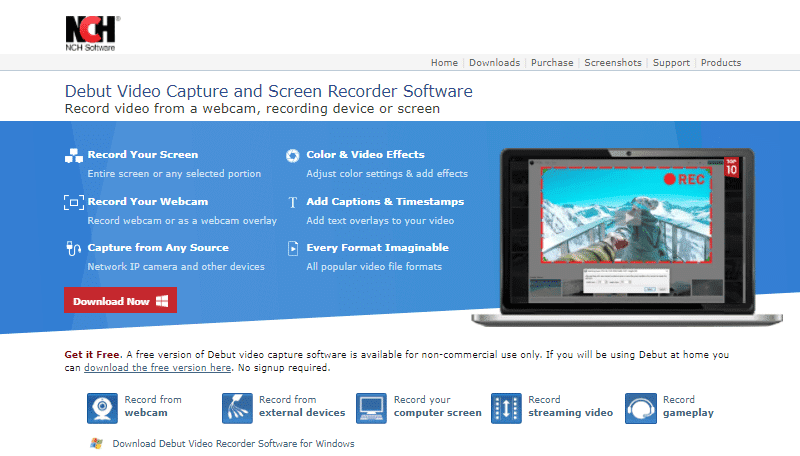
(Debut Video Capture) Windows用のデビュービデオキャプチャソフトウェア(Software)は、以下に詳述する次の機能により、PC用の最高の無料スクリーンレコーダーの1つです。
- 他の外部デバイスからの記録を許可しながら、Webカメラを使用して任意の画面をキャプチャできます。
- ビデオの長さや時間制限は修正されません。
- 画面全体をキャプチャできます。
- それはあなたがあなたの録音をスケジュール(schedule your recordings)することを可能にします。
- 防犯カメラとしても使用(use as a security camera too)できます。
- 録音に透かしは入りません。
- キャプションを追加したり、フィルターを適用したりできます。
- これにより、スクリーンショットをPNG(PNG)またはJPGでキャプチャできます。
- また、追加された効果をプレビューすることもできます。
- 編集ツールはありません。
- それはあなたがMP4(MP4)、MOV、WMV、AVIなどのような複数のフォーマットであなたの記録を保存することを可能にします。
- カーソルを表示または非表示にしたり、カーソルをポインタとして使用したりできます(show or hide your cursor or use your cursor as a pointer)。
- 外部マイクを使用した音声録音が可能です。
- ピクチャーインピクチャーフォーマットを(picture-in-picture formatting)有効にします。
また読む:(Also Read:) PhotoshopをRGBに変換する方法(How to Photoshop Convert to RGB)
11.Apowersoft無料オンラインスクリーンレコーダー(11. Apowersoft Free Online Screen Recorder)
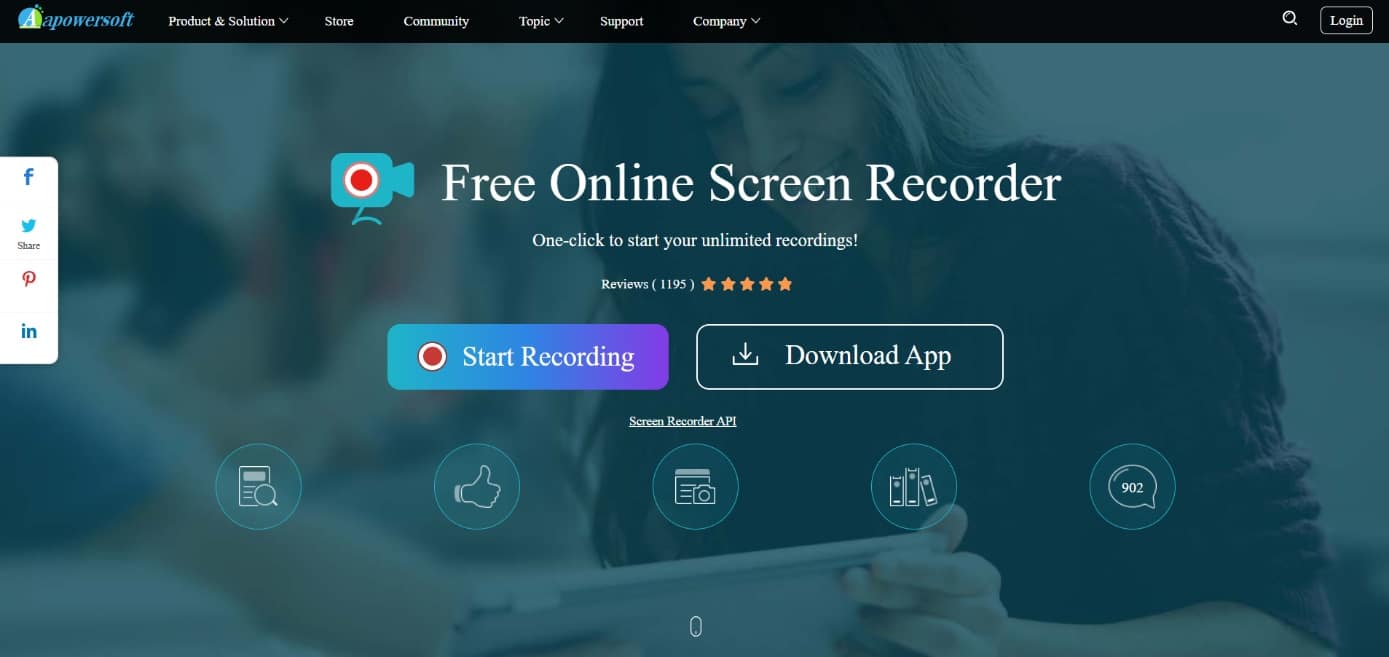
プレゼンテーション、ソフトウェアデモンストレーション、またはチュートリアルを録画する場合は、Apowersoft Free OnlineScreenRecorderを検討してください。また、次の理由から、 Windows10用の最高の無料画面記録ソフトウェアの1つです。(Windows 10)
- デスクトップまたはカメラからビデオをキャプチャし、PC、マイク、またはその両方からオーディオを録音することも、まったく録音しないこともできます。
- 画面全体を記録するか、領域を手動で選択するか、プリセット解像度の1つを選択するかを選択できます。
- また、速度と利便性のためにカスタマイズできるキーボードショートカットもあります。(keyboard shortcuts)
- ポインタを記録するか、記録しないかを選択できます。
- 選択した形式でエクスポートする前に、ビデオに小さな変更を加えることができます。
- 録音中にコメントを追加(add comments during the recording)することもできます。
- MP4、WMV、AVI、MOVなどのさまざまな出力形式(range of output formats)から選択します。
- 録画をビデオまたはGIFとして保存するか、 (GIF)YouTubeまたはVimeoに直接アップロードするか、 Googleドライブ(Google Drive)またはDropboxに電子メールで送信することができます。
12. Filmora Scrn

Filmora Scrnは、ゲーマーの間で人気があり、信頼できるPC用の最高の無料スクリーンレコーダーです。
- 時間制限なし(no time limitations)で、ゲームプレイ、カメラ、コンピューター画面、オーディオを同時に録音できます。
- 動きの速い状況を撮影(photograph fast-moving situations)することができます。15〜120フレーム/秒の範囲の速度で記録できます。
- また、アプリケーションを使用してテキストメモを追加し、視聴者の視聴体験を向上させることもできます。
- カーソルを目立たせるために、カーソルのサイズ、色、形を変更することができます。
- HD、さらには4Kで録画する機能があります。
- スクリーンレコーディングソフトウェアには、レコーディングを微調整するのに役立つさまざまな編集オプションが組み込まれているため、別のビデオ編集アプリケーションは必要ありません。
- 50以上の異なる形式(50 different formats)のファイルを受け入れ、要件に応じてさまざまな形式で録音をエクスポートできます。
- 無料でダウンロードするか、29.99ドルで購入できます。
- WindowsとMac(both Windows and Mac)の両方と互換性があります。
- また、2つのデバイスから同時に画面を記録することもできます。
また読む:(Also Read:) NVIDIAShadowPlayが記録されないのを修正する方法(How to Fix NVIDIA ShadowPlay Not Recording)
13.バンディカム(13. Bandicam)

Bandicamは、画面とゲームの両方を記録できるWindows10用の洗練された無料の画面記録ソフトウェアです。
- 高い圧縮率(high compression ratio)を使用しているにもかかわらず、ビデオ品質を維持します。
- 120フレーム/秒で4K超高精細ビデオのキャプチャが可能です。
- ビデオは、 (Videos)IPTV、HDTV、APPLE TV、携帯電話、PlayStation、Xboxを介して録画できます。
- ユーザーは、JPEG、PNG、またはBMP形式の( JPEG, PNG, or BMP formats)スクリーンショットを撮ることができます。
- コンピューターの全画面からExcelスプレッドシート、Webブラウザー、Powerpointプレゼンテーションなど、あらゆるものをキャプチャできます。
- 無料版の動画には透かしが含まれているため、プレミアムアカウントを利用するには、プレミアムアカウントに登録する( subscribe to a premium account)必要があります。無料でダウンロードするか、39.99ドルで購入できます。
14. ScreenFlow

オーディオ機能を備えたMac(Mac)スクリーンレコーダーをお探しの場合は、 ScreenFlowを気に入るはずです。MacPC用の最高の無料スクリーンレコーダーの1つです。
- 特に、Macを網膜(retina)解像度で記録し、ビデオコンポーネントと設定を整理し、記録されたムービーにバックグラウンドオーディオを追加することができます。
- 記録されたセグメントの場合、スタイル機能は、(Styles)ドロップシャドウやカラーフィルター(drop shadows and colour filters)などの特定の要素のビジュアル/オーディオ設定を保存します。
- 一方、そのテンプレート(Templates)機能を使用すると、ユーザーは事前に計画を立て、テキストプレースホルダーやアウトロセグメントなどの注釈のグループを整理、挿入、および定義できます。
- Super Packエディション(Super Pack edition)のサブスクライバーは、すべての映画で使用できる500,000を超える固有の写真とオーディオスニペットにさらにアクセスできます。購入には129ドルかかります。
- MacとiOSの両方(both Mac and iOS)で動作します。
- 高解像度の網膜ムービーを作成できます。
また読む:(Also Read:) 不和画面共有ラグを修正する方法(How to Fix Discord Screen Share Lag)
15. AceThinker
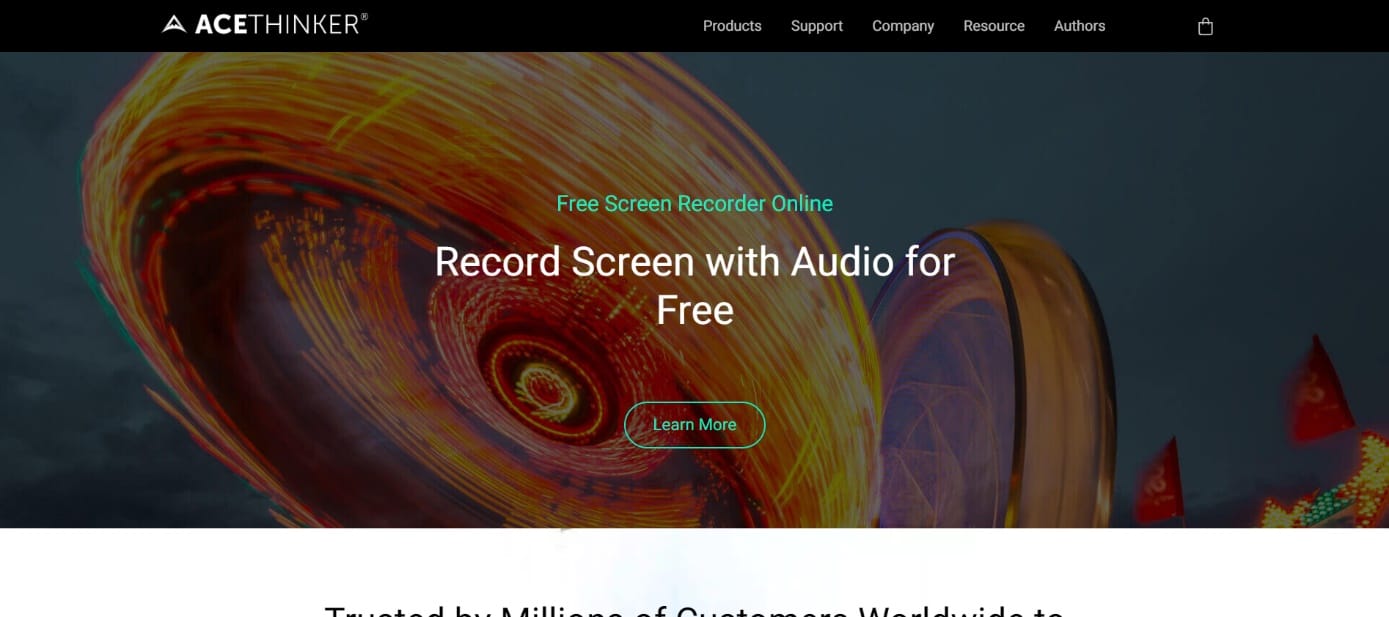
AceThinkerは、セットアップと使用が簡単なWindows10用(Windows 10)のWebベースの無料画面記録ソフトウェアです。
- これを使用して、画面の特定の部分または全画面を記録し、より興味深いビデオをリアルタイムで変更(make real-time modification)し、マイクとコンピューターからのノイズを同時にキャプチャすることができます。
- MP4、MOV、およびAPIは、変換して記録を保持できる一般的なビデオ形式のほんの一部です。
- AceThinkerを使用すると、 (AceThinker)Dropbox、Googleドライブ(Google Drive)、またはYouTubeに録画をすばやく投稿することもできます。
- これらの機能はすべて無料バージョンのプログラムに含まれていますが、さらに多くの機能が必要な場合は、39.95ドルでPROバージョンにアップグレードできます。(PRO)
-
スケジュールされた画面録画(Scheduled screen recordings)は、PROバージョン(PRO Version)の主な機能です。
- 午後にライブ放送を録画したいが、インターネットに接続していない場合は、このスクリーンキャプチャツールを自宅のコンピューターにインストールしてスケジュールを設定し、作業を任せることができます。
- MacとWindows( Mac and Windows)の両方で動作します。
- サッカーのイベントや株式市場の動向などを追跡できます。
16.Apowersoftオンラインスクリーンレコーダー
(16. Apowersoft Online Screen Recorder
)

Apowersoftは、無料のオンラインスクリーンレコーダーであり、PCにオフラインで使用するためにダウンロードできるアプリです。いくつかの注目すべき機能は次のとおりです。
- シンプルな3ステップのプロセス(simple 3-step process)で、非常に使いやすいです。
- さらに、ホームページ自体に書面およびデジタルのユーザーガイドを提供しています。(User Guide)
- 他のツールと同様に、カスタマイズされた領域を選択するか、画面全体またはWebカメラビデオを選択するかを選択できます。
- ビデオストリーム、ライブチャット、チュートリアルなど、画面上のすべてのタイプのアクティビティ(record all types of activities)を記録できます。
- ビデオをMP4(MP4)、WMV、AVI、FLV、MPEG、VOB、ASF、およびGIF形式にエクスポートできます。
- このオンラインレコーダーは、記録する内容と期間を制限しません。( doesn’t limit)だから、それはお互いに有利です!
おすすめされた:(Recommended:)
上記のPC用の最高の無料スクリーンレコーダー(best free screen recorder for PC)のリストから、PC画面のアクティビティをキャプチャしたり、教師などのプロのトレーナーによるトレーニングに使用したり、ゲーム愛好家がゲーム体験を共有するために使用したりするなど、複数の機能を確認できました。その他。Bandicam、Cam Studio、Spring suite、Filmora Scrnなどの他のWindows用(Windows)スクリーン(Screen)レコーディングソフトウェアがあるため、リストはここで終わりではありません。使用していて気に入っているスクリーンレコーダーアプリをご存知の場合は、以下のコメントセクションからお知らせください。
16 Best Free Screen Recorder for PC
Screen recordіng can be defined as a process by which you can capture or log any activity you are doing on your PC or mobile screen without a watermark. In the world of laptops, PCs, and mobiles, as a professional, you need to make lessons and tutorials, create product-related videos, give demos and make an informed decision and share with others. This requires knowledge of the best Screen Capture Software to do justice to your work. For Screen recording, it is not essential to have online connectivity. There are both, offline and free screen recording software for Windows 10 that do not require a Wifi connection and online screen recorders that require stable internet. In this article, we have listed the best free screen recorder for Windows 10 PC.
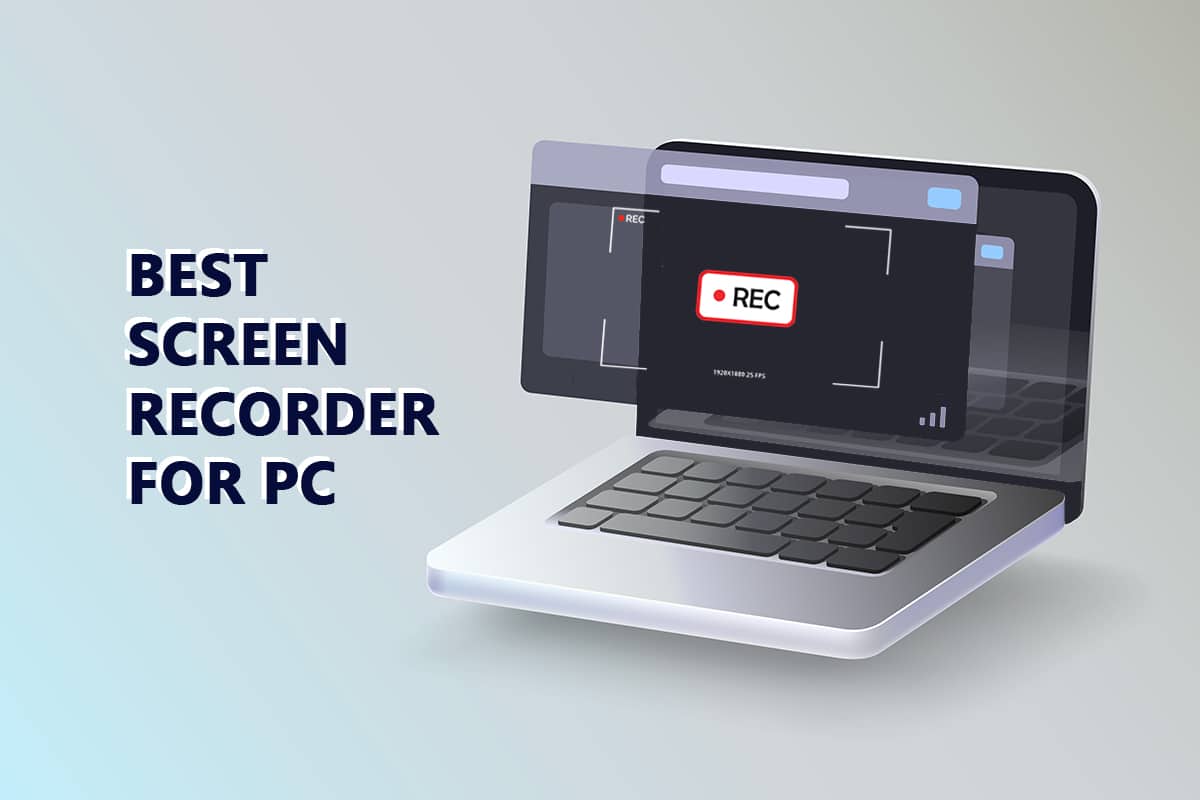
16 Best Free Screen Recorder for PC
Before we delve further into the various free screen recorder for PC, we must understand which factors are deemed necessary to be considered while selecting the best screen recording software or tool? Just for a quick reference, one should consider factors like:
- ease of use,
- editing functions,
- capture options,
- cost towards license fees if applicable,
- hardware and software requirements of the screen capture tool,
- updates/support policy and
- complete review of the company offering the software.
Keeping the said factors in mind, we have tried to list below some of the best and easiest to use Screen Recording Software for Windows as a ready reckoner.
1. ShareX
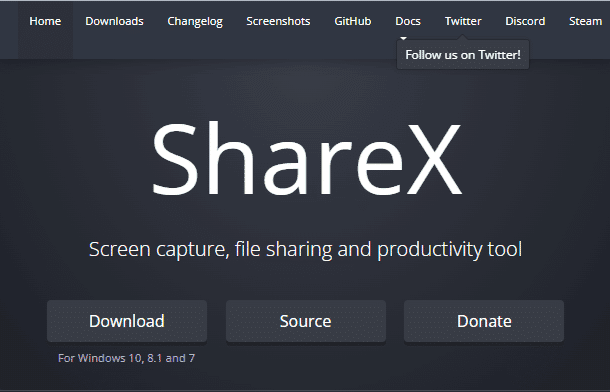
ShareX is an open-source, ad-free, highly advanced screen recording tool that possesses many custom features for various developers and editors as detailed below:
- It enables full-screen recording.
- The hotkeys feature helps quicker, faster, and easier surfing on the web.
- It can also upload recordings directly on Youtube and other forums on the web.
- It enables water-markings and color effects with the help of tools like screen color picker, image editor, QR code generator, etc.
- Its in-built photo editor enables you to customize still photographs.
- It also enables saving files such as GIFs.
- it can also capture text using OCR.
- It supports both Linux as well as Windows operating systems.
2. Camtasia
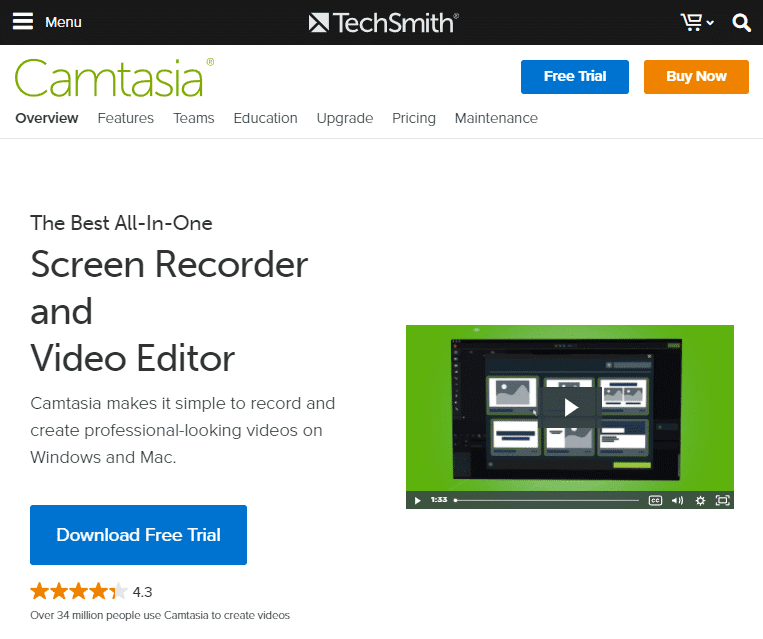
Camtasia is a good screen recording tool that allows the recording of audio and videos one after another. It is considered amongst the best screen recording tools for the following reasons:
- It enables screen capturing using a webcam.
- It also enables downloading of videos, music, photos, and PowerPoint slides directly from the web.
- It supports Windows, iOS, and Mac operating systems.
- It enables recording audio and videos from a desktop or other device.
- It enables adding captions and taking help from others to make professional-looking videos.
- It also helps to independently edit each audio, video, and cursor track frame by frame on a PC.
- This inbuilt video editing tool allows you to create quizzes and other related activities and add them to your videos.
- It even offers vast music and audio library.
Also Read: 28 Best File Copy Software for Windows
3. TinyTake

TinyTake screen recording software by MangoApps is sophisticated software that is fast-acting and captures images and videos, sharing them with others in a minute. It is considered in the list of the best Screen Recording Software for Windows for the following reasons:
- It allows you to choose, create, and assign custom shortcut keys.
- The software supports both Windows and Mac operating systems.
- It enables capturing an image of the entire screen or any specified area of the screen.
- It enables you to record streaming videos on your screen for more than 120 minutes.
- It enables adding captions and taking help from others.
- It enables you to zoom in or zoom out on any video.
- It enables storing on the cloud and has an online cloud-based gallery.
- It also offers bulk sharing of stored files on the web.
- It can partially blur a screenshot to hide any sensitive data from the screenshot.
- It is compatible with all kinds of devices like smartphones, etc.
- It enables the highlighting of images using colored pens and images.
- The software can be edited using textbox, arrow, or picture caption.
4. OBS Studio
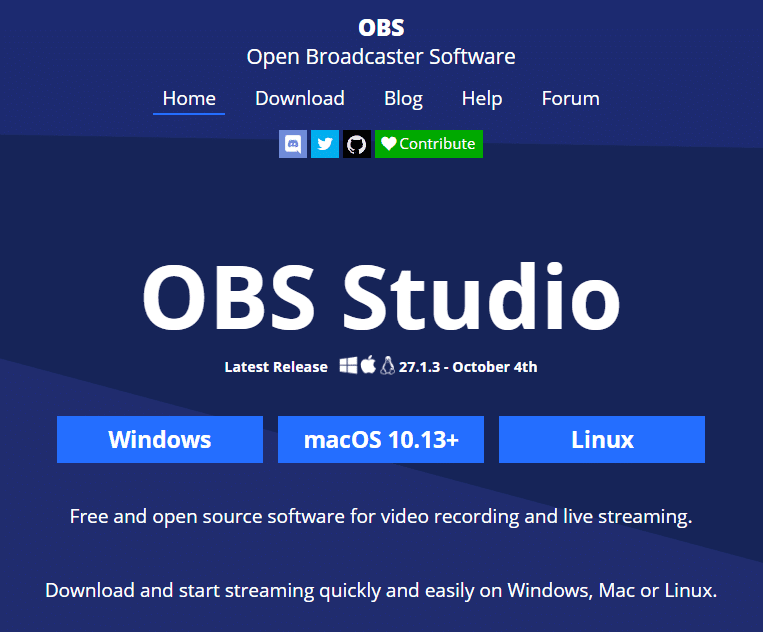
OBS Studio open-source, powerful screen recording software for Windows is rated to be amongst the best screen recorders for Windows due to the following attributes it exhibits:
- It enables high-definition streaming as well as the recording of videos and can capture HD videos at a frame rate of 60 frames per second.
- It does not limit the length of video being recorded or streamed.
- It is free of advertisements.
- It enables both the options for either part screen or whole screen capture.
- It enables the flexibility of direct recording from your graphics card.
- It enables live streaming on YouTube, Gaming, and Twitch.
- You can customize your recording and set up multiple scenes.
- Its built-in audio mixer with pre-source filters helps produce smooth and soft-sounding videos.
- It does not add any identifying image, shape, or text that overlays the document as a watermark.
- OBS Studio is supported by Windows and Mac, as well as the Linux operating system.
- It enables the conversion of footage into FLV format.
- It can easily switch between images and texts.
- Windows captures, browser windows, webcams, capture cards, and more using custom transitions.
Also Read: 15 Best Free Email Providers for Small Business
5. Movavi Screen Recorder

Movavi Screen Recorder, a lightweight screen recording software considered to be amongst the best screen capture software because of the following features/traits:
- It enables screen capturing using a webcam.
- It is a lightweight, easy-to-use tool that can take screenshots, cut and join different video clips.
- You can also separately record any voice or sound using a plug-in microphone.
- It enables video recording in absentia.
- It also enables a range of settings, like volume and frame rate @ 60 frames per second when taking a screenshot.
- It also enables freedom to schedule your recording.
- Movavi allows your computer to auto shut down or sleep.
- It enables you to save webcam/ screenshots as HD videos and GIFs. These HD videos and GIFs can be saved in AVI, MP4, MOV, and MKV formats.
- It enables uploading these GIFs and videos on Google Drive or YouTube or sharing with friends and relatives.
- It supports both Windows and Mac OS.
- It charges a nominal lifetime license fee of $59.95 for use on one computer. While it only allows 5 minutes of recording time during the trial period.
6. Screencastify

Screencastify, though a chrome extension, can also be used as screen recording software for Windows 10. It is one of the best screen recorders for PC due to the following attributes:
- It enables offline recording of videos.
- It auto uploads video files to Google Drive or downloads and saves them on your computer.
- The toolbox has simple editing tools.
- Screencastify can also enable cursor settings.
- It supports MP3 & MP4 formats and enables you to send videos to others.
- You can also perform a video or desktop recording separately and record any voice or sound using an additional plug-in microphone.
- It allows free video recording up to a maximum of 5 minutes but for unlimited restriction-free recording, you need to pay a nominal amount of $49 per annum.
- It has a mouse spotlight click highlighting function to get the attention of its user.
Also Read: How to Cut Video in Windows 10 using VLC
7. FlashBack

FlashBack screen recording software for Windows is ideal for recording games and is considered one of best free screen recorder for PC due to the following attributes:
- It can easily capture any screen footage using a webcam.
- It allows the use of distinctive but customized watermarks to your videos.
- It offers multiple options like zooming and panning enabling scanning of the whole screen, a specific window, or any specifically defined area.
- It has a well-designed, easy-to-use interface.
- It also has built-in captions, images, arrows, and highlights.
- It auto hides passwords that are typed while working on a PC’s screen.
- It enables you to change the wallpaper of the PC’s screen. Moreover, it helps to hide confusing and sloppy desktop icons.
- It highlights the mouse.
- The recorder can work online.
- It enables you to export files in MP4, GIF, WMV, QuickTime, AVI, and Flash formats.
- It enables downloading of files from the net only in FBR format.
- It supports Youtube and Windows.
- It enables recording from more than one monitor.
- Though some of the tools are paid-only, it has a 30-day free trial after which you are required to $49 per PC or $74 for use on two computers.
8. Screencast-O-Matic

Screencast-O-Matic easy-to-use free screen recording software is considered in the list of best screen recording software for Windows 10 due to the following reasons:
- It enables capturing of any area of the screen using a webcam.
- It enables downloading of videos, images, and audio from other devices.
- It gives users the freedom to record as many audio or video clips.
- It enables you to trim, draw or add captions.
- It also enables you to zoom in or out of a video.
- in addition to Windows, it also supports Mac, Google Chrome, and iOS operating systems.
- They edit computer audio and synchronize the edited files with their respective videos.
- Screencast-O-Matic enables direct sharing of videos from the PC on to Youtube.
- It allows quick sharing of tutorials.
Also Read: 16 Best Ad Blocking Extension for Chrome
9. Icecream Screen Recorder

Icecream Screen Recorder software for Windows is considered to be amongst free screen recording software for Windows 10 because of the many custom features detailed below:
- It is fast recording software.
- It is an easy to use, open-source, highly advanced, ad-free software.
- It enables full-screen 3D game recording.
- It enables capturing audio clips.
- This allows capturing of screen footage using a webcam.
- It is compatible with YouTube, Google Drive, and Dropbox.
- It enables you to copy screenshots or recordings to the clipboard.
- It enables video editing and you can cut or delete any part of the video.
- It also enables you to slow down or speed up your screen recordings.
- It enables you to export files in different formats.
- It enables you to hide desktop icons, cursors and even disable screen savers.
- It enables the flexibility of addition of any watermark of your choice.
- It enables the use of hotkeys and set timers for different screen recordings.
- It enables the addition of mouse click animations.
10. Debut Video Capture
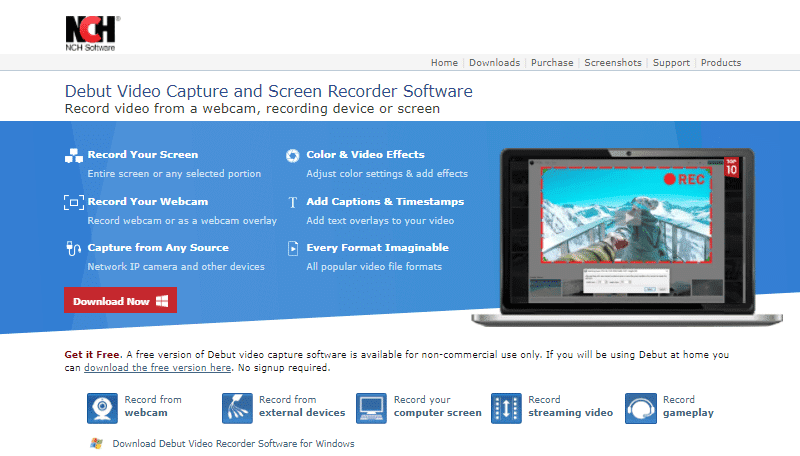
Debut Video Capture Software for Windows is amongst the best free screen recorders for PC because of the following features as detailed below:
- It enables capture of any screen using a webcam while allowing recording from other external devices.
- It does not fix any length or time limit for the video.
- It enables you to capture your entire screen.
- It enables you to schedule your recordings.
- It enables its use as a security camera too.
- It does not place any watermarks on your recordings.
- It enables you to add your captions and apply filters.
- It enables you to capture screenshots in PNG or JPG.
- It also enables you to preview the added effects.
- It does not have an editing tool.
- It enables you to save your recording in multiple formats like MP4, MOV, WMV, AVI, etc.
- It enables you to show or hide your cursor or use your cursor as a pointer.
- It enables audio recording using an external microphone.
- It enables picture-in-picture formatting.
Also Read: How to Photoshop Convert to RGB
11. Apowersoft Free Online Screen Recorder
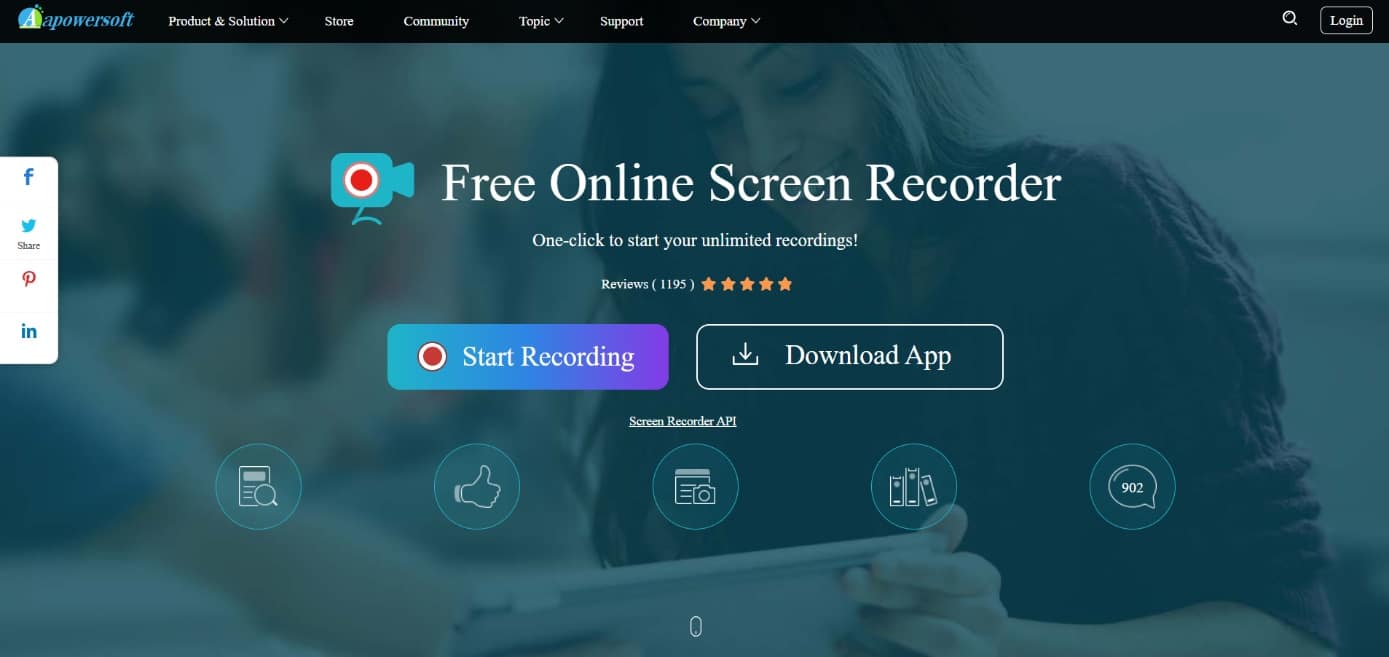
If you want to record a presentation, software demonstration, or tutorial, consider Apowersoft Free Online Screen Recorder. It is also one of the best free screen recording software for Windows 10 because:
- You may capture video from your desktop or a camera, and record audio from your PC, microphone, both, or none.
- You have the option of recording the entire screen, manually selecting a region, or selecting one of the preset resolutions.
- It also has keyboard shortcuts that may be customized for speed and convenience.
- You have the choice of recording the pointer or not recording the pointer.
- It enables you to make tiny changes to your video before exporting it in the format of your choosing.
- You may also add comments during the recording.
- Choose from a range of output formats, such as MP4, WMV, AVI, MOV, and more.
- You may save the recording as a video or GIF, upload it straight to YouTube or Vimeo, or email it to Google Drive or Dropbox.
12. Filmora Scrn

Filmora Scrn is a popular and dependable best free screen recorder for PC among gamers.
- It allows you to simultaneously record gameplay, camera, computer screen, and audio with no time limitations.
- It enables you to photograph fast-moving situations. It can record at speeds ranging from 15 to 120 frames per second.
- You may also use the application to add text notes to enhance the viewing experience of your viewers.
- To make your cursor stand out, you may change its size, colour, and form.
- It has the ability to record in HD and even 4K.
- Because the screen recording software incorporates a range of editing options to help you fine-tune your recordings, you won’t need a separate video editing application.
- It accepts files in more than 50 different formats and allows you to export your recordings in a variety of formats, depending on your requirements.
- It is available for free download or buy for $29.99.
- It’s compatible with both Windows and Mac.
- It also allows you to simultaneously record the screen from two devices.
Also Read: How to Fix NVIDIA ShadowPlay Not Recording
13. Bandicam

Bandicam is a sophisticated free screen recording software for Windows 10 that can record both the screen and the games.
- It maintains video quality despite using a high compression ratio.
- Capture of 4K ultra-high-definition video at 120 frames per second is possible.
- Videos may be recorded through IPTV, HDTV, APPLE TV, cellphones, PlayStation, and Xbox.
- Users may take screenshots in JPEG, PNG, or BMP formats.
- It can capture everything from your full computer screen to Excel spreadsheets, web browsers, Powerpoint presentations, and more.
- Because the videos in the free version include a watermark, you’ll need to subscribe to a premium account to get the most out of it. It may be downloaded for free or purchased for $39.99.
14. ScreenFlow

If you’re seeking a Mac screen recorder with audio capabilities, you’ll love ScreenFlow. It is one of best free screen recorder for Mac PC.
- It can, among other things, record your Mac at retina resolution, organize video components and settings, and add background audio to the recorded movie.
- For a recorded segment, the Styles function stores visual/audio settings for particular elements like drop shadows and colour filters.
- On the other hand, its Templates feature allows users to plan ahead of time and organise, insert, and define groups of annotations such as text placeholders and outro segments.
- Subscribers to the Super Pack edition additionally gain access to over 500,000 unique pictures and audio snippets that they may use in all of their films. It costs $129 to buy.
- It works on both Mac and iOS.
- It enables you to create high-resolution retina movies.
Also Read: How to Fix Discord Screen Share Lag
15. AceThinker
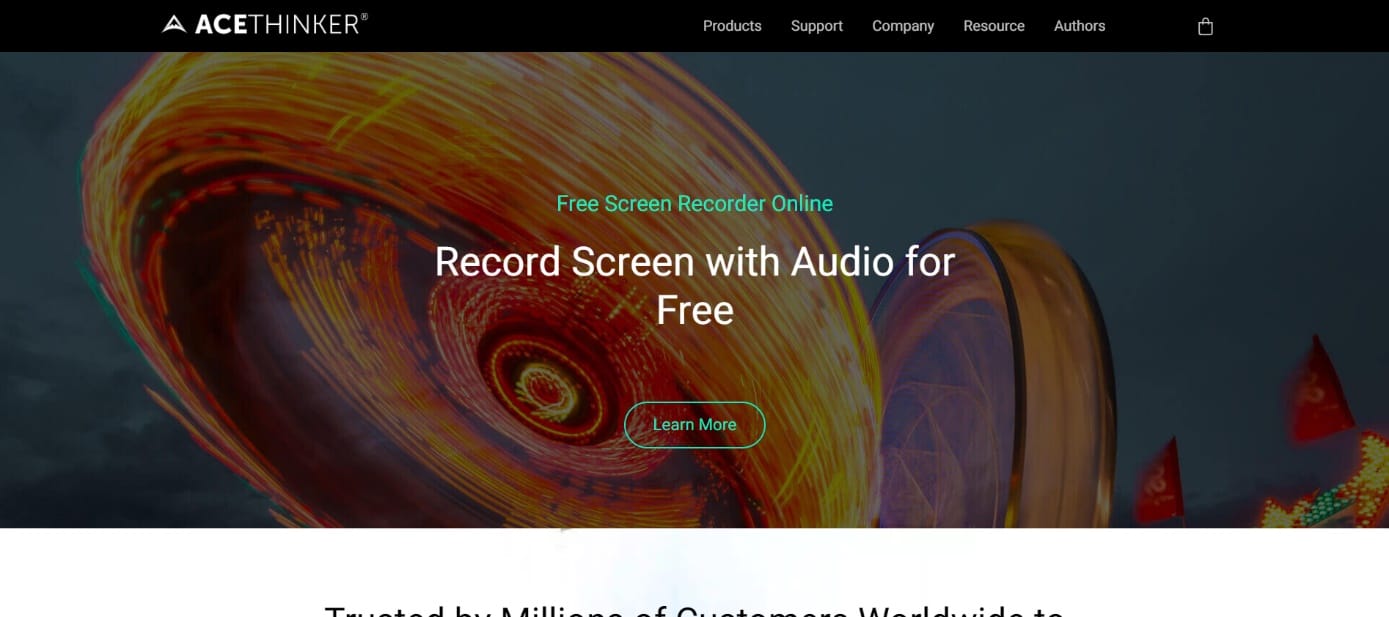
AceThinker is a web-based free screen recording software for Windows 10 that is easy to set up and use.
- You can use it to record a specific part of your screen or the full screen, make real-time modifications for a more interesting video, and capture noises from your microphone and computer all at the same time.
- MP4, MOV, and API are just a few of the popular video formats that you may convert and keep your recordings in.
- AceThinker also allows you to rapidly post your recordings to Dropbox, Google Drive, or YouTube.
- All of these features are included in the free version of the program, but if you want more features, you may upgrade to the PRO version for $39.95.
-
Scheduled screen recordings are the main feature of its PRO Version.
- If you want to record a live broadcast in the afternoon but don’t have an internet connection at work, you may install this screen capture tool on your home computer, schedule it, and let it do the work for you.
- It works on both Mac and Windows.
- You can keep track of soccer events, stock market developments, and so forth.
16. Apowersoft Online Screen Recorder

Apowersoft is a free online screen recorder as well as an app that can be downloaded for offline use on your PC. A few noteworthy features include:
- With a simple 3-step process, it is quite easy to use.
- Moreover, it offers a written as well as digital User Guide on the homepage itself.
- Just like other tools, you get the option to either select a customized area, or the whole screen or web-cam video.
- It allows you to record all types of activities on your screen such as video stream, live chat and tutorials.
- You can export videos to MP4, WMV, AVI, FLV, MPEG, VOB, ASF and GIF formats.
- This online recorder doesn’t limit what you record and for what duration. So, its a win-win!
Recommended:
From the list of the above best free screen recorder for PC, we have seen their multiple functions like used for capturing our PC screen activity, for training by professional trainers like teachers, etc, and also used by gaming enthusiasts to share their gaming experiences with others. The list does not end here as there are other Screen recording software for Windows like Bandicam, Cam Studio, Spring suite, Filmora Scrn etc. If you know any screen recorder app that you use and love, let us know via the comment section below.