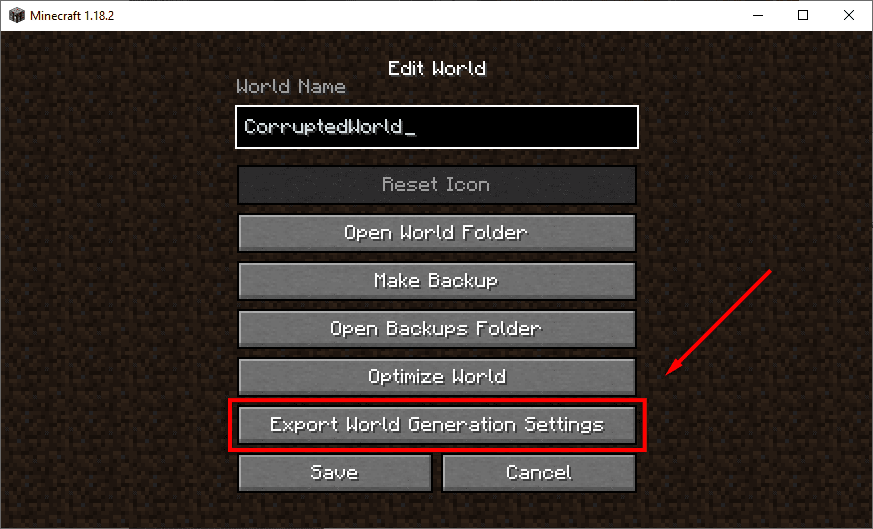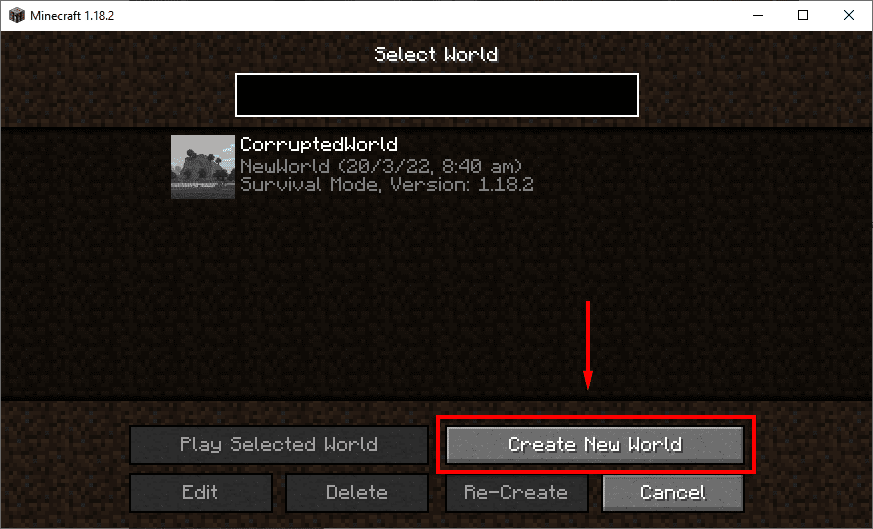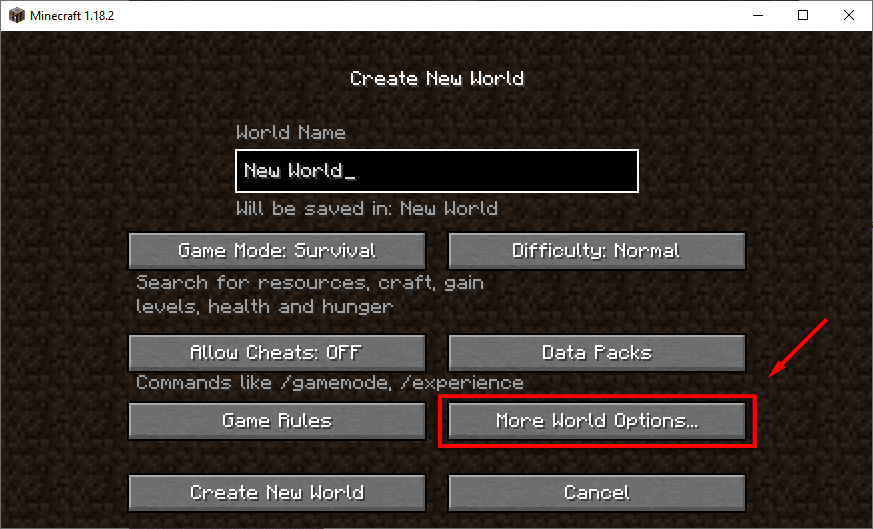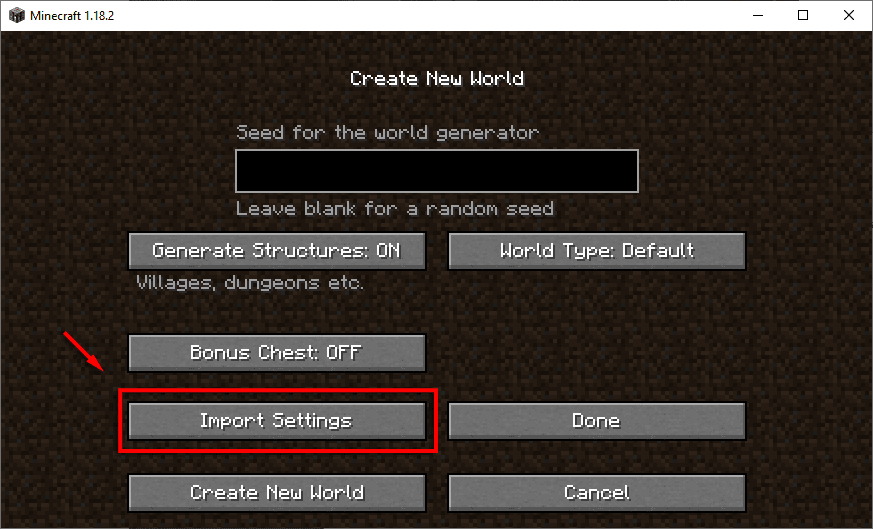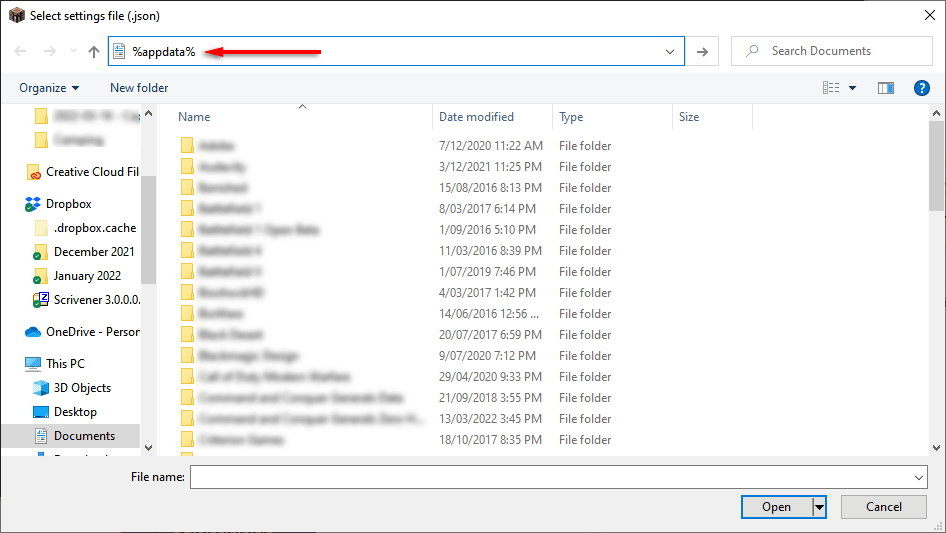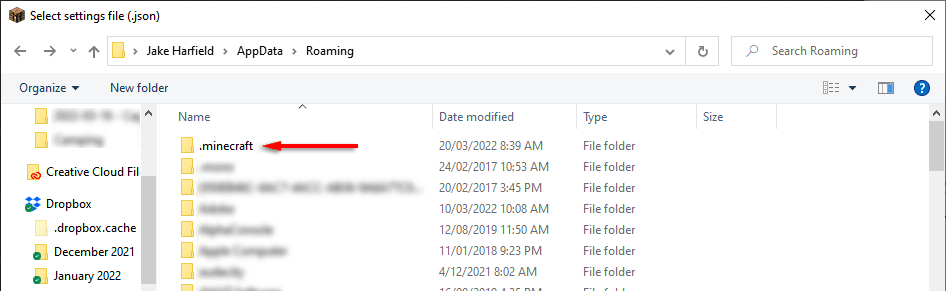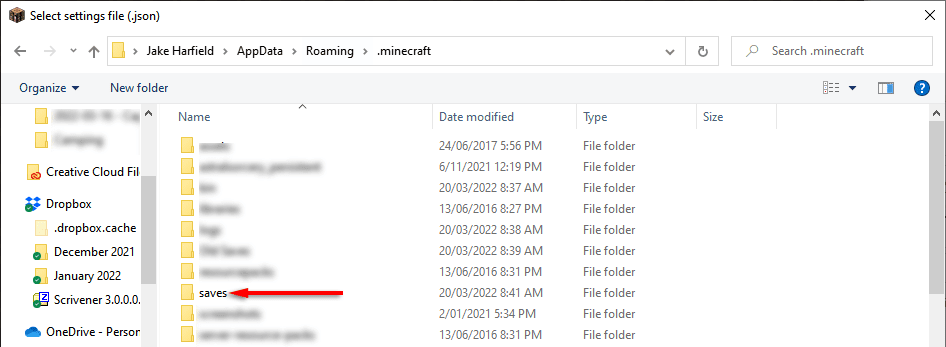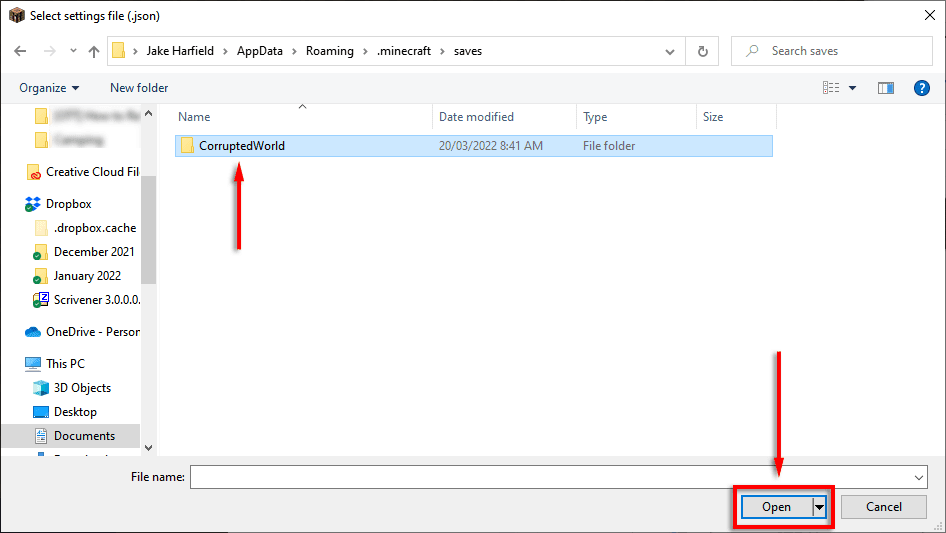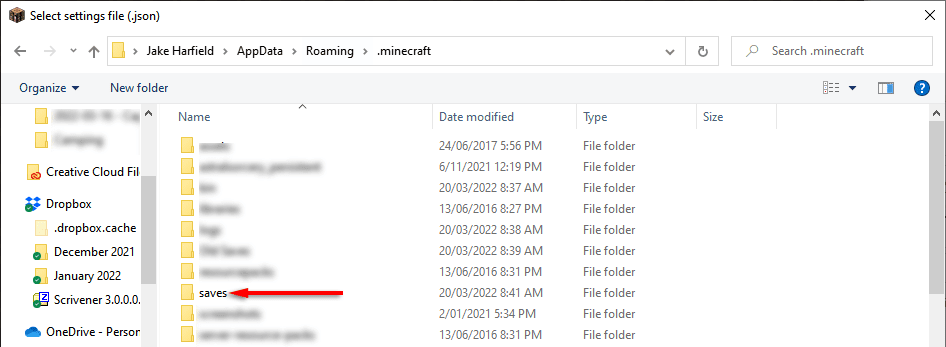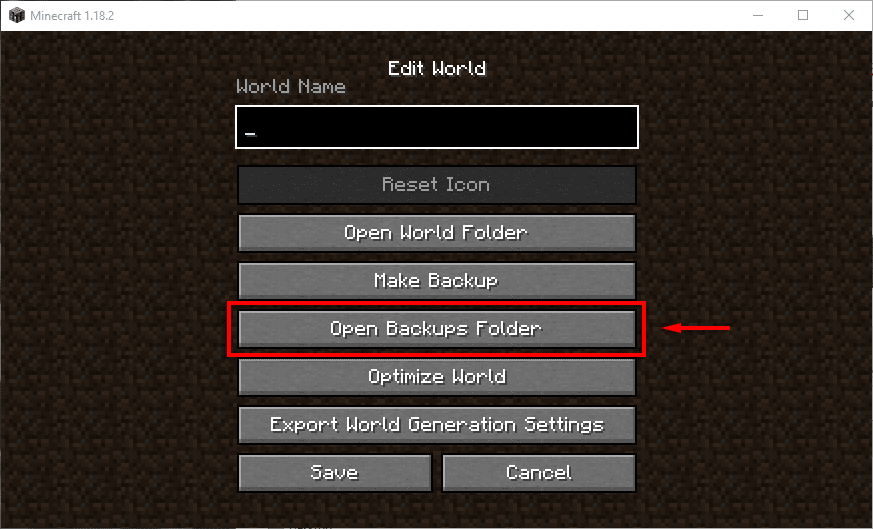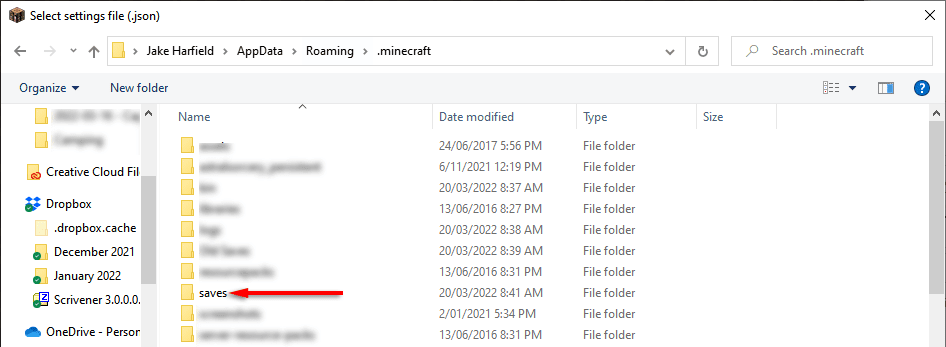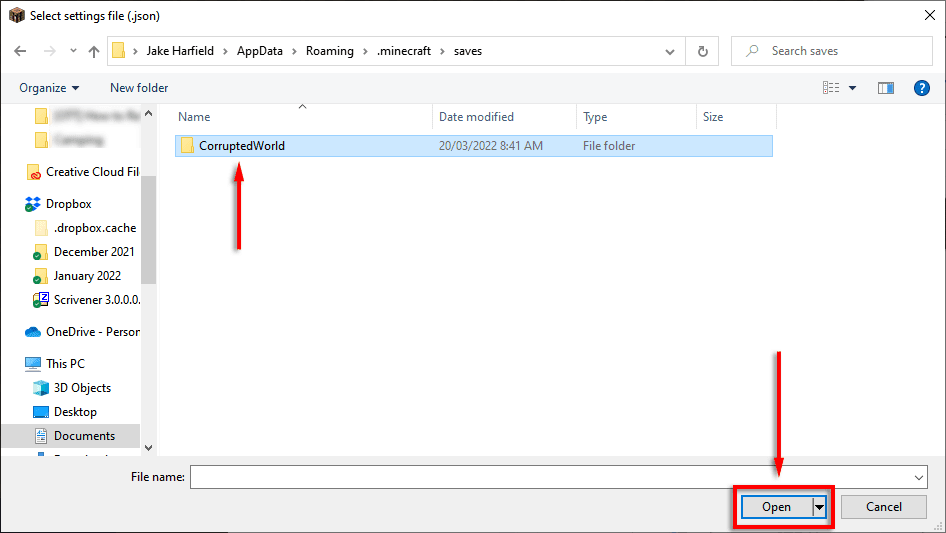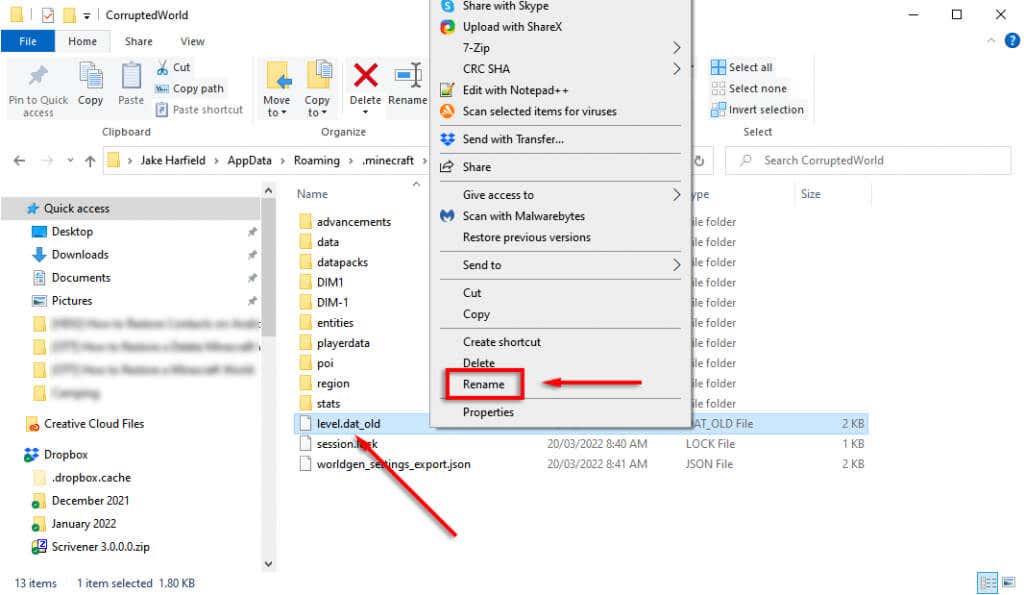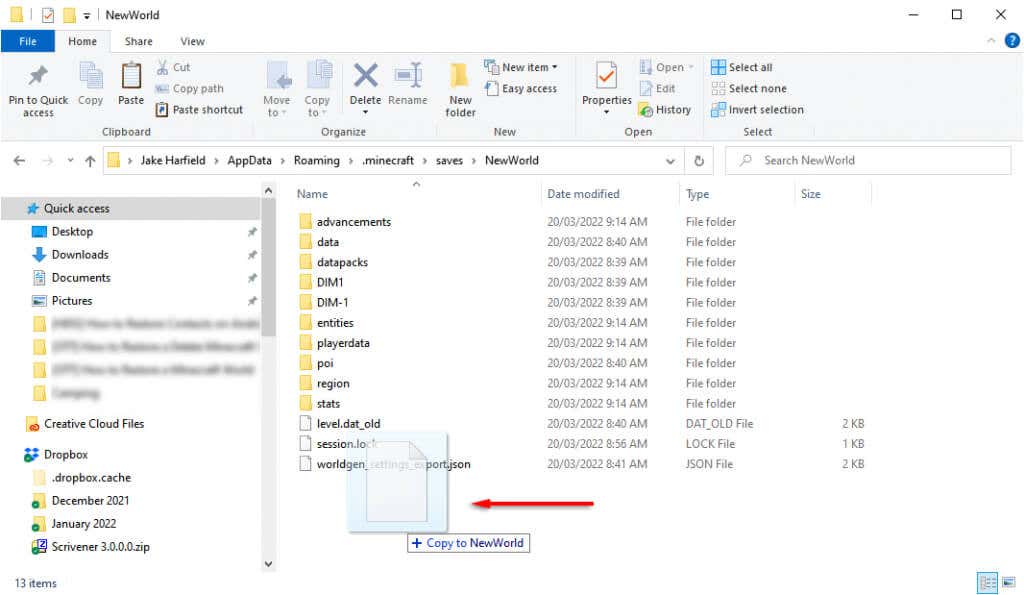残念ながら、MojangのサンドボックスゲームMinecraftは、世界を破壊し、プレイできないようにすることで有名です。特定の世界で何百時間も過ごした場合、アクセスできなくなったことを知るのは悲痛なことかもしれません。
幸いなことに、破損のレベルによっては、バックアップからMinecraftの世界を復元することができます。方法は次のとおりです。

PC上の破損した世界(Corrupted Worlds)のクイックフィックス(Quick Fix)
まず、失われた世界と同じ名前と世界の種で新しい世界を作成してみてください。場合によっては、これにより、Minecraftが以前のワールドにインベントリをそのままロードすることになります。この修正は、Minecraftのすべてのバージョンで機能する可能性があります。
注:(Note: )このチュートリアルでは、失われた世界を「CorruptedWorld 」と呼びます。
同じワールドシードで新しいワールドを作成するには:
- Minecraftを開きます。
- 元の世界を選択し、[編集(Edit)]をクリックします。

- [ワールド生成設定のエクスポート](Export World Generation Settings)をクリックします。これにより、.JSONファイルがsavesフォルダーにエクスポートされます。
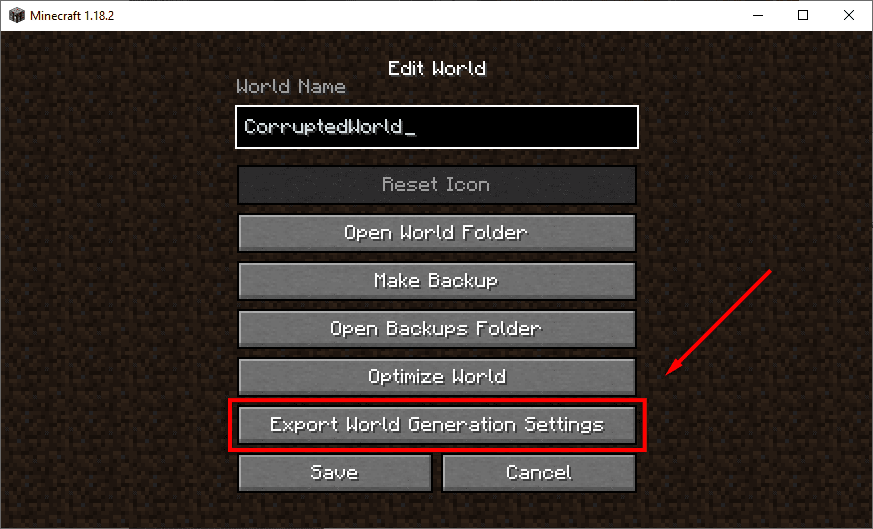
- ワールドメニューに戻ります。[新しいワールドの作成](Create New World )をクリックして、ワールドに元のワールドと同じ名前を付けます。
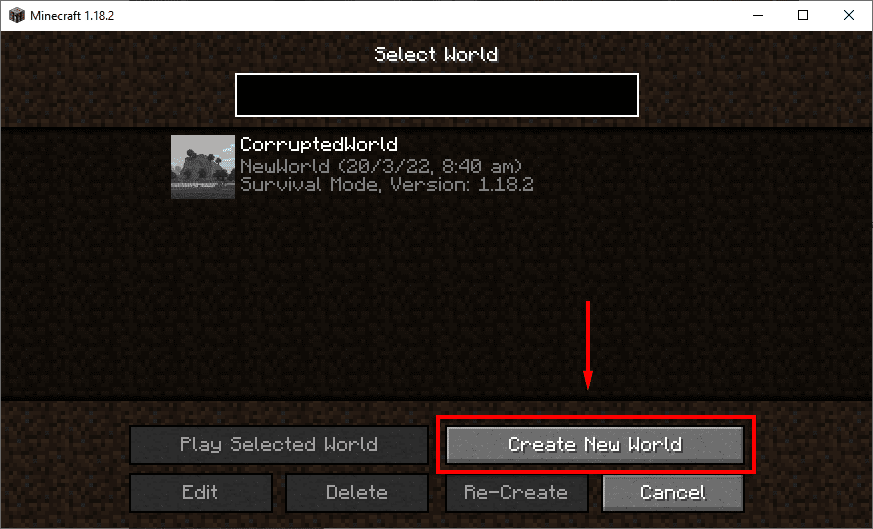
- その他のワールドオプション(More World Options)を選択します。
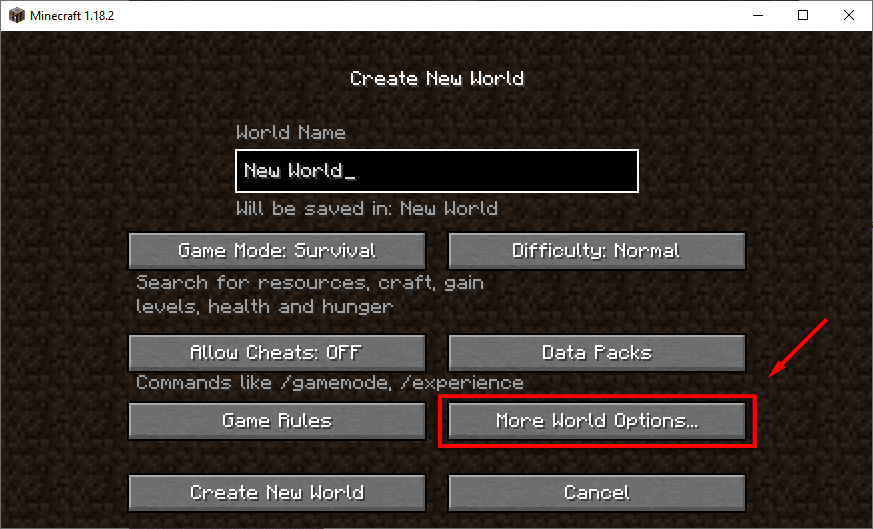
- [設定のインポート](Import Settings)をクリックします。これにより、ファイルエクスプローラーが開きます。
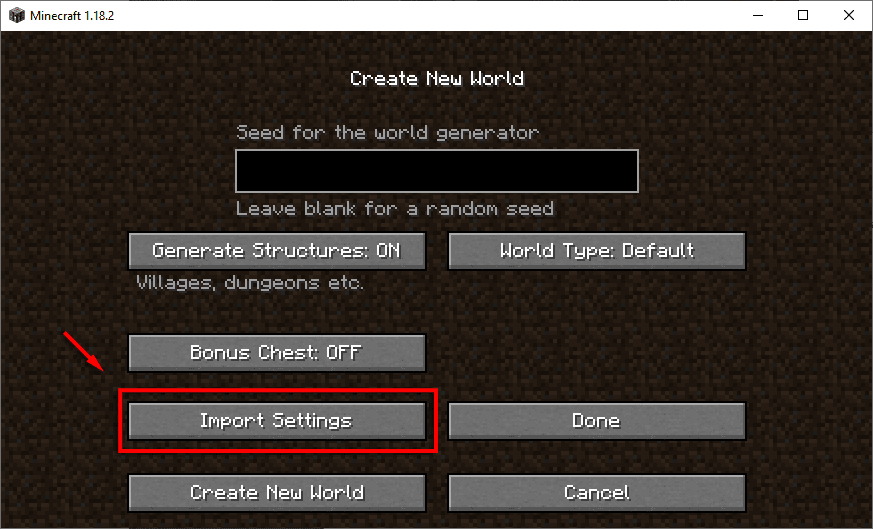
- アドレスバーに「%appdata% 」と入力します。
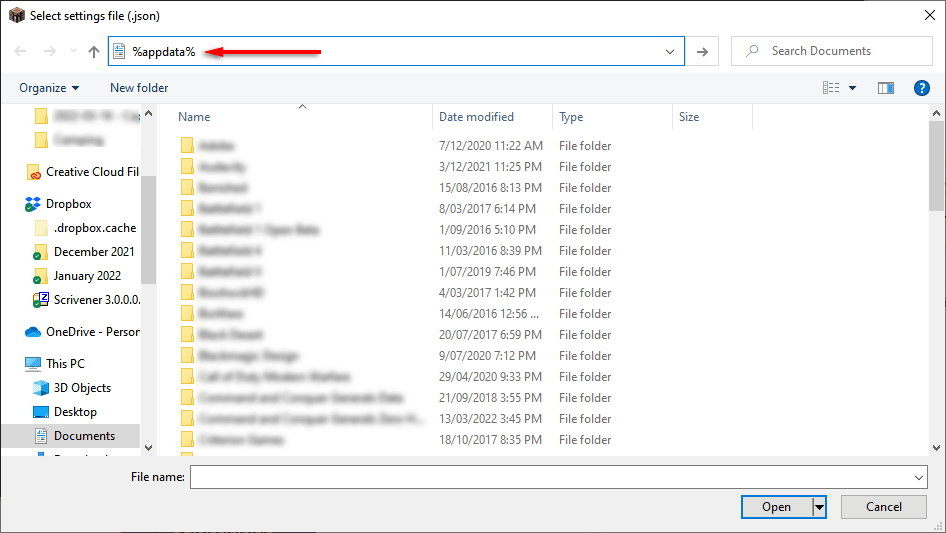
- .minecraftを開きます(.minecraft)。
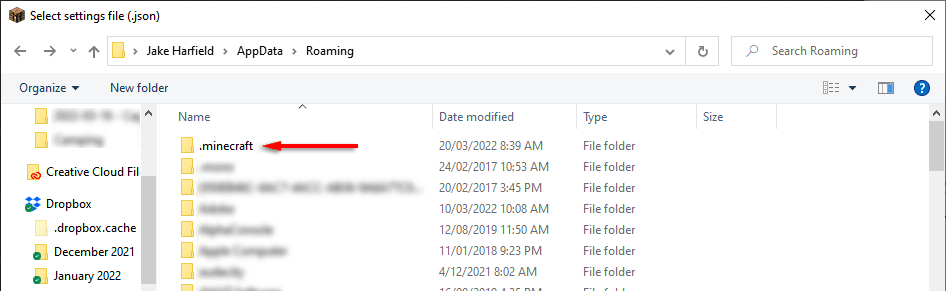
- 保存を(saves)ダブルクリックします。これは、Minecraftワールドフォルダーが保持される場所です。
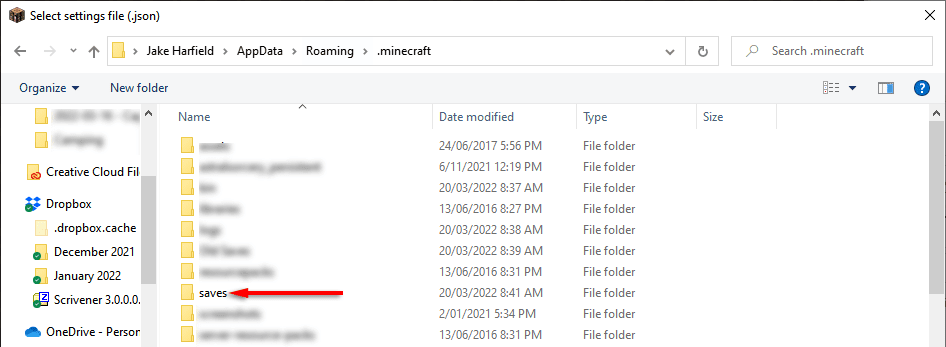
- CorruptedWorldを開き、ファイルworldgen_settings_export.jsonを選択して、[(worldgen_settings_export.json)開く(Open)]をクリックします。ワールドが生成されるのを待ってから、 (Wait)Minecraftを閉じます。
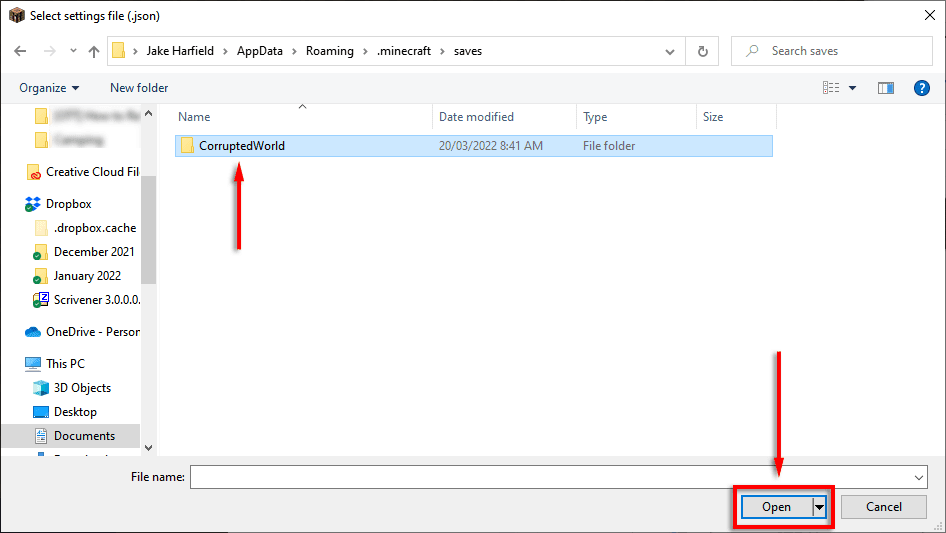
これが機能しない場合は、以下のより詳細な修正に進んでください。
PC上の破損した世界(Corrupted Worlds)のより長い修正(Longer Fix)
クイックフィックスが機能しなかった場合は、新しいワールドを手動で作成し、古いゲームファイルをコピーすることで問題を修正できます。この修正は、 Windows上のJavaEditionとBedrockEditionの両方で機能するはずです。
このプロセスはMacでも機能するはずですが、ゲームファイルは非表示のLibrary/Application Supportフォルダに保持されています。
ステップ1:新しい世界を作成する
最初のステップは、ランチャーを使用してMinecraftを開き、元の世界と同じシードで新しい世界を作成することです。手元にシードがない場合は、最初の修正のガイドに従って見つけることができます。

ステップ2:Level.datファイルを転送する
次のステップは、必要なファイルを新しい世界に転送することです。この手順を実行する前に、世界のバックアップを作成することをお勧めします。その方法については、以下で説明します。
ワールドファイルを転送するには:
- Windowsキー(Windows Key )+ Rを押して、実行を開きます(Run)。
- % appdata %appdata%Enterキー(Enter)を押します。

3..minecraft(.minecraft)をダブルクリックします。

4.保存(saves )フォルダをダブルクリックします。
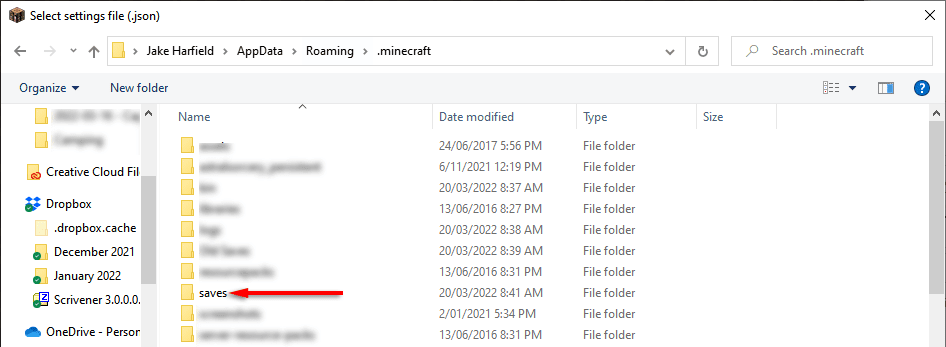
5. CorruptedWorldを開き、 level.dat、level.dat_mcr(常に存在するとは限りません)、level.dat_old、およびsession.lockを見つけます。右クリックして、これらの各ファイルをコピーして新しいワールドのフォルダーに貼り付けます。Minecraft Bedrock Editionでは、 level.datを転送するだけで済み(level.dat)ます。

6. Minecraft(Restart Minecraft)を再起動して、ワールドをロードします。
バックアップからMinecraftの世界(Minecraft World From Backup)を復元する方法
Minecraftワールドのバックアップフォルダーがある場合、ワールドの復元は簡単です。あなたがしなければならないのはあなたのsavesフォルダにバックアップコピーの世界を転送することです。
注:(Note: )これを行う前に、保存したゲームのバックアップを作成することをお勧めします。これにより、ローカルの保存が削除されます。これをゲーム内で行うには、ワールドを選択し、[編集]をクリックして、[(Edit,)バックアップ(Make Backup)の作成]を選択します。バックアップは、 backups(backups)と呼ばれる2番目のフォルダーの.minecraftフォルダー内に保存されます。

PC/Macであなたの世界を復元する方法
PCでバックアップMinecraft(Minecraft)ワールドを復元するには、上記のようにゲームの保存フォルダーに移動し、破損したワールドを削除して、そこにバックアップワールドをコピーして貼り付けます。プロセスはMacでも同じです。MacまたはWindowsでゲームファイルを簡単に見つけるには、 Minecraftを開き、破損したワールドをクリックし、[編集]を選択して、[(Edit,)バックアップフォルダを開く(Open Backups Folder)]をクリックします。
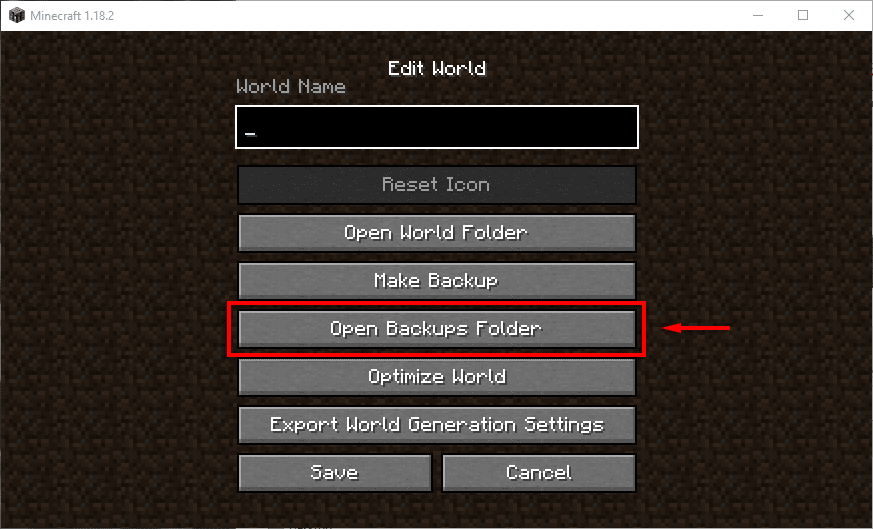
PocketEditionで(Pocket Edition)あなたの世界(Your World)を復元する方法
AndroidまたはiPhoneでMinecraftをプレイする場合、Minecraft PEは破損(Minecraft PE)した保存を自動的に修復しようとするようになりました(Pocket Edition v0.11.0 alpha以降)。これが機能しない場合は、携帯電話の自動バックアップ(Samsung Backup、Google Backup、iOSのiCloudなど)にアクセスして、保存したファイルの復元を試みることができます。うまくいけば、これらはあなたの(Hopefully)Minecraftデータをバックアップし、あなたの世界を復元することができるでしょう。

わからない場合は、AndroidとiPhoneでデータをバックアップおよび復元する方法を次に示します。
コンソールで(Console)あなたの世界(Your World)を復元する方法
XboxとPlayStationでは(Xbox)、世界を復元するプロセスがまったく異なります。
Xboxの場合:
- Minecraftをアンインストールします。
- (Delete)[システム(System)] >[ストレージ(Storage)] >[ローカルに保存されたゲームをクリア(Clear local saved games)]に移動して、保存されたゲームデータを削除します。

- [ネットワーク] >[ネットワーク(Network )設定](Network Settings) >[詳細設定](Advanced Settings) >[代替MACアドレス(Alternate MAC Address)] >[クリア(Clear)]に移動して、 MACアドレスをクリアします。
- Minecraftを再インストールして起動します。XboxLiveのクラウドバックアップサーバーからの保存を同期する必要があります。
PlayStationの場合:
PlayStationで保存された世界を復元するには、ゲームが破損する前にPSPlusアカウントが必要です。世界を復元するには、[設定](Settings) >[アプリケーションの保存データ管理(Application Saved Data Management )] > [オンラインストレージに保存された(Saved Data in Online Storage)データ]を開きます。

ここで、[システムストレージにダウンロード]を(Download to System Storage,)選択し、復元するワールドを選択して[ダウンロード(Download)]を選択します。
WindowsPC(Windows)で以前のバージョンを復元する方法
Minecraftは、各ワールドのバックアップファイルをMicrosoftWindowsに自動的に保存します(Microsoft Windows)。もちろん、これに戻ると、進歩の一部が失われることになりますが、世界を完全に失うよりはましです。
以前のMinecraft(Minecraft)ワールドバージョンに戻すには:
- 上記のようにsavesフォルダーに移動します。
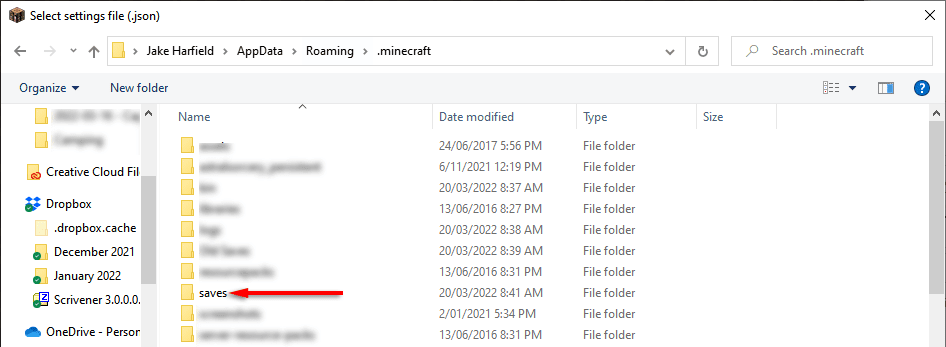
- あなたの世界を見つけて、フォルダをダブルクリックします。
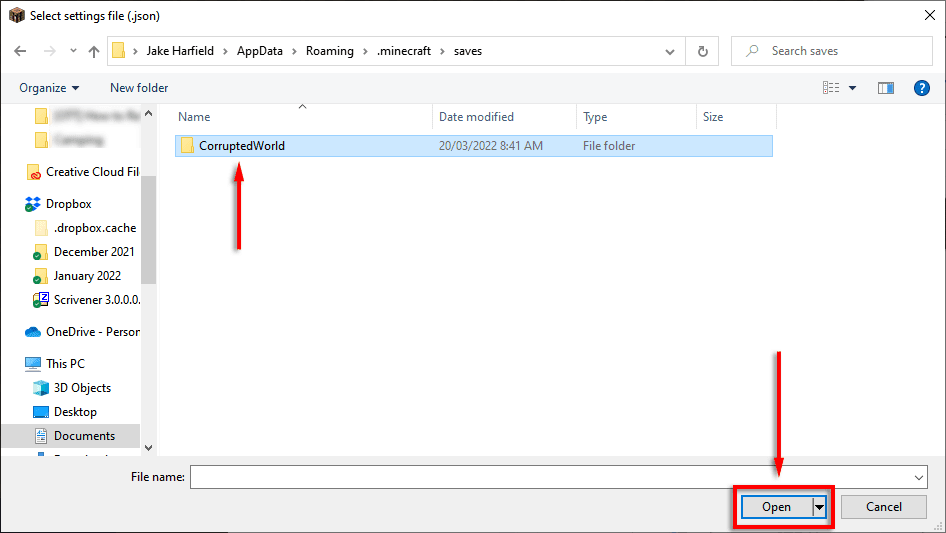
- ファイルlevel.datを見つけて別の場所にコピーし、バックアップを作成します。次に、ワールドフォルダからファイルを削除します。

- level.dat_oldの名前をlevel.dat(level.dat_old )に変更(level.dat)します。
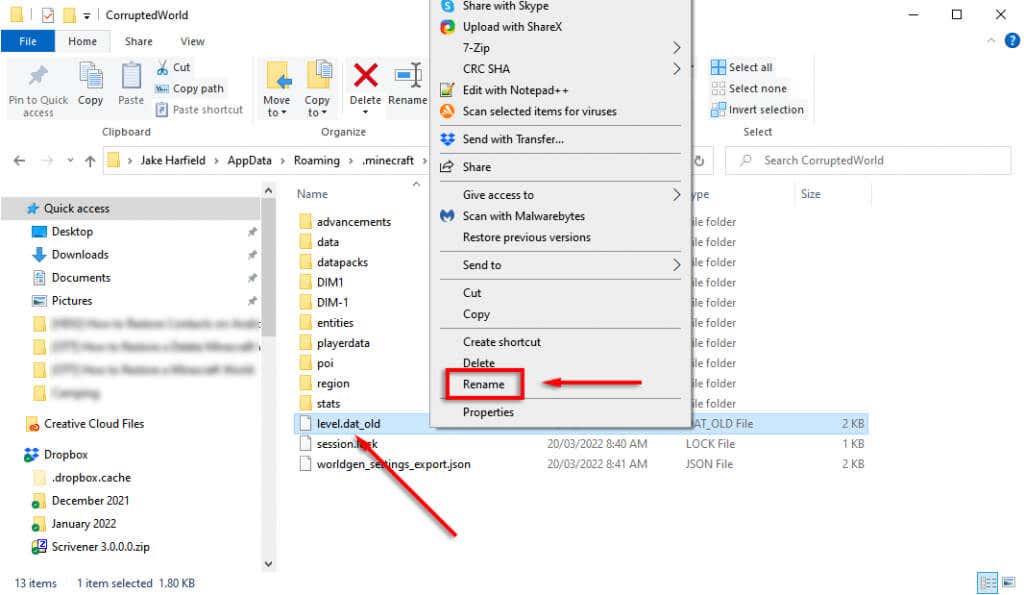
- Minecraftをリロードして、世界が正しく機能しているかどうかを確認します。
問題は、ランダムな場所(多くの場合、ビルドから非常に離れた場所)から開始し、それらを見つけなければならないことです。したがって、うまくいけば、座標を書き留めておきます。さらに、 mod、プラグイン、またはアドオン(mods, plugins, or addons)に関する情報はすべて失われ、インベントリは空になります。残念ながら、これらはこの方法では避けられない問題です。
あなたの世界を部分的に復元する方法
他に何も機能せず、元のワールドシードがわからない場合でも、Minecraftのワールドを部分的に復元することは可能です。そうするために:
- 任意のシードと名前で新しい世界を作成します。
- 上記のようにワールド(world )フォルダに移動し、CorruptedWorldlevel.dat(CorruptedWorld)ファイルを新しいワールドのフォルダに転送します。( level.dat)
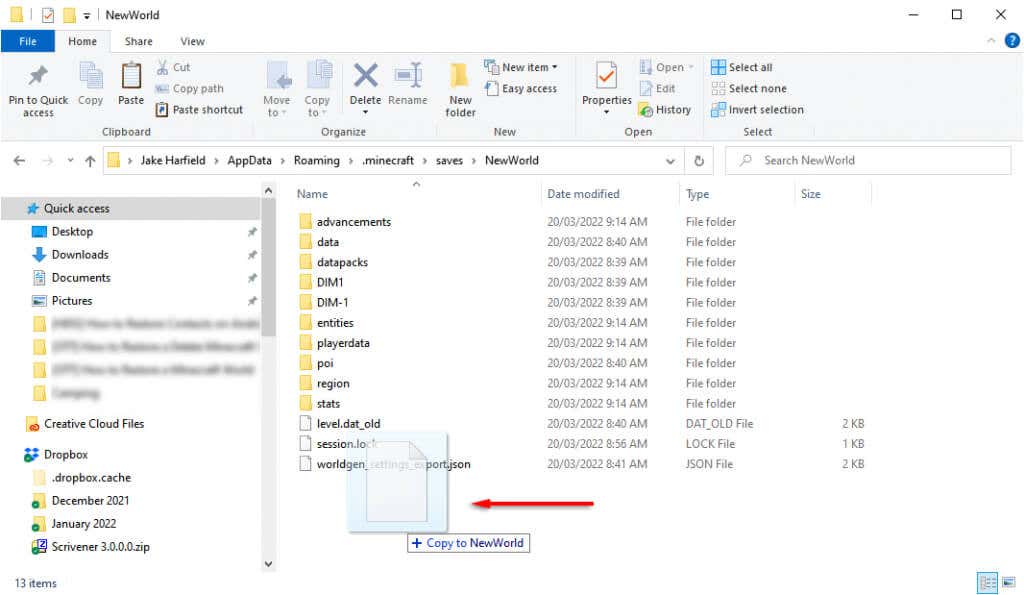
- Minecraftを開き、新しい世界をロードします。元の世界に保存したすべてのチャンクが新しいシードにロードされます。しかし、新旧の世界の間に、それらが並んでいない大きな崖/奇妙な形成がある可能性があります。
データのバックアップが最も安全な(Safest)オプションです
うまくいけば、これらのメソッドが破損したMinecraftファイルを復元し、ゲームに戻るのに役立つことを願っています。Minecraft(Just)の保存(およびすべての個人データ)を保護するための最良のオプションは、データのバックアップを頻繁に作成することです。(Minecraft)
How to Fix a Corrupted Minecraft World or Restore From Backup
Unfortunately, Mojang’s sаndbox game Minecraft is notorious for corrupting worlds and making them unplayable. If you’ve spent hundreds of hours in a particular world, it can be heartbreaking to fіnd oυt уou can no longer access it.
Luckily, depending on the level of corruption, it’s possible to restore your Minecraft world from backup. Here’s how.

The Quick Fix for Corrupted Worlds on PC
First, try to create a new world with the same name and world seed as your lost world. Occasionally, this will result in Minecraft loading your previous world with your inventory intact. This fix will potentially work for any version of Minecraft.
Note: For the sake of this tutorial, we’ll call the lost world “CorruptedWorld.”
To create a new world with the same world seed:
- Open Minecraft.
- Select the original world, then click Edit.

- Click Export World Generation Settings. This will export a .JSON file to your saves folder.
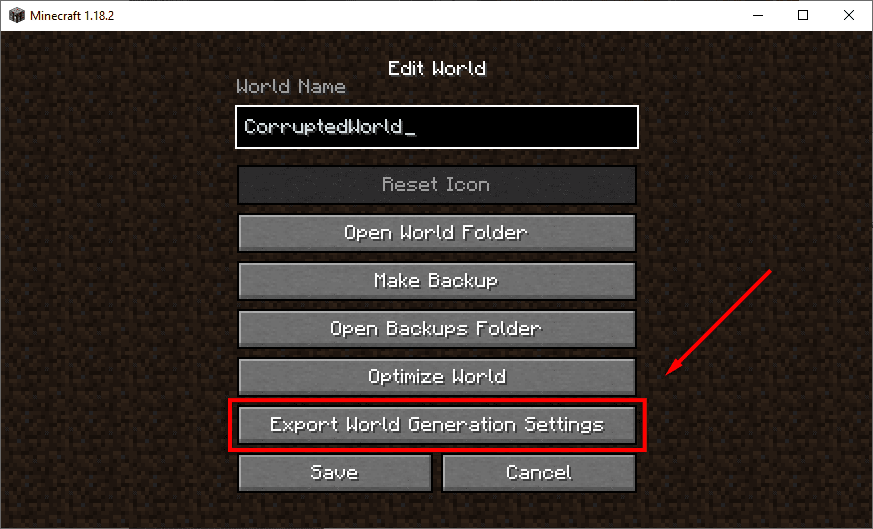
- Go back to the world menu. Click Create New World and name the world the same as the original world.
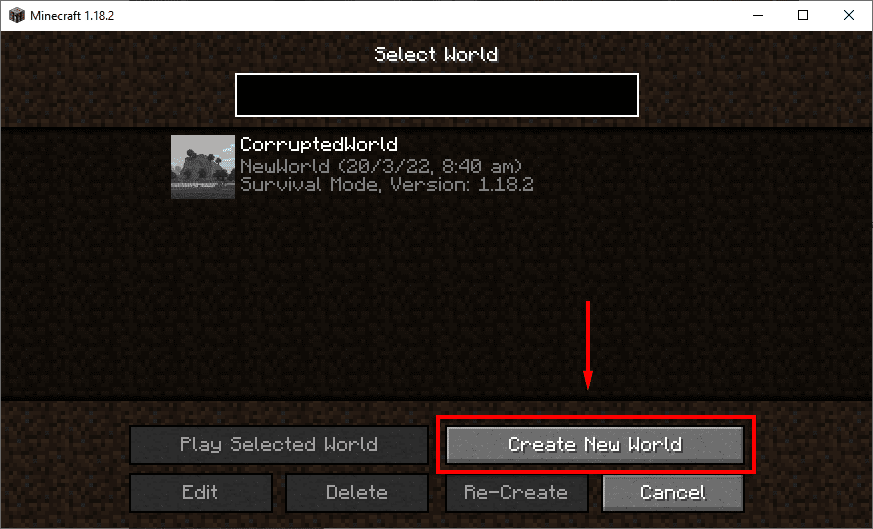
- Select More World Options.
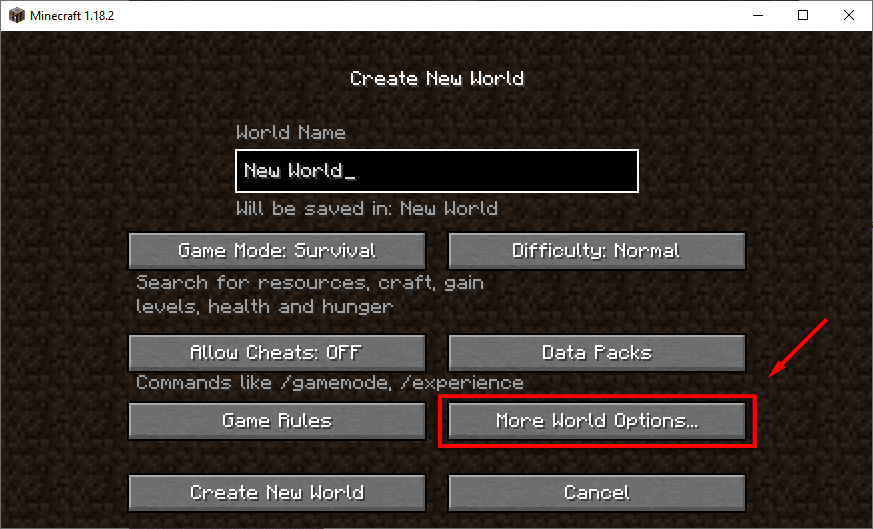
- Click Import Settings. This will open File Explorer.
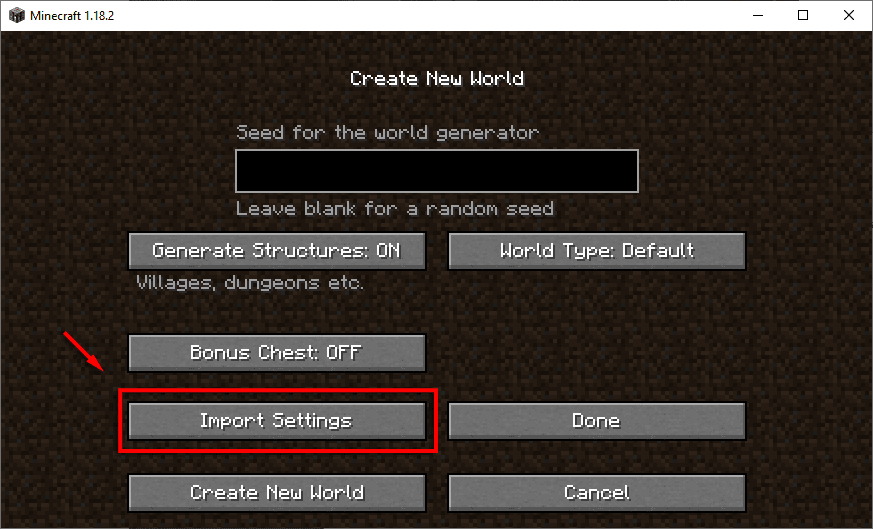
- In the address bar, type %appdata%.
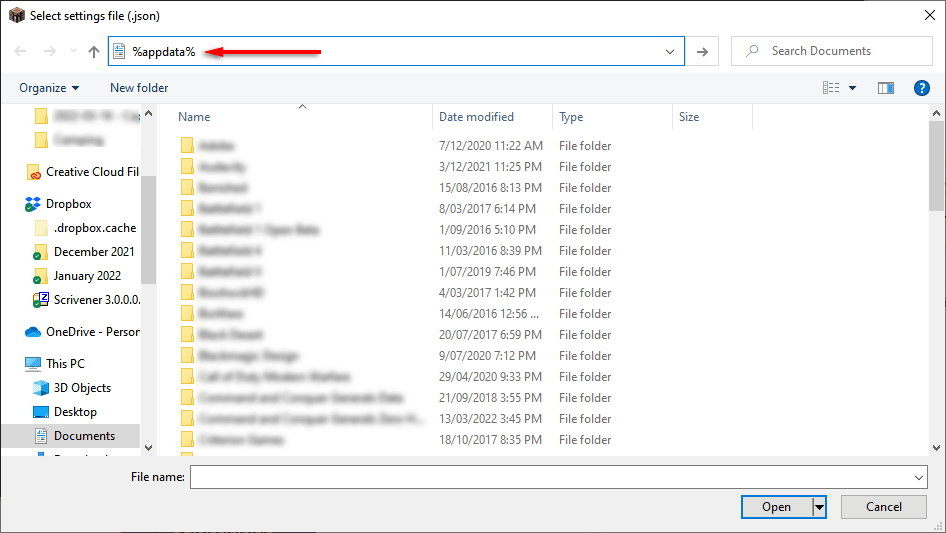
- Open .minecraft.
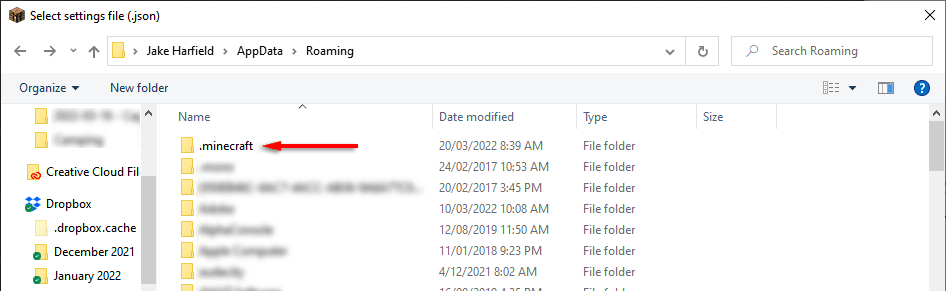
- Double-click saves. This is where your Minecraft world folders are held.
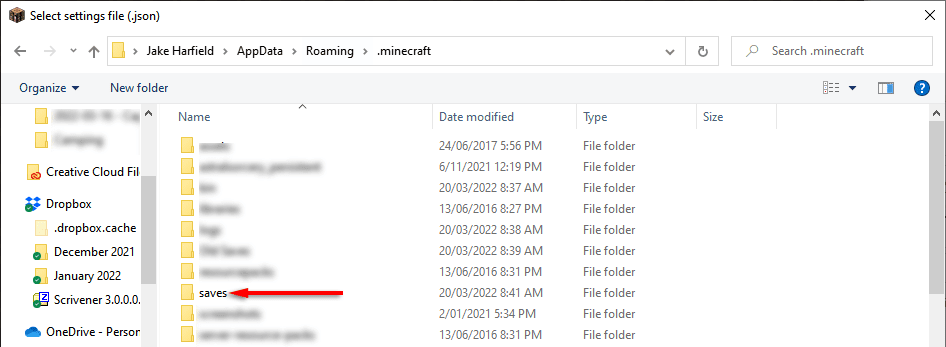
- Open your CorruptedWorld, select the file worldgen_settings_export.json and click Open. Wait for the world to be generated, then close Minecraft.
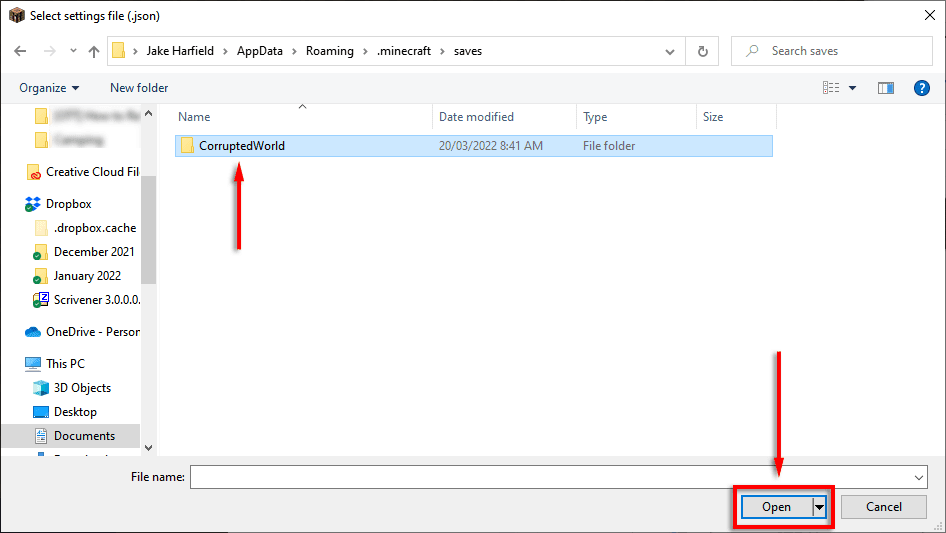
If this doesn’t work, move on to the more detailed fixes below.
The Longer Fix for Corrupted Worlds on PC
If the quick fix didn’t work for you, manually creating a new world and copying the old game files can fix the issue. This fix should work for both the Java Edition and Bedrock Edition on Windows.
This process should also work on a Mac, but the game files are held in the hidden Library/Application Support folder.
Step 1: Create a New World
The first step is to open Minecraft using the launcher and create a new world with the same seed as the original world. If you don’t have the seed at hand, you can find it by following the guide in the first fix.

Step 2: Transfer Level.dat Files
The next step is to transfer the necessary files to your new world. We recommend creating a backup of your world before doing this step. We cover how to do so below.
To transfer the world files:
- Press the Windows Key + R to open Run.
- Type %appdata% and press Enter.

3. Double-click .minecraft.

4. Double-click the saves folder.
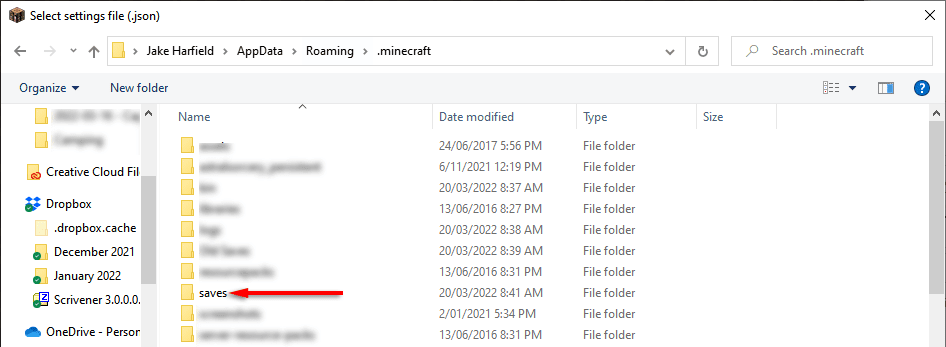
5. Open CorruptedWorld and find level.dat, level.dat_mcr (not always present), level.dat_old, and session.lock. Right-click and copy/paste each of these files into your new world’s folder. On Minecraft Bedrock Edition, you only need to transfer level.dat.

6. Restart Minecraft and load your world.
How to Restore a Minecraft World From Backup
If you have a backup folder of your Minecraft world, restoring your world is easy. All you have to do is transfer the backup copy world into your saves folder.
Note: We recommend creating a backup of your saved games before doing this, as it will delete your local saves. You can do this in-game by selecting your world, clicking Edit, and selecting Make Backup. The backups are stored inside the .minecraft folder in a second folder called backups.

How to Restore Your World on PC/Mac
To restore your backup Minecraft worlds on PC, simply navigate to your game saves folder as above, delete the corrupted world, and copy/paste the backup world there. The process is the same for a Mac. To find your game files easily on Mac or Windows, open Minecraft, click your corrupted world, select Edit, then click Open Backups Folder.
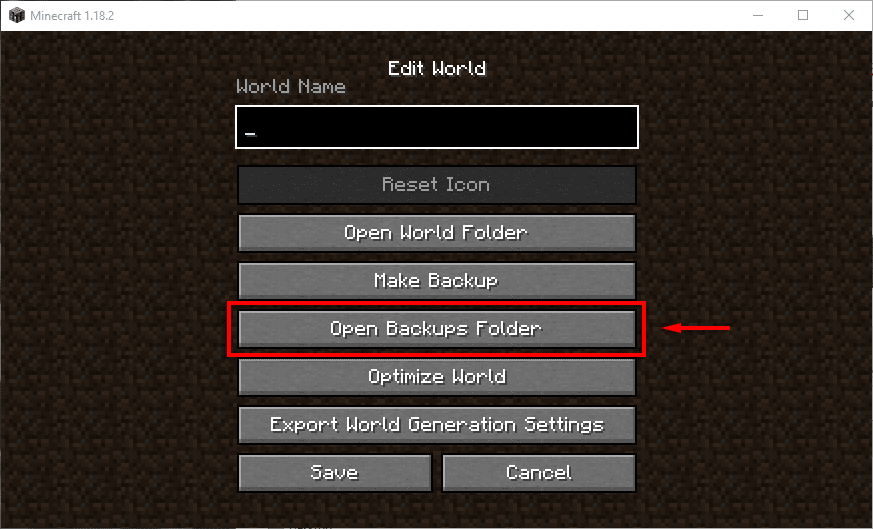
How to Restore Your World on Pocket Edition
If you play Minecraft on Android or iPhone, Minecraft PE now attempts to repair corrupt saves automatically (as of Pocket Edition v0.11.0 alpha). If this doesn’t work, you can try to restore your saved file by accessing your phone’s automatic backups (e.g., Samsung Backup, Google Backup, or iCloud on iOS). Hopefully, these have backed up your Minecraft data and will be able to restore your world.

If you don’t know, here’s how you can backup and restore data on Android and iPhone.
How to Restore Your World on Console
On Xbox and PlayStation, the process to restore your world is quite different.
On Xbox:
- Uninstall Minecraft.
- Delete saved game data by navigating to System > Storage > Clear local saved games.

- Clear your MAC address by navigating to Network > Network Settings > Advanced Settings > Alternate MAC Address > Clear.
- Reinstall Minecraft and start it. It should sync your saves from Xbox Live’s cloud backup server.
On PlayStation:
To restore a saved world on PlayStation, you need a PS Plus account before the game gets corrupted. To restore your world open Settings > Application Saved Data Management > Saved Data in Online Storage.

Here, select Download to System Storage, then select the world that you want to restore and choose Download.
How to Restore a Previous Version on a Windows PC
Minecraft automatically stores backup files for each of your worlds on Microsoft Windows. Of course, reverting to this will mean you lose some of your progress, but that’s better than losing the world entirely.
To revert to your previous Minecraft world version:
- Navigate to the saves folder as above.
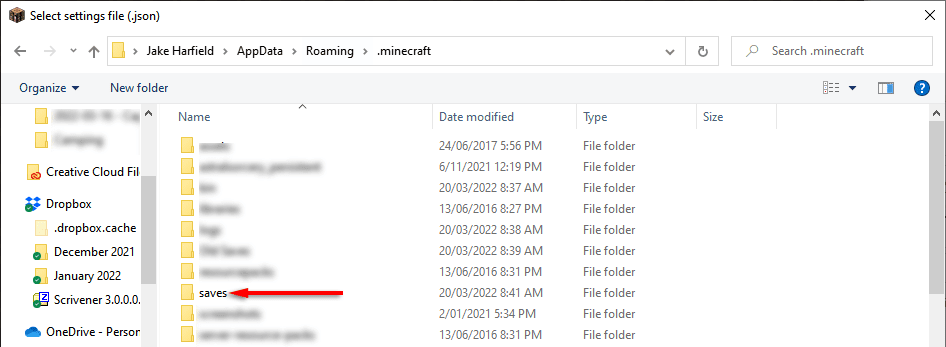
- Find your world then double-click the folder.
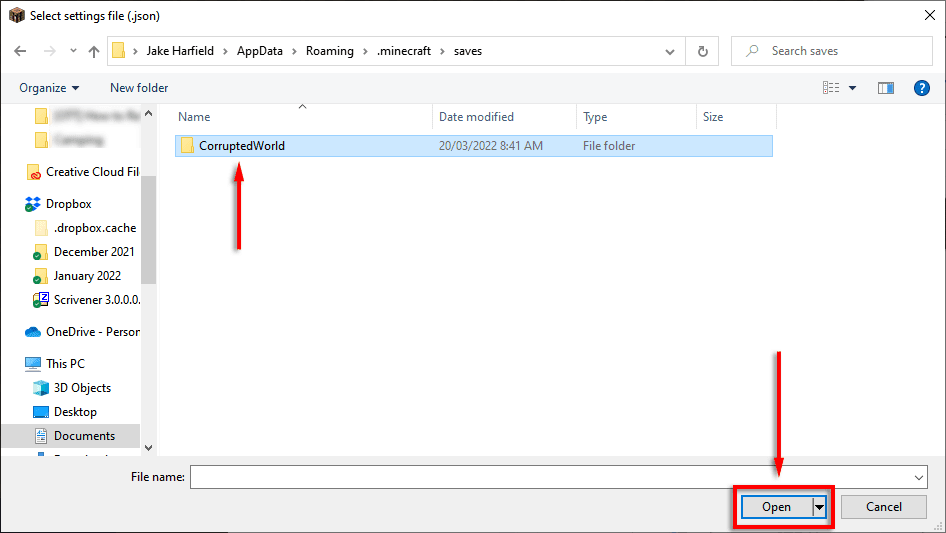
- Find the file level.dat and copy it to another location to create a backup. Then, delete the file from the world folder.

- Rename level.dat_old to level.dat.
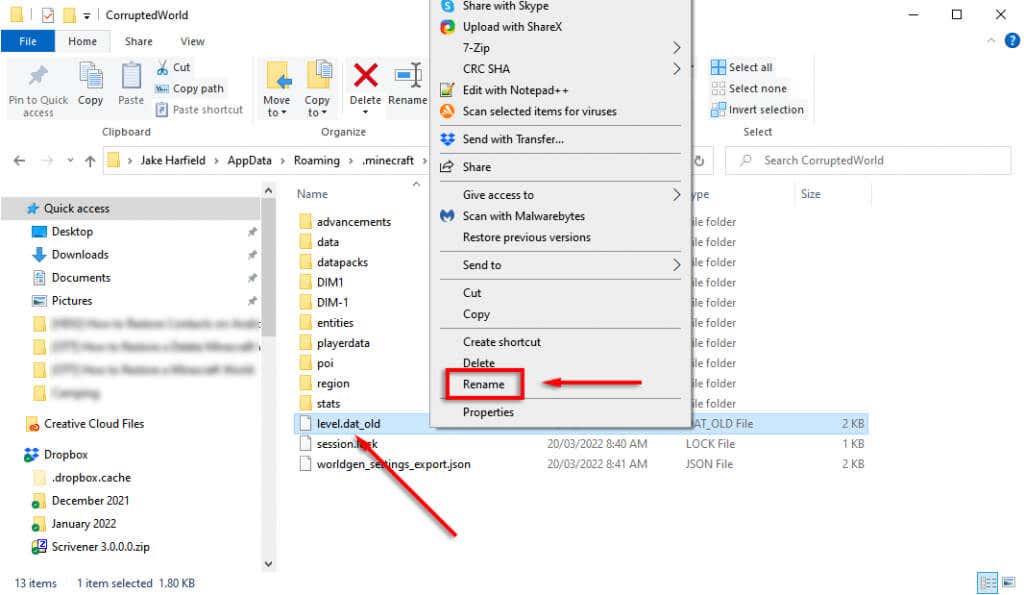
- Re-load Minecraft and see if your world is now functioning correctly.
The problem is, you will start in a random location (often extremely far away from your builds) and have to locate them, so hopefully, you have the coordinates written down. Further, any information regarding mods, plugins, or addons will be lost, and your inventory will be empty. Unfortunately, these are unavoidable issues with this method.
How to Partially Restore Your World
If nothing else works and you don’t know the original world seed, it’s still possible to partially restore your Minecraft world. To do so:
- Create a new world with any seed and name.
- Navigate to your world folder as above and transfer the CorruptedWorld level.dat file into your new world’s folder.
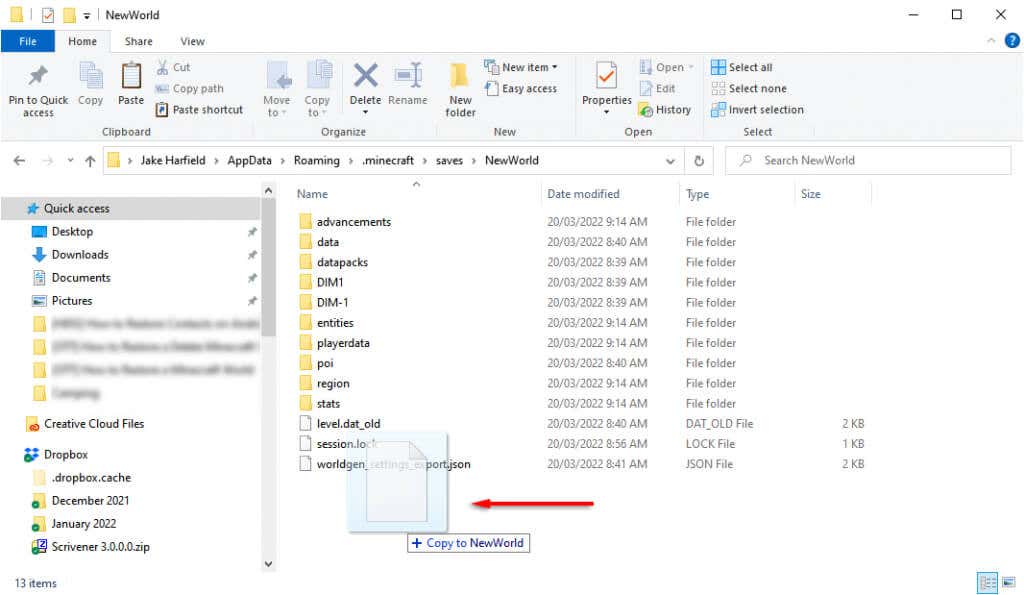
- Open Minecraft and load your new world. All of the chunks you saved in the original world will load in the new seed. However, there will likely be large cliffs/weird formations between the new and old world where they don’t line up.
Backing Up Your Data is the Safest Option
Hopefully, these methods have helped you restore your corrupted Minecraft files and you can get back to the game. Just keep in mind that the best option to protect your Minecraft saves (and all of your personal data) is by frequently creating backups of your data.