PS4データをクラウドにバックアップする方法
私たちのほぼすべてのデジタル世界では、データの損失は壊滅的なものになる可能性があります。特に、そのデータがSkyrim(Skyrim save)である場合は、何百時間も費やしておく必要があります。幸いなことに、クラウドストレージを使用すると、コンソールをワイプする場合でも、最初からやり直す必要がある場合でも、ステルスアーチャー(stealth archer)をプレイする場合でも、あらゆる理由でデータをバックアップできます。終わる。
PS4データをクラウドにバックアップするプロセスは簡単です。PlayStationのクラウドストレージオプションにアクセスするには、 PlayStationPlusサブスクリプション(PlayStation Plus subscription)のみが必要です。1か月あたりわずか10ドルで1か月を取得できますが、より費用効果の高いオプションは、一度に1年間、または1年あたり約60ドルを投資することです。

PS4データをクラウドにバックアップする方法(How To Backup PS4 Data To The Cloud)
PS4クラウドストレージの最も明白な(そして一般的な)使用法は、コンソールが損傷した場合に保存したゲームが失われないようにすることです。もう1つの大きな理由は、セーブデータをあるコンソールから別のコンソールに転送することです。たとえば、ゲーム内の何かを友達に見せびらかすためです。理由に関係なく、開始方法は次のとおりです。
コントローラのPlayStationボタンを押して、 (PlayStation button)PlayStation4のメインメニューに移動します。そこから、[設定](Settings)メニュー((menu—the toolbox icon)電源アイコン(power icon)の横の右端にあるツールボックスアイコン)に移動します。
ここから、 Application SavedDataManagement(Application Saved Data Management)が見つかるまでメニューを下にスクロールします。次に、4つの異なるメニューオプションが表示されます。

- システムストレージに保存されたデータ
- オンラインストレージに保存されたデータ
- USBストレージデバイスに保存されたデータ
- 自動アップロード
[自動アップロード]を(Auto-Upload)選択します。次の画面が表示され、クラウドに自動的にアップロードするゲームやアプリケーションを選択できます。まず、[自動アップロードを有効(Enabled Automatic Uploads)にする]の横にあるチェックボックスがオンになっていることを確認する必要があります。
電源設定でインターネットへの接続を(Stay Connected to the Internet)選択している場合、 PlayStation 4が(PlayStation 4)レストモード(Rest Mode)に入るたびに、選択したゲームは自動的にデータをクラウドにアップロードします。
もちろん、セーブデータをクラウドにアップロードする方法はこれだけではありません。
メインメニューからセーブデータをクラウドにアップロードする方法(How To Upload Save Data To The Cloud From The Main Menu)
自動アップロードを有効にしたくないが(おそらく帯域幅が限られているため)、1回限りのイベントのためにデータをクラウドにバックアップしたい場合は、簡単な方法があります。
まず、アップロードしたいゲームをメインメニューから選択します。見つかったら、コントローラーの[オプション]ボタン(Options button)を押します。画面の右側からメニューが表示されます。最初のオプションは、Upload/Download Saved Dataすることです。
Xを押し(Press X)ます。新しい画面が表示され、現在オンラインストレージにあるすべてのデータが表示されます。また、システムに保存されている利用可能なすべてのデータを表示することもできます。上部には、2つのオプションがあります。システムメモリ(system memory and uploads)に保存されているすべてのゲームを取得してクラウドにアップロードする[すべてアップロード]、またはアップロード(Upload All)する個々の保存ファイルを選択できる[選択してアップロード]です。(Select and Upload)

2番目の設定は、複数の保存済みファイルがあり、最新のものだけをバックアップする場合に選択するのに最適な設定です。ただし、クラウドストレージを頻繁に使用(t use)せず、すばやく簡単なバージョンが必要な場合は、[すべてアップロード(Upload All)]を選択してください。
データをクラウドに自動的にアップロードすることを選択した場合、インターネット接続(Internet connection)の速度によっては、すべてが利用可能になるまでに数時間かかる場合があります。第一世代のPlayStation4(PlayStation 4s)はWi-Fiカードの質が悪いことで有名なので、情報をすばやくアップロードしたい場合は、イーサネットケーブル(Ethernet cable)を使用してください。
PlayStationPlusサブスクリプションなしでPS4データをバックアップする(Backing Up PS4 Data Without a PlayStation Plus Subscription)
PS +は無料のゲームとクラウドストレージの数で大きな価値がありますが、多くの人はゲームを気(t care)にせず、年間60ドル(またはそれ以上)を支払うことはクラウドストレージのためだけに多額のお金であることに気付きます。
保護したい特定の保存ファイルが数個しかない場合は、無料で保存できます。クラウドストレージの代わりにUSBカード(USB card)を使用するだけです。(Just)[設定]メニュー(Settings menu)に移動し、 [アプリケーション保存データ管理(Application Saved Data Management)]を再度選択します。[自動アップロード](Auto-Upload)を選択する代わりに、[システムストレージに保存されたデータ]を選択してから、[ (Saved Data in System Storage)USBストレージデバイスにコピー]を(Copy to USB Storage Device)選択します。
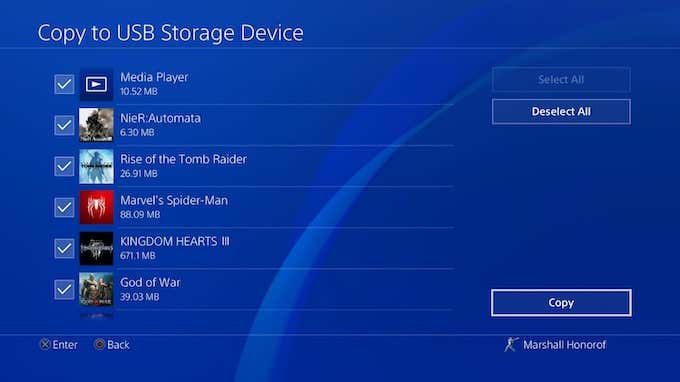
データを保存するUSBメディア(USB medium)を選択したら、ただ座って待つだけです。ドライブを安全な場所に保管することを忘れないでください。
データをバックアップする理由が何であれ、その方法を知っておくことをお勧めします。お気に入りの保存ファイル(save file)を失い、最初からやり直すことを余儀なくされることほど壊滅的なことはありません。
Related posts
Adults and KidsのためのOnline Tutorを見つけるための5 Best Sites
FreeためRadio Stations Onlineを聴く方法
あなたのタイピングの速度をテストするために10 Best Sites
Cartoons Onlineのための10 Best Sites Cartoons Onlineを見る
Python Programmingを学ぶための8つの最高のウェブサイト
FreeためView & MonitorあなたCredit Score Onlineに7 Ways
どのProblemを解くための最高のオンラインCalculators
Scattergories Onlineを再生する6つのベストサイト
あなたはどのPolitical Ideologyですか?自分をテストするための7つのウェブサイト
FreeのためのManga Onlineを読むための8つの最良のサイト
New Movie Releasesをチェックする6 Best Websites
Startこれら6 Best WebsitesおよびAppsを備えたOnline Journal
5 Monitor Refresh Rateをテストするための最良のサイト
FreeのためのComic Booksを読み込むための7 Best Sites
Freeための独自のMemeを作成する7 Best Tools and Apps
2022年の10 BestのImage Hostingのサイト
ChromebookでScreen RecordをScreen Record
Your Videoプロジェクトのための7つのサイトFind Public Domain Stock Footage
FacebookでPolitical投稿をブロックする方法
Graphic Designersのための8 Best Social Networking Sites彼らのポートフォリオを披露する
