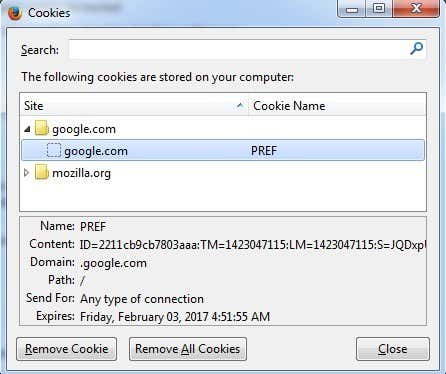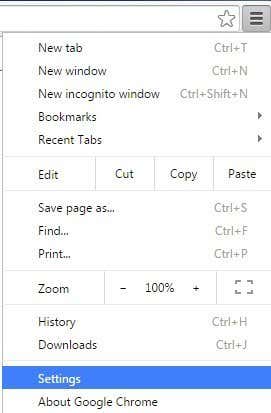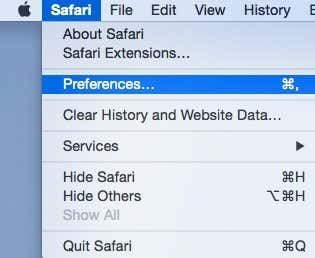コンピュータにローカルに保存されているすべてのCookieをブラウザ(clear your browser of all cookies)から削除したいですか?Cookieは、Web CookieまたはトラッキングCookieと呼ばれることもあり、サーバーからWebブラウザー(web browser)に送信され、クライアントがそのサーバーにアクセスするたびにクライアントから返送される小さなテキストです。
Cookieは、認証、セッショントラッキング(session tracking)、サイト設定やショッピングカート内のアイテムなど、ユーザーに関する特定の情報の維持など、さまざまな目的で使用されます。
Cookieは非常に便利ですが、インターネット(Internet)全体でユーザーの行動を追跡するため、プライバシーの問題も発生します。Cookieのもう1つの問題は、Cookieがユーザーの正確な識別を常に提供するとは限らず、ハッカーによって悪用される可能性があることです。
クッキーは多くの主要なウェブサイトで非常に一般的であり、スパイウェアやウイルス(spyware or viruses)は含まれていません。これらは、ユーザーを区別するのに役立つ単なるデータです。ファーストパーティのCookieとサードパーティのCookieの違いを最初に理解することは価値があります。理解すべき主なことは、サードパーティのCookieは、複数のWebサイトでユーザーを追跡するために使用されるCookieであるということです。
ある日飛行機のチケットを検索してから他のサイトを閲覧し始めた場合、他のサイトに表示される広告はすべて、フライト、ホテル、または旅行関連のものに向けられている可能性があることに気付いたかもしれません。これらは、動作中のサードパーティのCookieです。
プライバシーを強化し、利便性を維持するために、サードパーティのCookieを無効にし、ファーストパーティのCookieを許可することができます。最近非常に人気のあるDisconnectのようなアドオンや拡張機能を使用することもできます。以下の手順に従って、 Chrome、Firefox、IE、Safari(IE and Safari)でCookieを簡単に管理できます。
IEでCookieを管理する
古いバージョンのIEの場合は、[ ツール]、[(Tools)インターネットオプション(Internet Options)]の順にクリックします。IEの新しいバージョンでは、右上の小さな歯車のアイコンをクリックします。

[全般(General)]タブの[閲覧の履歴(Browsing History)]セクションで、[削除](Delete)ボタンをクリックします。

次に、[Cookieの削除](Delete Cookies)ボタンをクリックします。IEの新しいバージョンでは、 [ CookieとWebサイトのデータ(Cookies and website data)]ボックスをオンにして、[削除]をクリックする必要があります。これにより、 InternetExplorer(Internet Explorer)用にコンピューターに保存されているすべてのCookieが削除されます。


コンピュータにローカルに保存できるCookieの種類を正確に制御するには、[プライバシー(Privacy)]タブをクリックしてから、[詳細(Advanced)設定]ボタンをクリックします。

「自動Cookie処理を上書き(Override automatic cookie handling)する」をチェックし、ファーストパーティおよびサードパーティのCookieを受け入れるか、ブロックするか、プロンプトを表示するかを(block or prompt)選択します。(” and pick)

FirefoxでCookieを管理する
FirefoxでCookieを管理するには、設定アイコンをクリックしてから[オプション(Options)]をクリックします。

次に、[プライバシー(Privacy)]をクリックすると、下部に[最近の履歴をクリア(Clear your recent history)]というリンクが表示されます。それをクリックすると、別のウィンドウが表示され、Cookieのチェックボックスをオンにして、特定の期間(time period)またはすべての期間Cookieを削除できます。

また、[個々のCookieを削除(Remove individual cookies)]リンクをクリックして、現在保存されているすべてのCookieとそれらに含まれるデータを表示するウィンドウを表示することもできます。
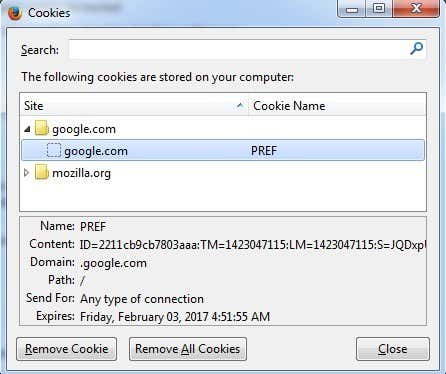
FirefoxでファーストパーティおよびサードパーティのCookieを構成するには、[履歴を記憶(Remember history)する]というドロップダウンをクリックし、[履歴にカスタム設定(Use custom settings for history)を使用する]に変更する必要があります。

サイトからのCookieを受け入れる(Accept cookies from sites)ことは、ファーストパーティのCookieと同じです。デフォルトでは、サードパーティのCookieも常に受け入れられます。これは、ほとんどすべてのブラウザの構成方法です。設定を[常に](Always)から[訪問済み](Visited)または[しない(Never)]に変更できます。訪問したことのないWebサイトがCookieをローカルに保存することを許可しないため、訪問したオプションが本当に気に入っています。これにより、多くの広告Cookieがブロックされます。
GoogleChromeでCookieを管理する
Chromeの場合は、メニューボタン(menu button)をクリックしてから、[設定](Settings)をクリックする必要があります。
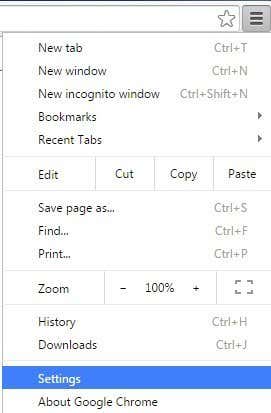
次に、設定ページの一番下までスクロールして、 [詳細設定を表示(Show advanced settings)]をクリック(page and click)します。

[プライバシー(Privacy)]の下に、[コンテンツ設定(Content settings)]と[閲覧履歴データの消去(Clear browsing data)]の2つのボタンが表示されます。すべてのCookieをすばやく削除するには、後者をクリックしてから、[Cookie]およびその他のサイトとプラグインのデータ(Cookies and other site and plug-in data)ボックスをオンにします。

デフォルトでは、過去1時間のデータのみをクリアするように設定されているため、それに応じて変更する必要があります。[コンテンツ設定(Content settings)]ボタンをクリックすると、すべてのCookieをブロックするか、サードパーティのCookieのみをブロックするか、ブラウザを終了するたびにCookieをクリアすることができます。

[すべてのCookieとサイトデータ(All cookies and site data)]ボタンをクリックすると、個別に保存されている各Cookieを表示できます。 Chromeには、特定のサイトからCookieをすばやく見つけるための検索ボックス(search box)も含まれているので便利です。
SafariでCookieを管理する
Macユーザーの場合は、上部のナビゲーションバーにあるSafariをクリックしてから、[設定(nav bar)](Safari)をクリック(Preferences)する必要があります。
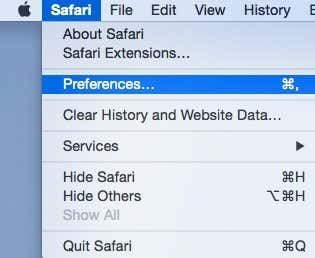
(Click)プライバシーを(Privacy)クリックすると、上部でCookieの設定を行うことができます。デフォルトでは、Yosemiteの(Yosemite)Safariには、デフォルトのオプション(default option)として、アクセスしたWebサイトからの許可が(Allow from websites I visit)ありました。これは基本的にサードパーティのCookieをブロックすることを意味します。常に許可する(Always allow)と、ファーストパーティとサードパーティのCookieが許可されます。

[すべてのWebサイトデータ( Remove All Website Data)を削除]ボタンをクリックしてすべてのCookieを削除するか、[詳細]をクリックして(Details)Safariに保存されている個々のCookieを表示できます。
サイトがあなたを追跡しないようにする他の方法もあります。私がすでに書いた詳細な記事へのリンクとともに、それらについて簡単に説明します。最初の方法は、各ブラウザに現在付属しているプライベートブラウジングモードを使用することです。(browsing mode)プライベートモードでは、ブラウザはローカルにCookieを保存しないか、プライベート(t store)ブラウジングウィンドウ(browsing window)を閉じた直後にCookieを削除します。
アクセスしたWebサイトは、プライベートモードでも追跡できますが、データはコンピューターにローカルに保存されず、(computer and nothing)検索履歴(search history)には何も残りません。もう1つの方法は、追跡禁止(Track)を使用することです。これにより、すべてのブラウザで、上記の同じプライバシータブから有効にできます。(privacy tab)これは基本的に、ブラウジング中にあなたを追跡しないようにサーバーにリクエストを送信します。
残念ながら、サイトがこの要求に従うための法的要件はないため、サイトがあなたを追跡するかどうかは、実際にはサイト次第です。最良のオプションは、プライバシーを維持するために前述したプラグインです。
How to Manage Browser Cookies for Better Privacy
Want to clear your browser of all cookies stored locally on your computer? Cookies, sometime called web cookies or tracking cookies, are small pieces of text sent by a server to a web browser and then sent back by the client every time it accesses that server.
Cookies are used for several different purposes including authenticating, session tracking, and maintaining specific information about users, such as their site preferences or the items in their shopping carts.
Though cookies can be quite useful, they also raise privacy concerns because they track user behavior across the Internet. Another problem with cookies is that they may not always provide accurate identification of a user and can be exploited by hackers.
Cookies are quite common on many major websites and do not contain any spyware or viruses. They are simply pieces of data that help differentiate users. It’s worth understanding the difference between first-party cookies and third-party cookies first. The main thing to understand is that third-party cookies are the ones used to track you across multiple websites.
You may have noticed that if you searched for plane tickets one day and then started browsing other sites, the ads showing up on the other sites might be all geared towards flights, hotels, or something travel related. Those are third-party cookies in action.
To increase your privacy, but maintain convenience, you can disable third-party cookies and allow first-party cookies. You can also use an add-on or extension like Disconnect that has become very popular recently. You can easily manage cookies in Chrome, Firefox, IE and Safari by following the instructions below.
Manage Cookies in IE
For older versions of IE, click on Tools and then Internet Options. In newer versions of IE, click on the little gear icon at the top right.

Under the Browsing History section on the General tab, click on the Delete button.

Now click on the Delete Cookies button. In newer versions of IE, you have to check the Cookies and website data box and then click delete. This will delete all cookies stored on your computer for Internet Explorer.


To control exactly what type of cookies can be stored on your computer locally, click on the Privacy tab and then click on the Advanced button.

Check the “Override automatic cookie handling” and pick whether to accept, block or prompt for first-party and third-party cookies.

Manage Cookies in Firefox
To manage cookies in Firefox, click on the settings icon and then click on Options.

Now click on Privacy and you will see a link at the bottom called Clear your recent history. You can click on that and it will bring up another window where you can check a box for cookies and then delete them for a specific time period or for all time.

You can also click on the Remove individual cookies link to get a window will all the currently stored cookies and what data they contain.
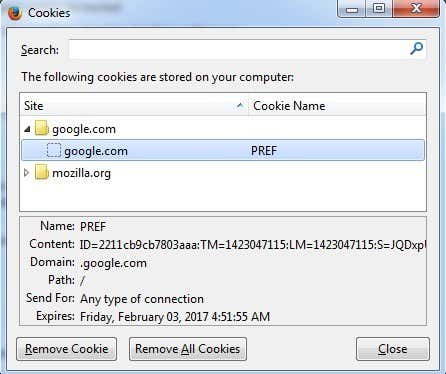
To configure first-party and third-party cookies in Firefox, you have to click on the dropdown that says Remember history and change that to Use custom settings for history.

Accept cookies from sites is the same as first-party cookies. By default, third-party cookies are always accepted also, which is pretty much how every browser is configured. You can change the setting from Always to Visited or Never. I really like the visited option because it will not allow websites that you haven’t visited to store cookies locally. This will block a lot of advertising cookies.
Manage Cookies in Google Chrome
For Chrome, you need to click on the menu button and then click on Settings.
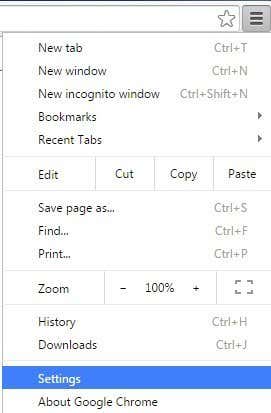
Now scroll down to the bottom of the settings page and click on Show advanced settings.

Under Privacy, you’ll see two buttons: Content settings and Clear browsing data. To quickly remove all cookies, just click the latter and then check the Cookies and other site and plug-in data box.

By default, it’s set to only clear data from the past hour, so you will want to change that accordingly. If you click on the Content settings button, you can block all cookies, only third-party cookies or clear it out every time you quit the browser.

You can see each cookie that is stored individually by clicking on the All cookies and site data button. Chrome is nice because it even includes a search box to let you quickly find a cookie from a specific site.
Manage Cookies in Safari
For Mac users, you have to click on Safari in the top nav bar and then click on Preferences.
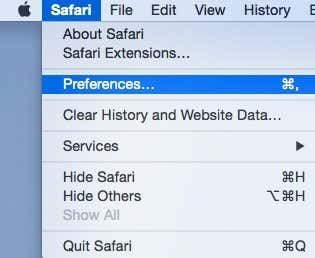
Click on Privacy and you can set your cookie preferences right at the top. By default, Safari on Yosemite had Allow from websites I visit as the default option, which basically means it blocks third-party cookies. Always allow will allow first and third-party cookies.

You can click the Remove All Website Data button to delete all cookies or click Details to see each individual cookie stored in Safari.
There are also others ways to try and prevent sites from tracking you and I’ll just mention them briefly below with links to detailed articles I’ve already written. The first method is to use the private browsing mode that each browser now comes with. In private mode, the browser won’t store any cookies on your computer locally or will remove them immediately after you close the private browsing window.
The websites you visit can still track you even in private mode, but the data won’t be stored locally to your computer and nothing will remain in your search history. Another method is to use Do Not Track, which all browsers let you enable from the same privacy tab mentioned above. This basically sends a request to the server not to track you while browsing.
Unfortunately, there is no legal requirements for sites to abide by this request, so it’s really up to the site if they want to track you or not. The best option is the plugin I had mentioned above for maintaining privacy.