プログラムと機能からスタックしたエントリを削除します
プログラムをアンインストールした後でも、そのエントリは、コントロールパネル(Control Panel)の現在インストールされているプログラムの下にある[プログラムの追加と削除(Add or Remove Programs)]または[プログラムと機能( Programs and Features)]リストに表示されたままになる場合があります。
これは通常、正しくアンインストールされない不適切に記述されたプログラムが原因で発生します。エントリはレジストリから削除されないため(registry and therefore remains)、リストに残ります。もう一度アンインストールしようとすると、エラーメッセージが表示さ(error message)れる可能性があります。
新しい(Newer)バージョンのWindowsはこの問題を検出し、実際にエントリを削除するかどうかを尋ねてきます。これはすばらしいことです。ただし、Windows 7、Vista、またはXP(Vista or XP)をまだ実行している場合は、この問題が発生します。

スタックしたプログラムの削除–レジストリ
幸い、これらのスタックしたエントリをリストから手動で削除する簡単な方法があります。レジストリの編集(registry editing)が必要なため、何かを台無しにした場合に備えて、最初にレジストリのバックアップを作成してください。
レジストリを開くには、[スタート]をクリックして、regeditと(Start and type)入力します(regedit)。次に、次のレジストリキー(registry key)に移動して展開します。
HKEY_LOCAL_MACHINE\SOFTWARE\Microsoft\Windows\CurrentVersion\Uninstall
かなりの数のエントリが一覧表示されます。そのうちのいくつかはわかりやすい名前を持ち、いくつかは非常に長い識別子を持っています。

長い識別子をクリックして右側のDisplayName(DisplayName)を探すだけで、プログラムを簡単に識別できます。上記の例では、そのうちの1つがVMwareTools(VMware Tools)というプログラム用であることがわかります。
プログラムリスト(program list)に残っているプログラムを見つけて、左側のメニューで右クリックし、[削除(Delete)]を選択します。
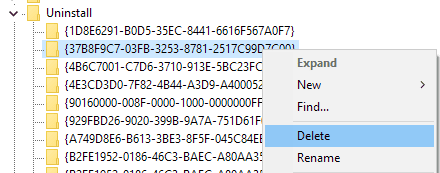
ここで、[プログラムと機能](Programs and Features)の下にリストしたすべてのプログラムが、このレジストリキー(registry key)の下に表示されないのはなぜか疑問に思われるかもしれません。その理由は、64ビットバージョンのWindows(Windows)に32ビットプログラムがインストールされている可能性があるためです。
これらすべてのプログラムについて、次のレジストリキーに移動する必要があります。ここには、おそらくさらに多くのエントリがあります。
HKEY_LOCAL_MACHINE\SOFTWARE\Wow6432Node\Microsoft\Windows\CurrentVersion\Uninstall\
ここでは、たとえば、 Javaがインストールされている場合は、Javaのすべてのエントリが表示されます。(Java)32ビットバージョンがインストールされている場合は、MicrosoftOfficeのエントリも多数あります。ここでも(Again)、エントリを右クリックし、[削除]を選択して削除(Delete)します。
最後に、プログラムが.MSIパッケージを介してインストールされた場合(企業環境の場合)、次のレジストリキー(registry key)も確認する必要があります。
HKEY_CLASSES_ROOT\Installer\Products
コンピュータを再起動してから、コントロールパネル(Control Panel)でプログラムのリストを開いて、変更を確認する必要があります。うまくいけばなくなっているはずです。
MicrosoftFixItソリューション
レジストリを自分でいじりたくない場合は、Microsoftが無料のFix Itツールをダウンロードできます。このツールは、完全にアンインストールできないプログラムのこの問題を具体的に処理します。
https://support.microsoft.com/en-us/mats/program_install_and_uninstall
プログラムは、Windows XP、Vista、7、および8.1で実行されます。Windows 10では機能しませんが、 Windows10でこの問題が発生することはないはずです。

サードパーティツール
最後に、この問題を修正するもう1つの方法があります。それは、サードパーティのツールを使用することです。レジストリをクリーンアップするための私のお気に入りのプログラムの1つは、非常に安全に使用できるCCleanerです。(CCleaner)これは、実際には、Windowsレジストリ(Windows registry)の問題を修正するために私が推奨する唯一のプログラムです。
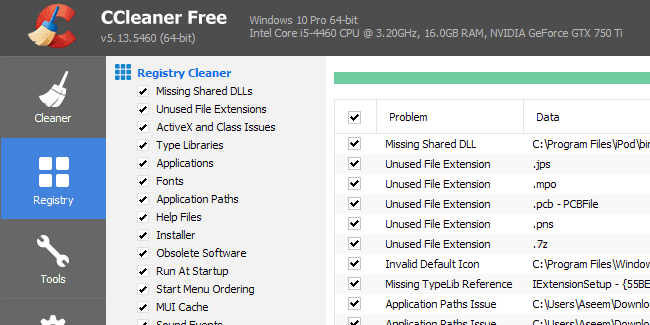
うまくいけば(Hopefully)、上記の方法の1つを使用して、削除を拒否していたエントリをすべてクリアできるようになります。ご不明な点がございましたら、お気軽にコメントください。楽しみ!
Related posts
Windows11/10の互換モードで古いプログラムを実行する
コマンドラインまたはPowerShellを介してスタートアッププログラムのリストを生成する
コンピュータから不要なプリインストールされたソフトウェアを自動的に削除する方法
Windowsでデスクトップの背景の壁紙を削除する
Windowsで一度に複数のプログラムを開く方法
SteamでScreenshotを撮る方法
ClipをAdobe Premiere Proに分割する方法
Memories Facebookの検索方法
ChromeにYahoo SearchのRidを取得する方法
お住まいの地域で最高のインターネットOptions(ISPs)を検索する4 Ways
Download Twitch Videosの方法
Spotify Louder and Sound Betterを作る方法
エラーについてYour Hard Driveをチェックする方法
それを設定するにはDiscord Streamer Mode and Howとは
ChromebookにCaps Lockオンまたはオフを有効にする方法
6 Differentの方法でWired Printer Wirelessを作る方法
GIMPにTransparent Backgroundを作成する方法
10 Best Ways~Child Proof Your Computer
PC or MobileからRoku TVにキャストする方法
FacebookのFind Birthdaysの方法
