レジストリを検索する際のRegedit.exeのクラッシュを修正

最近Windows10に更新またはアップグレードした場合、(Windows 10)レジストリエディター(Registry Editor)で検索しているときに、検索の実行に時間がかかり、[キャンセル]をクリックするとregedit.exeがクラッシュします。また、レジストリエディタ(Registry Editor)がクラッシュすると、 「レジストリエディタが機能しなくなりました」という(The Registry editor has stopped working)エラーメッセージ(error message)が表示されます。主な問題は、レジストリキーのキー長が最大255バイトに設定されていることのようです。検索中にこの値を超えると、Regedit.exeがクラッシュします。

レジストリ検索(registry search)中、1つ以上の値の長さが255バイトを超える必要があり、サブキーが見つかると、レジストリエディタ(registry editor)は無限ループで実行され続けます。検索をキャンセルしようとすると、実際には他のオプションがないため、regedit.exeがクラッシュします。したがって、時間を無駄にすることなく、以下のガイドを使用してレジストリ(Registry)を検索するときにRegedit.exe(Fix Regedit.exe Crashes)のクラッシュを修正する方法を見てみましょう。(time let)
(Fix Regedit.exe Crashes)レジストリ(Registry)を検索する際のRegedit.exeのクラッシュを修正
(Make)何か(case something)問題が発生 した場合に備えて、必ず復元ポイント(restore point)を作成してください。
方法1:SFCおよびDISMツールを実行する(Method 1: Run SFC and DISM Tool)
1.コマンドプロンプト(Command Prompt)を開きます。ユーザーは、「cmd」を検索してEnterキーを押すことにより、この手順を実行できます。

2.次に、cmdに次のように入力し、Enterキーを押します。
Sfc /scannow sfc /scannow /offbootdir=c:\ /offwindir=c:\windows (If above fails then try this one)

3.上記のプロセスが完了するのを待ち(Wait)、完了したらPCを再起動します。
4.もう一度(Again)cmdを開き、次のコマンドを入力(command and hit enter)して、それぞれの後にEnterキーを押します。
Dism /Online /Cleanup-Image /CheckHealth Dism /Online /Cleanup-Image /ScanHealth Dism /Online /Cleanup-Image /RestoreHealth

5. DISMコマンドを実行(DISM command run and wait)して、終了するのを待ちます。
6.上記のコマンド(command doesn)が機能しない場合は、以下を試してください。
Dism /Image:C:\offline /Cleanup-Image /RestoreHealth /Source:c:\test\mount\windows Dism /Online /Cleanup-Image /RestoreHealth /Source:c:\test\mount\windows /LimitAccess
注:(Note:) C:RepairSourceWindowsを修復(Replace)ソース(repair source)(Windowsインストールまたはリカバリディスク(Windows Installation or Recovery Disc))に置き換えます。
7. PCを再起動して変更を保存し、レジストリを検索するときにRegedit.exeのクラッシュ(Fix Regedit.exe Crashes when searching through Registry.)を修正できるかどうかを確認します。
方法2:regedit.exeを置き換えます(Method 2: Replace regedit.exe)
1.まず、フォルダーが存在しない場合はC:Windows.oldフォルダーに移動し、続行(folder doesn)C:\Windows.oldます。
2.上記のフォルダがない場合は、regedit_W10-1511-10240.zipをダウンロードする必要があります。(download the regedit_W10-1511-10240.zip.)
3.デスクトップで上記のファイルを抽出し、(above file)コマンドプロンプト(Command Prompt)を開きます。ユーザーは、「cmd」を検索してEnterキーを押すことにより、この手順を実行できます。
4.次のコマンドをcmdに入力し、 Enterキー(Enter)を押します。
takeown /f “C:\Windows\regedit.exe”
icacls “C:\Windows\regedit.exe” /grant “%username%”:F

5.Windowsキー+Eを押してファイルエクスプローラーを開き、 (File Explorer)C:\Windowsフォルダーに移動します。
6. regedit.exeを見つけて、名前をregeditOld.exeに変更し、ファイルエクスプローラーを閉じます。

7. C:\Windows.old\Windowsフォルダーがある場合は、そこからregedit.exeをC:Windowsフォルダーにコピーし(copy the regedit.exe)C:\Windows。そうでない場合は、regedit.exeを上記で抽出したzipファイル(zip file)からC:Windowsフォルダーにコピーします。

8. PCを再起動して、変更を保存します。
9.レジストリエディタを起動すると(Registry Editor)、255バイトを超えるサイズ(have the size larger than 255 bytes.)の文字列を検索できます。
方法3:サードパーティのレジストリエディタを使用する(Method 3: Use Third-Party Registry Editor)
このような複雑な手順を実行したくない場合は、サードパーティのレジストリエディタ(Registry Editor)を簡単に使用できます。これは問題なく機能しているようで、255バイトの制限はありません。以下(Below)は、人気のあるサードパーティのレジストリエディタ(Registry Editor)の一部です。
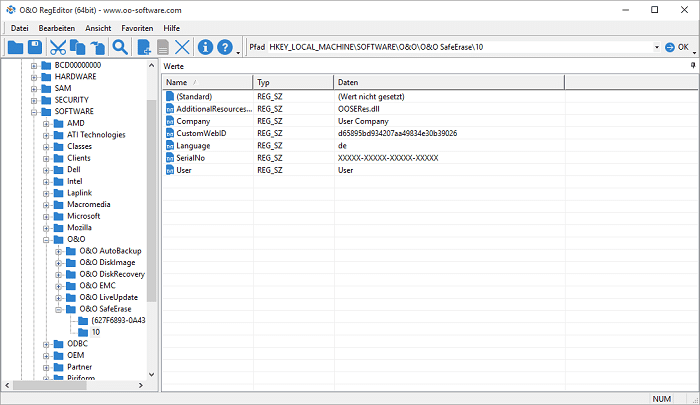
おすすめされた:(Recommended:)
- プリンタ(Printer)がアクティブ化されていない問題を修正する方法エラーコード20(Error Code 20)
- (Fix Numeric Keypad)Windows10で(Windows 10)テンキーが機能しない問題を修正
- Fix CD/DVD Driveがディスクを読み取れない問題を修正
- (Schedule Computer Shutdown)タスクスケジューラ(Task Scheduler)を使用してコンピュータのシャットダウンをスケジュールする
これで、レジストリを検索したときにRegedit.exe(Fix Regedit.exe Crashes when searching through Registry)のクラッシュが正常に修正されましたが、この投稿に関してまだ質問がある場合は、コメントのセクションで質問してください。
Related posts
Windows 10のFix Corrupted Registryの方法
ComputerのFix PUBG CrashesからFix PUBG Crashesへの7 Ways
Windows10で壊れたレジストリアイテムを修正する方法
Fix PC Won POSTの方法
Fix High CPU Usage Service Host:ローカルシステム
5 WaysからFix Steam Thinks GameがIssueの実行中です
Fix Windows Computer警告なしで再起動します
Fix BAD_SYSTEM_CONFIG_INFO Error
Fix Windows Update Error 0x80070020
Device ManagerのFix Network Adapter Error Code 31
Fix Windows device or resourceと通信できません
Windows 10のFix Task Host Window Prevents Shut Down
Fix Service Host:ローカルSystem(svchost.exe)High CPU and Disk Usage
Fix PNP Detected Fatal Error Windows 10
Fixがこのウェブサイトのsecurity certificateに問題があります
Windows 10でFix Alt+Tabが動作しません
Fix Computer iPhoneを認識していない
Fix VCRUNTIME140.dllがWindows 10にありません
Fix Universal Serial Bus(USB)Controller Driver Issue
Fix Computerは複数回再起動されるまで起動しません
